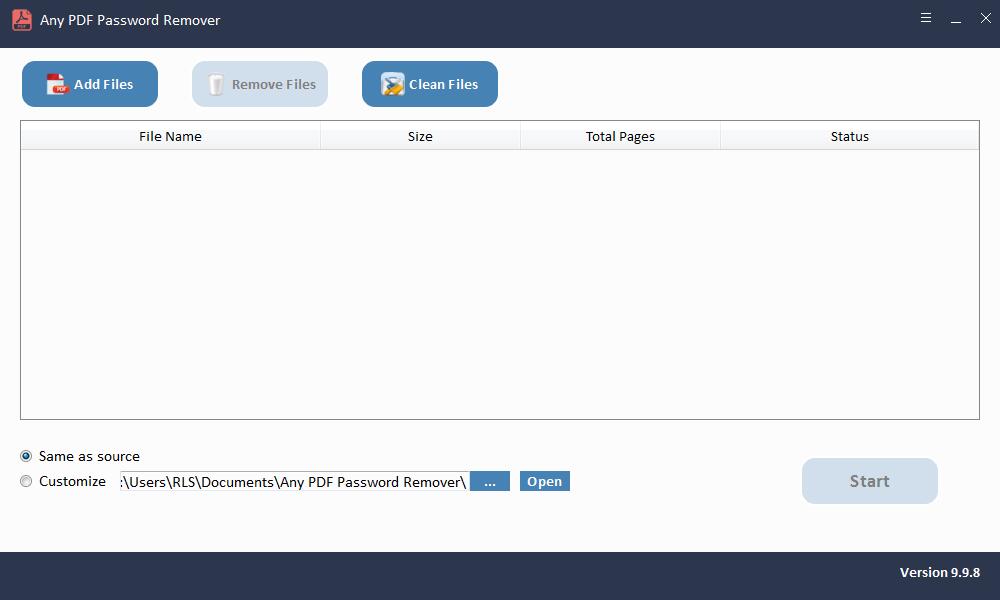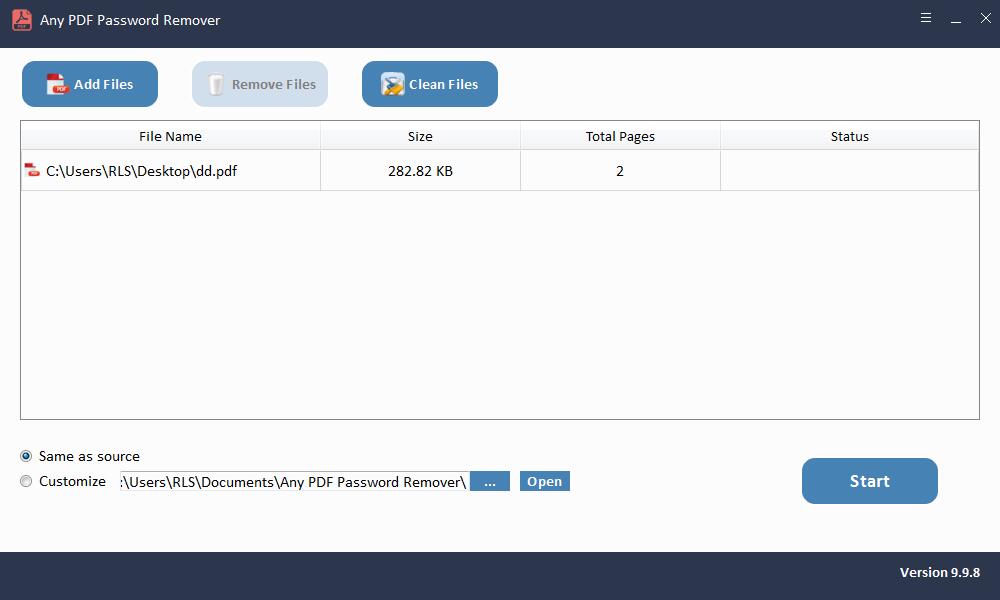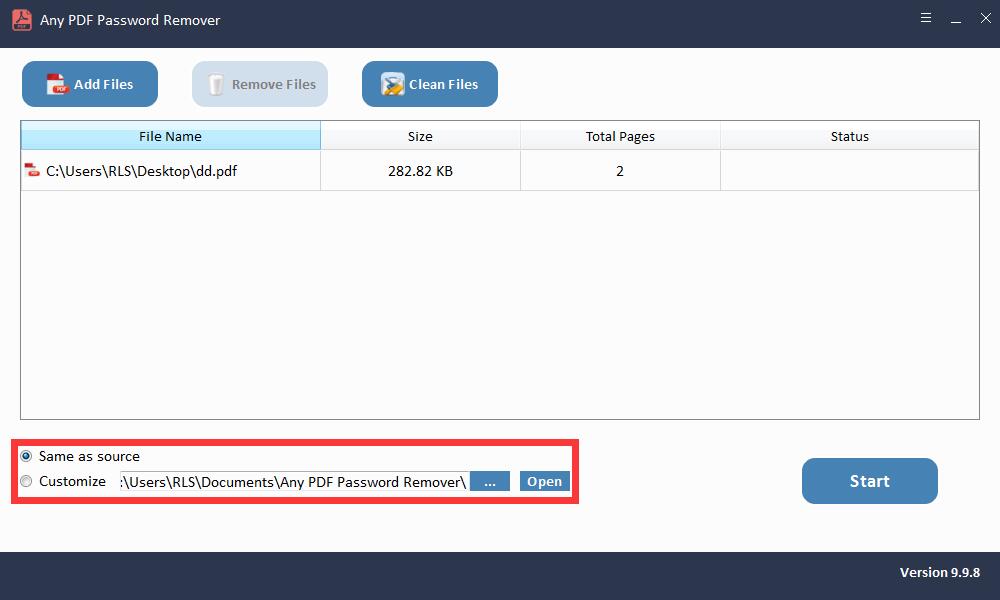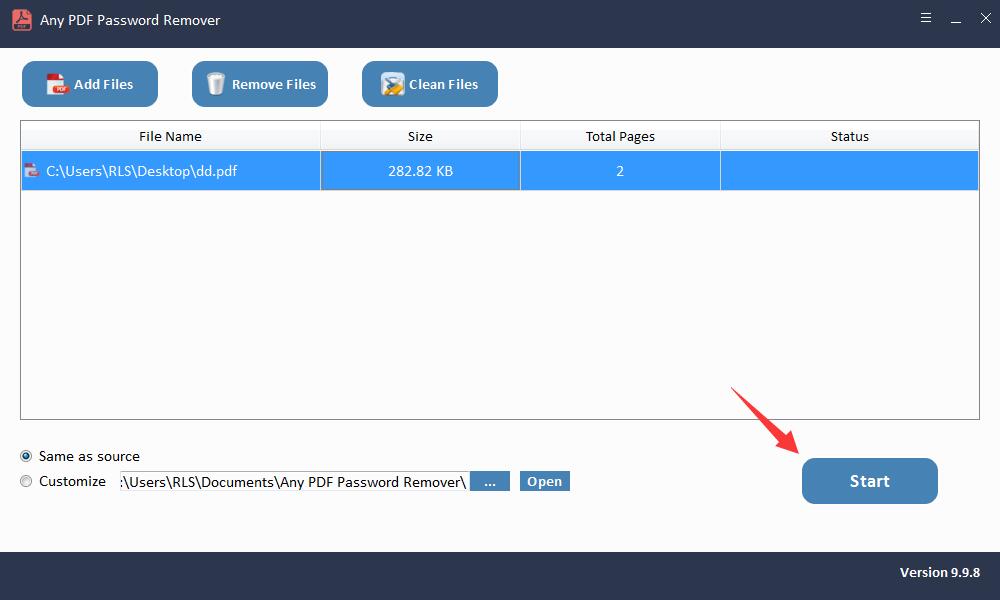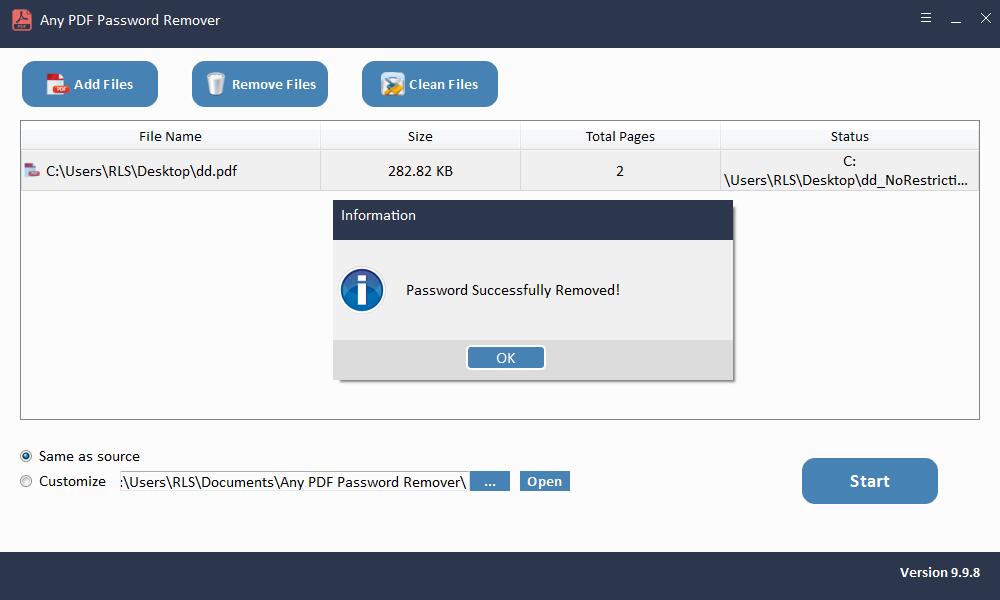Como remover a proteção por senha do PDF após a abertura

É realmente frustrante que você precise inserir a senha todas as vezes para visualizar ou editar o documento PDF, especialmente quando você está com pressa. Na verdade, existem maneiras que você pode usar para remover a proteção por senha de um documento PDF de uma vez por todas.
Método 1: Remover senha de PDF protegido com senha de abertura de documento
Você pode remover a proteção por senha do PDF usando o Google Chrome. O Google Chrome tem seu próprio leitor e editor de PDF integrado, que é usado para remover a proteção do arquivo PDF. O método Google Chrome só é eficaz se não houver restrição de impressão no PDF. Para remover a senha de abertura do documento usando o Google Chrome, você precisa seguir estas etapas.
Etapa 1: Abra o Google Chrome, clique em seu Arquivo e use a opção arrastar e soltar e arraste-o para o navegador Chrome.
Etapa 2: Uma caixa de diálogo aparecerá solicitando a senha do seu documento PDF. Escreva a senha para abrir o documento.
Etapa 3: No canto superior direito, clique no ícone Imprimir. Após selecionar Imprimir, clique em Salvar como PDF na impressora de destino e pressione o botão Salvar.
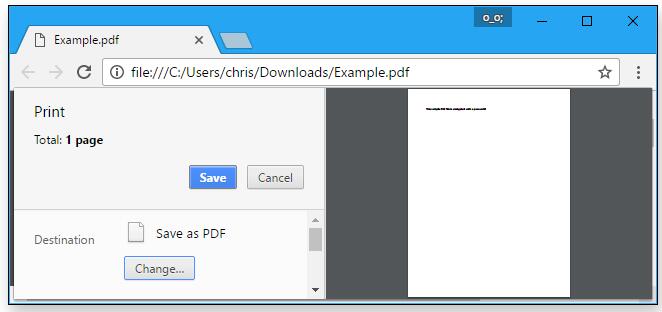
Método 2: Remover senha de PDF protegido com senha de permissão
Uma senha de permissão pode ser removida usando Adobe Acrobat. Você tem que comprar a versão pro para ter acesso a esses recursos, o que removerá a restrição. A versão normal do Adobe Acrobat permite apenas visualizar o documento. Siga estas etapas para remover a proteção por senha do seu documento:
Etapa 1: abra o arquivo PDF protegido por senha clicando com o botão direito do mouse nele e selecione Abrir com Adobe Acrobat.
Etapa 2: Depois de abrir o documento, você verá um cadeado no canto superior esquerdo do documento que mostra que o documento está protegido por senha. Clique no cadeado para ver as configurações de segurança do seu arquivo PDF.
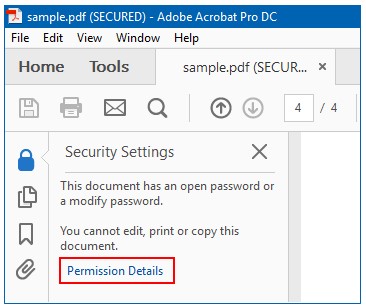
Etapa 3: depois de clicar em Detalhes de permissão, uma caixa de diálogo aparecerá, selecione Método de segurança e clique em Sem segurança no menu suspenso.
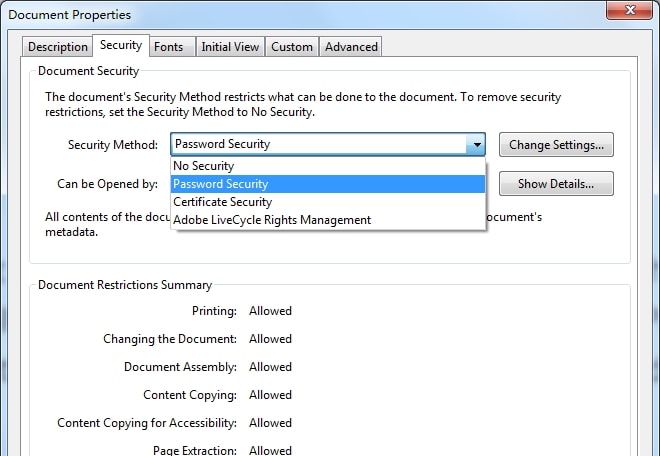
Etapa 4: depois disso, uma caixa de diálogo aparecerá solicitando que você confirme sua ação de remoção de segurança. Clique no botão OK para prosseguir com as alterações.
Método 3: Remova a proteção por senha do PDF sem senha
Recuperar senha de abertura de documento PDF
Any PDF Password Recovery é uma ótima ferramenta para recuperar sua senha em um curto espaço de tempo. Ele fornece todas as maneiras possíveis de recuperar a senha do seu documento PDF. Siga estas etapas para recuperar a senha de abertura do documento:
Etapa 1: inicie e execute a ferramenta no sistema operacional Windows
Etapa 2: Clique no botão "Abrir" para selecionar o documento PDF protegido por senha.
Etapa 3: Selecione Método de recuperação de senha de PDF. Clique no botão "Iniciar" para continuar. Após alguns minutos, sua senha esquecida será exibida em uma janela pop-up. Clique no botão "Copiar senha" para salvar sua senha de usuário / abrir PDF.
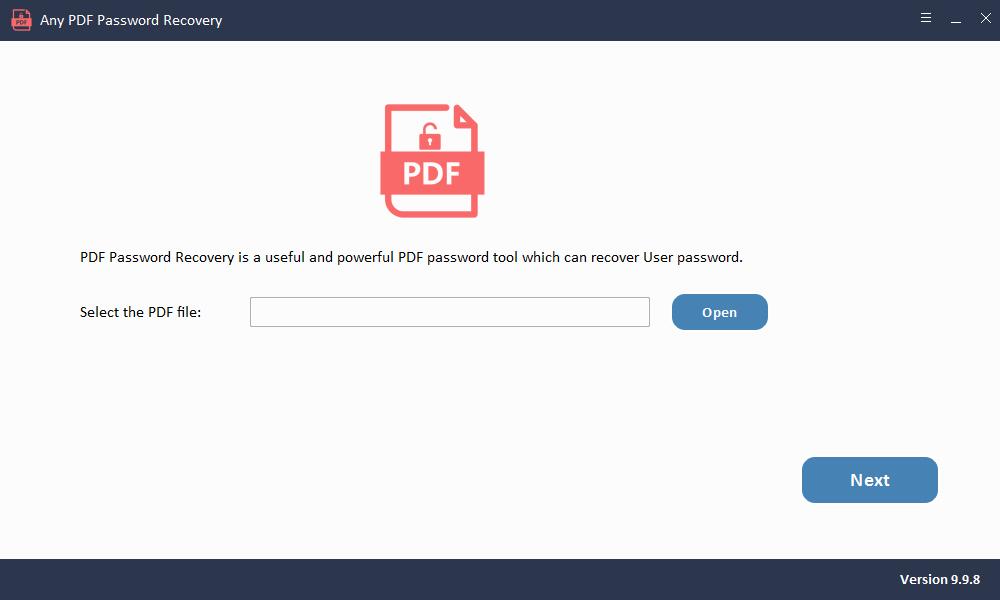
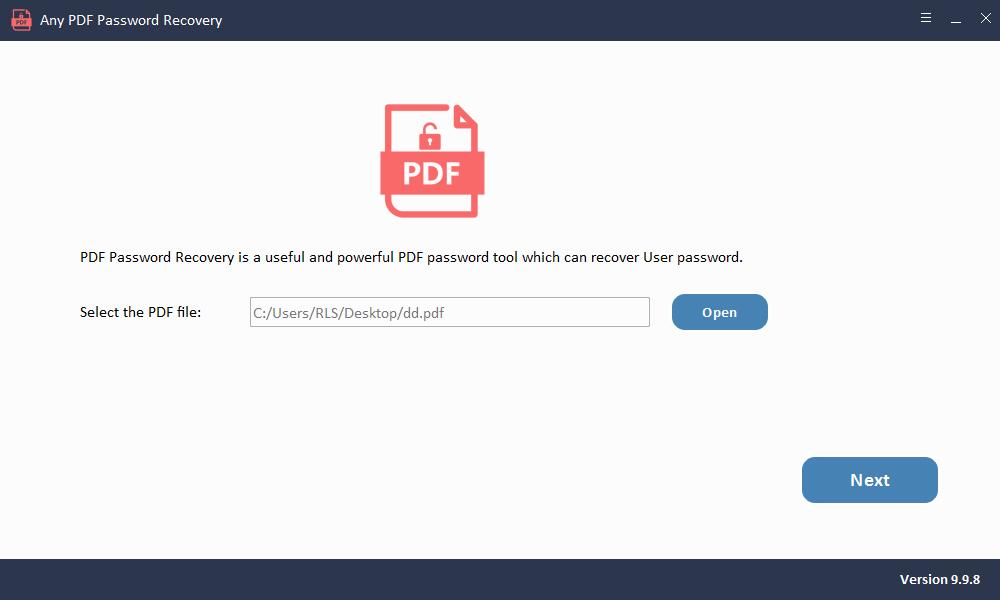
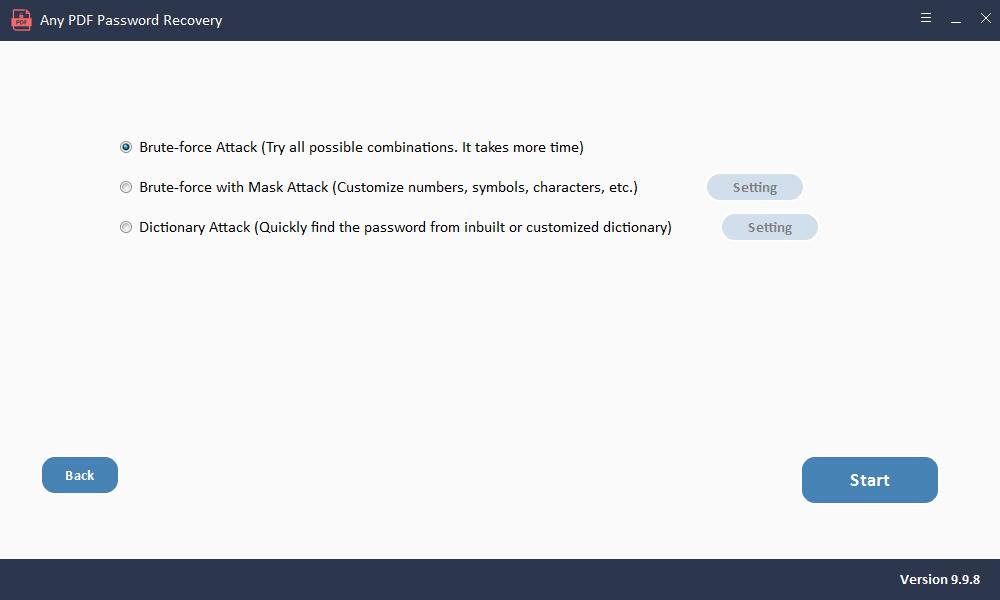
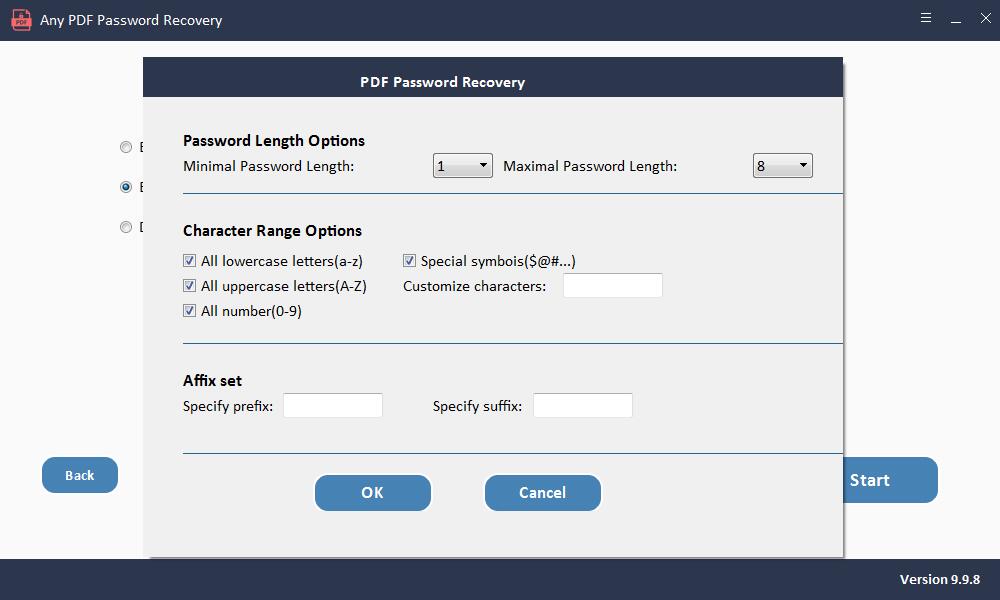
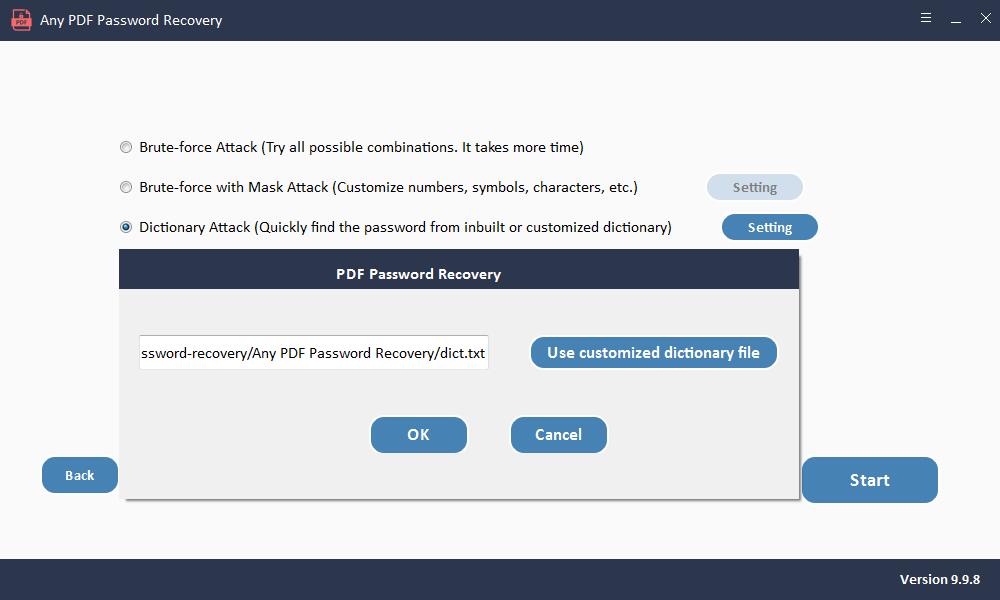
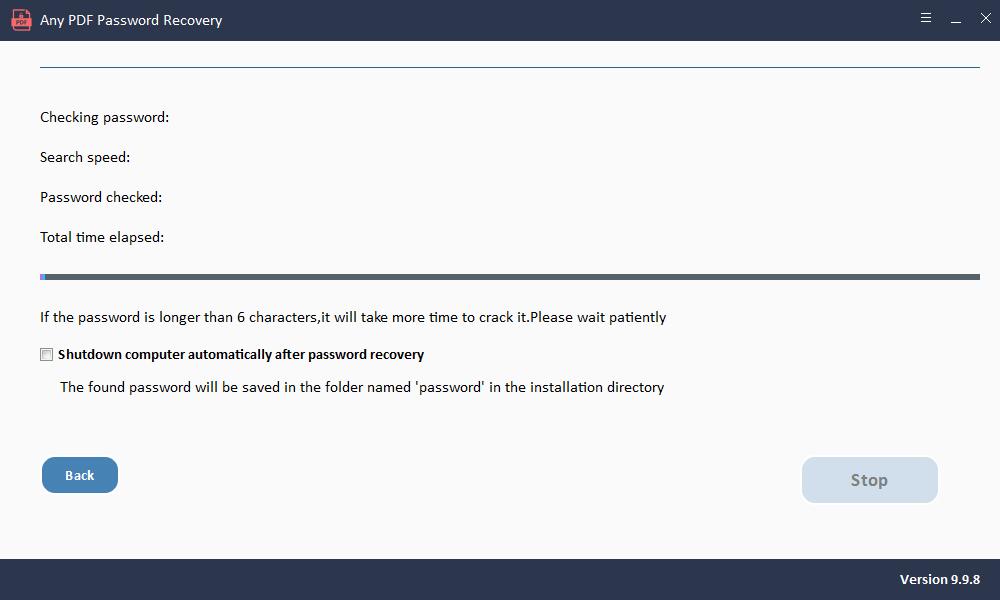
Remover senha de permissão
Remover a senha de permissões do documento PDF é muito mais fácil do que recuperar a senha. Siga estas etapas para remover a senha:
Inicie o software Any PDF Password Remover após a instalação.
Etapa 1: inicie e execute a ferramenta no sistema operacional Windows
Etapa 2: Clique no botão "Adicionar arquivos" para importar arquivos de documentos PDF.
Etapa 3: Clique no botão "Iniciar" para remover a remoção da senha do PDF em segundos.