3 maneiras: como abrir um documento do Word protegido por senha
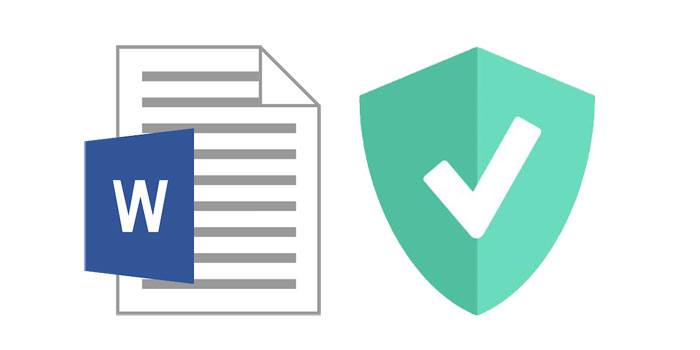
Definir uma senha de abertura para o seu documento do Word é uma das melhores maneiras de manter seguros os dados confidenciais do documento. Mas e se você perder a senha que definiu? Bem, a Microsoft avisa que há muito pouco que você possa fazer uma vez que a senha de abertura foi perdida ou esquecida. Mas embora não haja muitas opções no próprio Word, existem várias maneiras de abrir um documento do Word protegido por senha, mesmo se você tiver perdido a senha.
Neste artigo, vamos dar uma olhada em algumas das melhores maneiras de abrir um documento do Word protegido por senha.
Método 1: abrir documento do Word protegido por senha usando qualquer recuperação de senha do Word
Any Word Password Recovery fornece não apenas a melhor maneira de abrir um documento do Word protegido por senha, mas também a mais eficaz. Com uma taxa de sucesso de quase 100%, esta ferramenta garante que você será capaz de abrir o documento do Word protegido por senha sem a senha.
Para usar o programa para abrir um documento do Word protegido por senha, siga estas etapas simples:
Baixe Any Word Password Recovery e, após a instalação bem-sucedida, inicie o programa em seu computador.
Etapa 1: Clique no botão "Abrir" para selecionar o arquivo do Word protegido por senha.
Etapa 2: selecione o método de recuperação de senha do Word.
Etapa 3: Clique no botão "Iniciar" para continuar. Após alguns minutos, sua senha esquecida será exibida em uma janela pop-up. Clique no botão "Copiar senha" para salvar sua senha do Word.
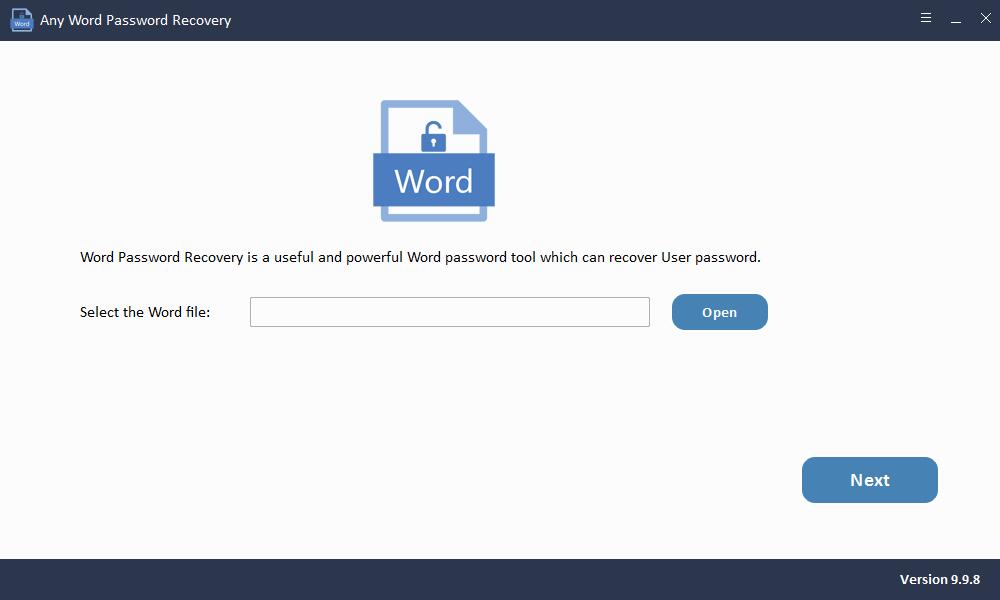
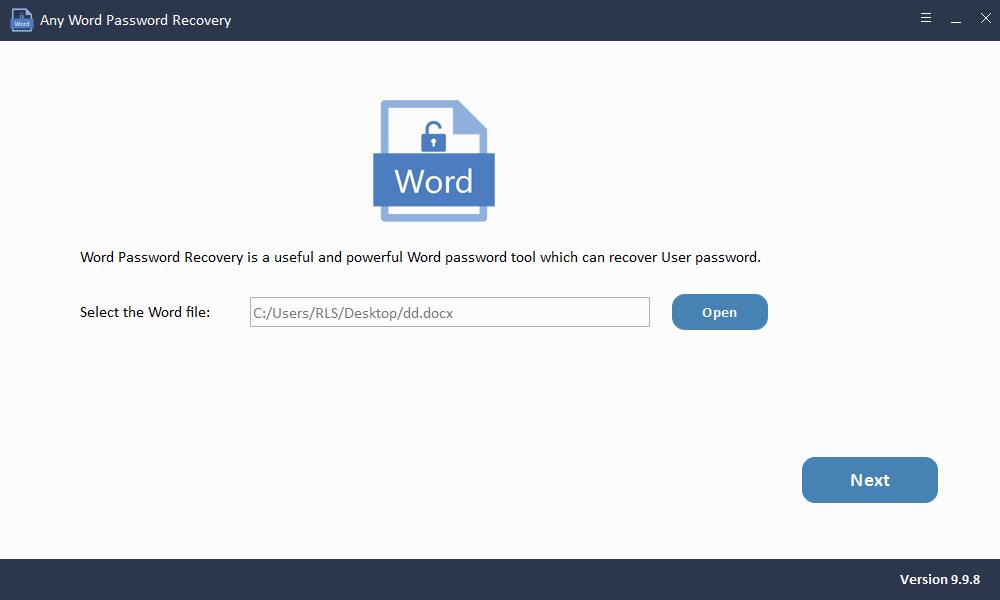
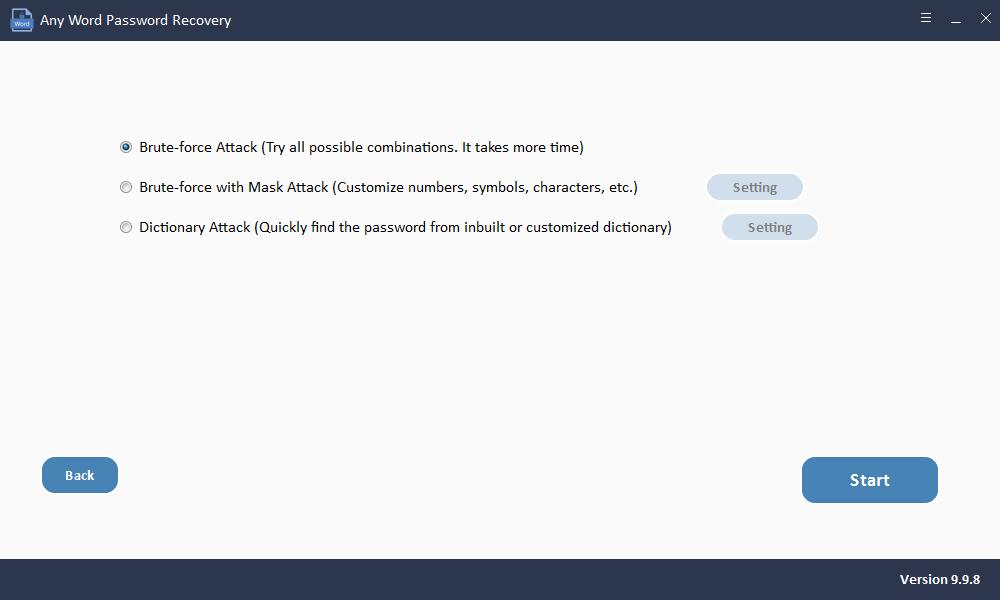
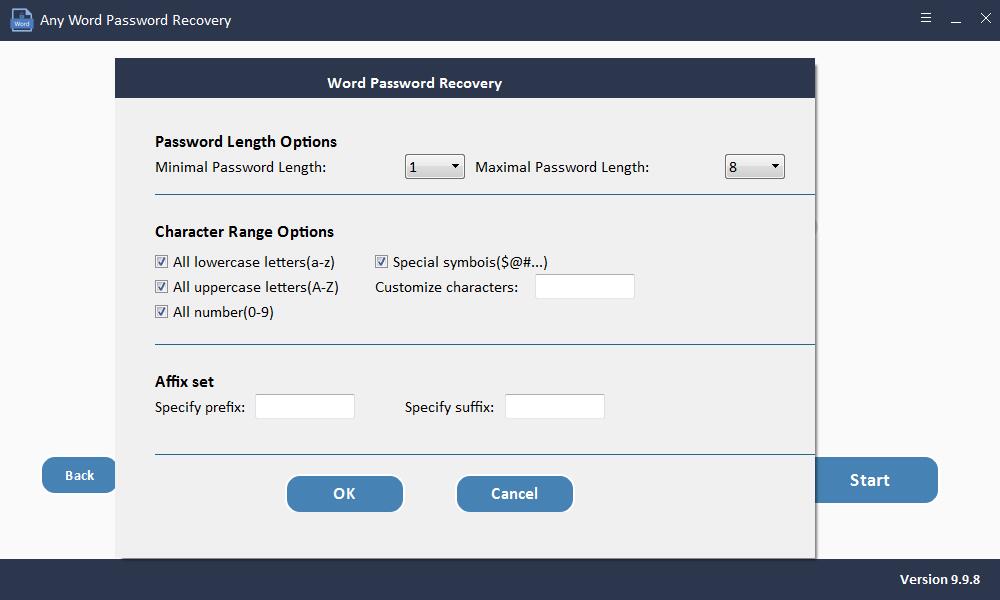
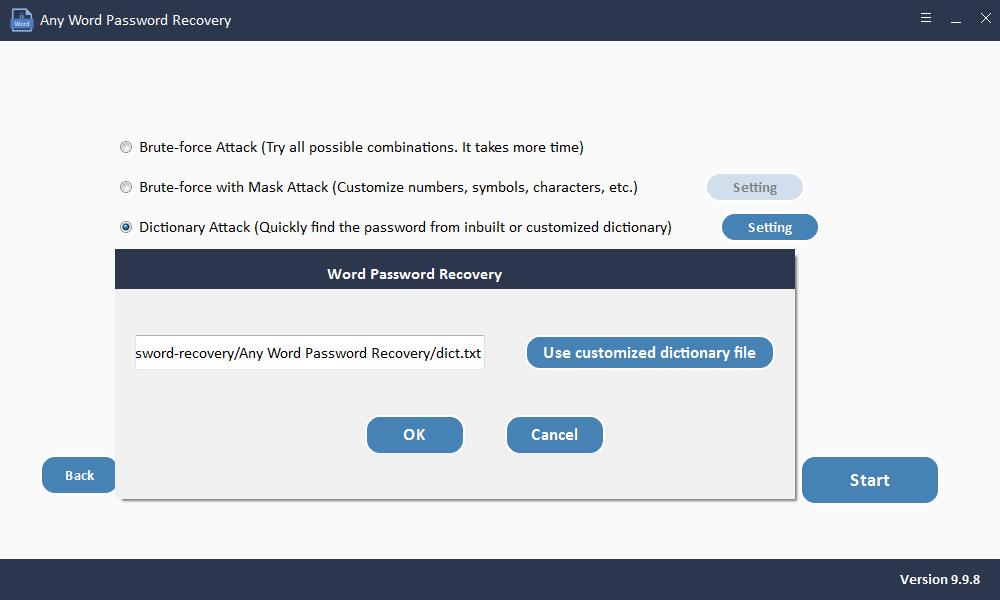
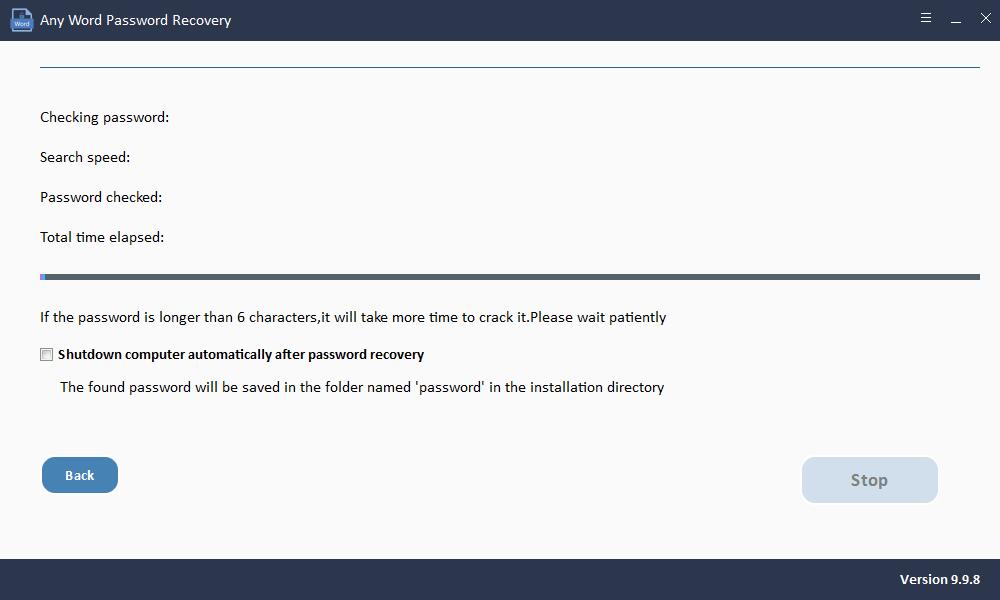
Método 2: abrir documento do Word protegido por senha usando código VBA
Se sua senha não tiver mais de 3 caracteres, usar o código VBA para remover a senha pode ser uma solução viável para você. Veja como fazer;
Etapa 1: Abra um novo documento do Word e use "ALT + F11" para abrir o Microsoft Visual Basic for Applications.
Etapa 2: Clique em "Inserir" e selecione "Módulo".
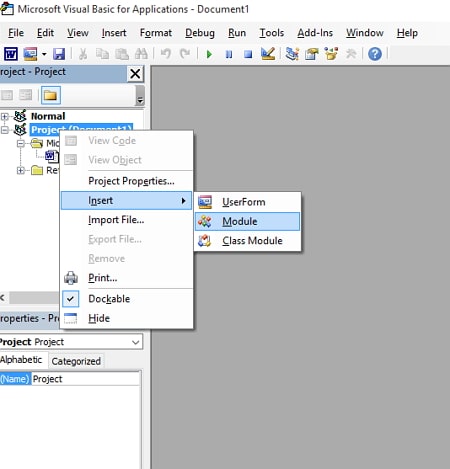
Etapa 3: insira este código VBA como ele é:
Sub test() Dim i As Long i = 0 Dim FileName As String Application.FileDialog(msoFileDialogOpen).Show FileName = Application.FileDialog(msoFileDialogOpen).SelectedItems(1) ScreenUpdating = False Line2: On Error GoTo Line1 Documents.Open FileName, , True, , i & "" MsgBox "Password is " & i Application.ScreenUpdating = True Exit Sub Line1: i = i + 1 Resume Line2 ScreenUpdating = True End Sub
Etapa 4: pressione "F5" no teclado para executar o código.
Etapa 5: Selecione o documento do Word bloqueado e clique em "Abrir".
Em alguns minutos, a senha será recuperada. Uma caixa de diálogo com a senha aparecerá e você pode usar a senha para desbloquear o documento.
Método 3: abrir documento do Word protegido por senha usando a ferramenta online gratuita
Se for difícil para você usar o código VBA para quebrar a senha do documento do Word, você também pode optar por usar uma ferramenta online. Ao usar os serviços online, você precisa carregar seu documento presonal ou confidencial em seu servidor. Além do mais, a ferramenta online só oferece serviço gratuito com proteção de senha fraca. Portanto, se você estiver preocupado com a segurança de seus dados ou se seu documento do Word estiver protegido com uma senha b, tente outras soluções que descrevemos anteriormente.
A seguir estão as etapas para usar uma ferramenta online para recuperar a senha do documento do Word.
Etapa 1: navegue até o site oficial do LostMyPass. Escolha MS Office Word no menu TIPO DE ARQUIVO.
Etapa 2: em seguida, clicando na caixa de seleção na tela para concordar com os Termos e Condições.
Etapa 3: agora, você pode soltar diretamente seu documento do Word na tela para fazer upload; ou você pode clicar no botão para fazer o upload.
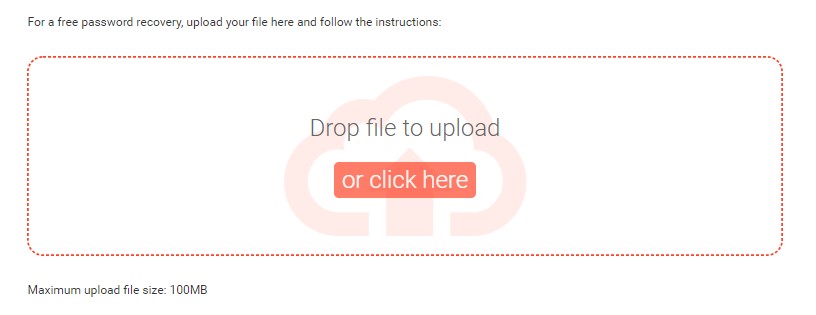
Etapa 4: O processo de recuperação começará automaticamente e imediatamente após o upload.
Sua senha será recuperada algum tempo depois e você poderá copiá-la para abrir o documento do Word protegido por senha.

