3 způsoby: Jak otevřít dokument Word chráněný heslem
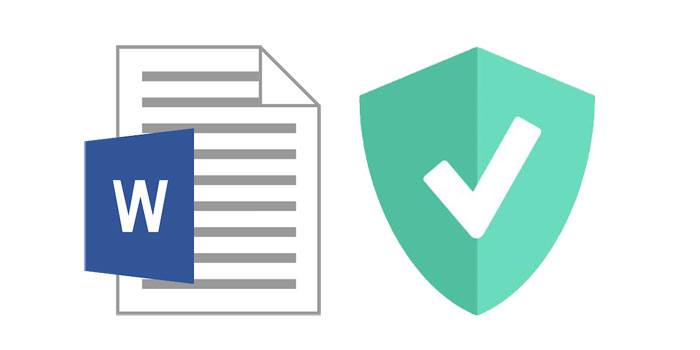
Nastavení úvodního hesla pro váš dokument Word je jedním z nejlepších způsobů, jak chránit citlivá data v dokumentu. Ale co když ztratíte heslo, které jste nastavili? Společnost Microsoft varuje, že po ztrátě nebo zapomenutí úvodního hesla můžete udělat jen velmi málo. I když v samotném Wordu není příliš mnoho možností, existuje několik způsobů, jak otevřít dokument Word chráněný heslem, i když jste heslo ztratili.
V tomto článku se podíváme na některé z nejlepších způsobů otevření dokumentu aplikace Word chráněného heslem.
Metoda 1: Otevření dokumentu Wordu chráněného heslem pomocí libovolného obnovení hesla Wordu
Jakákoli obnova hesla Wordem poskytuje nejen nejlepší způsob otevření dokumentu Wordu chráněného heslem, ale také nejefektivnější. S téměř 100% úspěšností tento nástroj zaručuje, že budete moci otevřít dokument Word chráněný heslem bez hesla.
Chcete-li program použít k otevření dokumentu aplikace Word chráněného heslem, postupujte takto:
Stáhněte si libovolné Word Password Recovery a po úspěšné instalaci spusťte program v počítači.
Krok 1: Kliknutím na tlačítko "Otevřít" vyberte soubor Word chráněný heslem.
Krok 2: Vyberte metodu obnovení hesla aplikace Word.
Krok 3: Pokračujte kliknutím na tlačítko "Start". Po několika minutách se ve vyskakovacím okně zobrazí vaše zapomenuté heslo. Kliknutím na tlačítko "Kopírovat heslo" heslo aplikace Word uložíte.
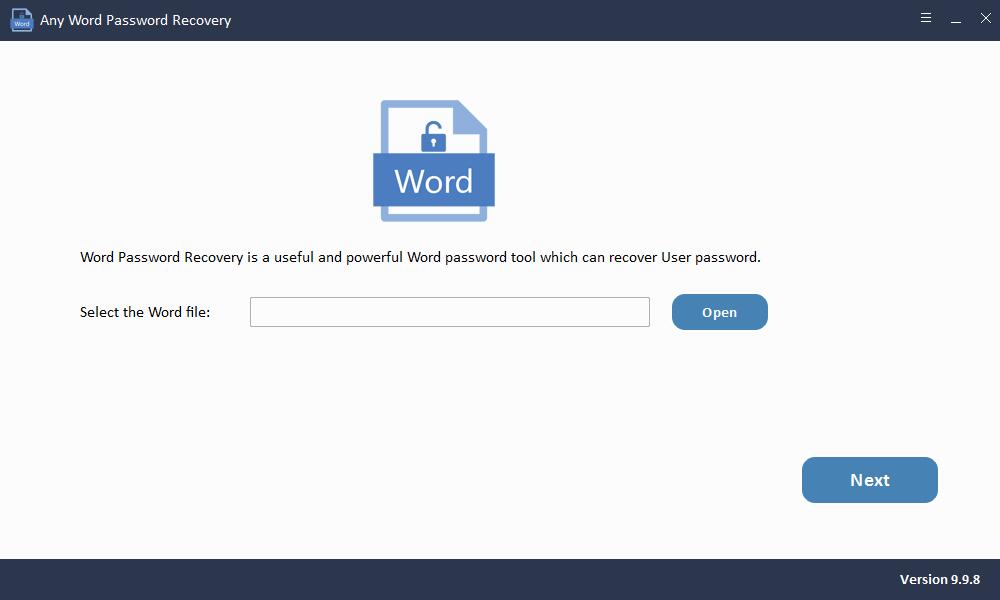
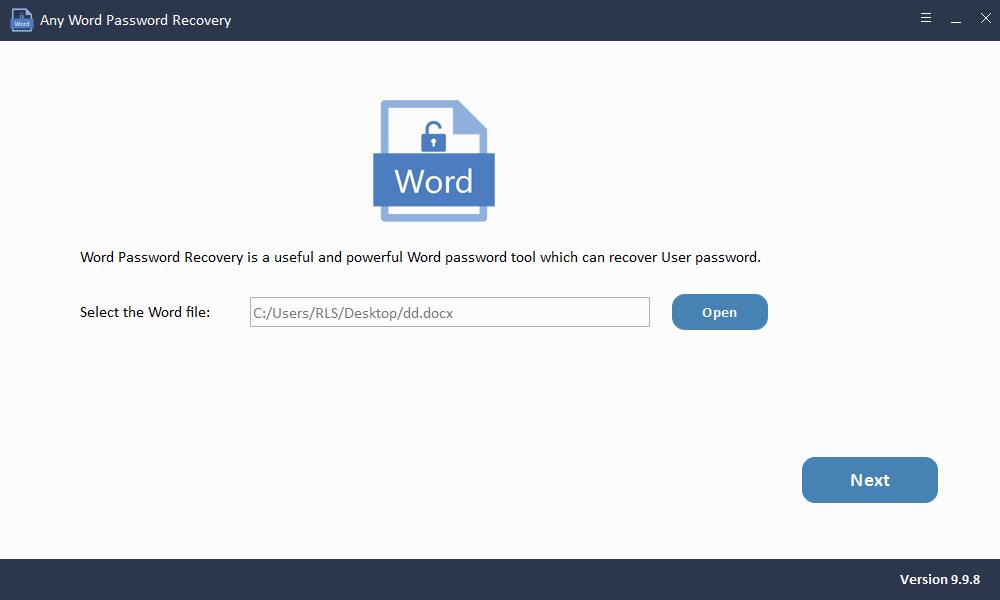
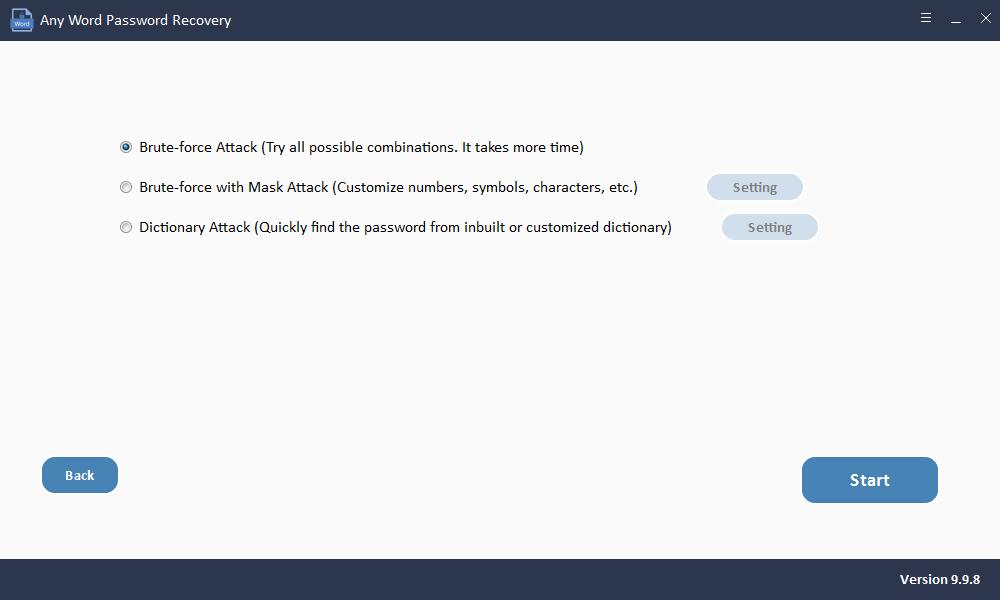
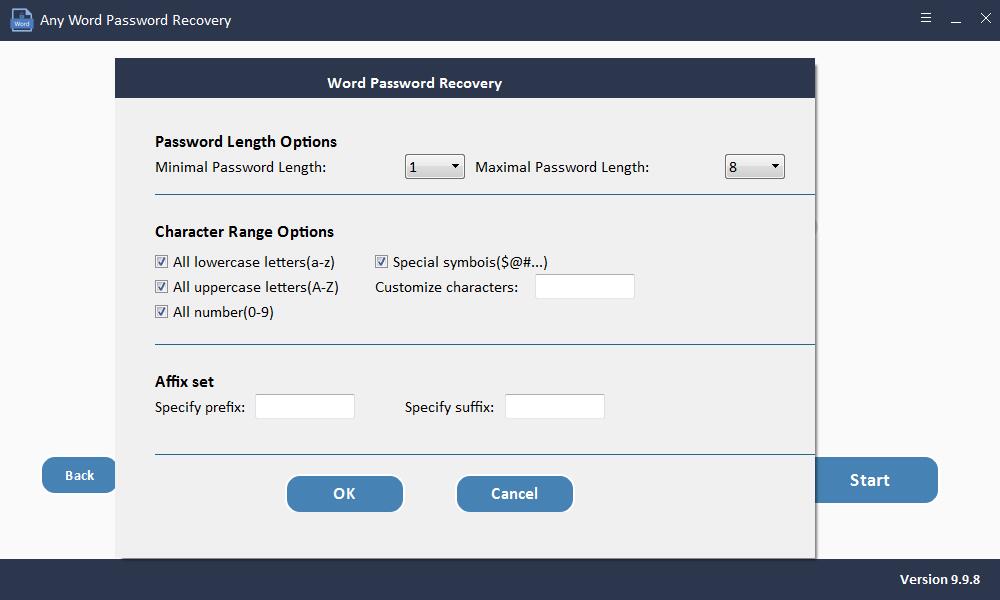
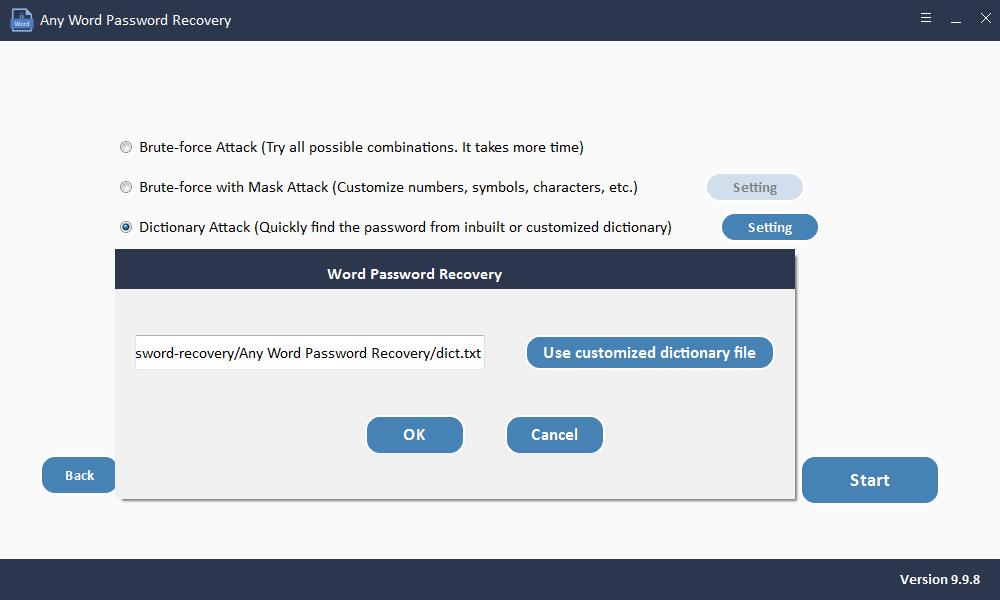
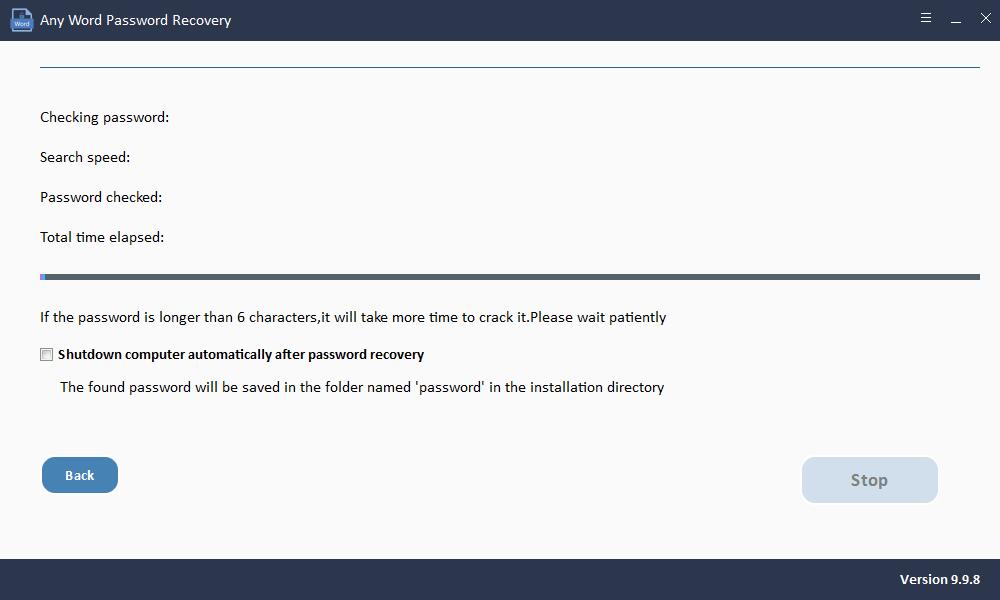
Metoda 2: Otevřete dokument Word chráněný heslem pomocí kódu VBA
Pokud vaše heslo není delší než 3 znaky, může být pro vás životaschopným řešením použití kódu VBA k jeho odstranění. Zde je postup, jak to udělat;
Krok 1: Otevřete nový dokument aplikace Word a pomocí kláves ALT + F11 otevřete Microsoft Visual Basic pro aplikace.
Krok 2: Klikněte na "Vložit" a vyberte "Modul".
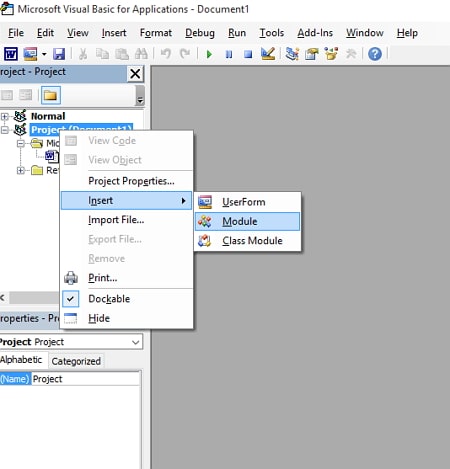
Krok 3: Zadejte tento kód VBA, jaký je:
Sub test() Dim i As Long i = 0 Dim FileName As String Application.FileDialog(msoFileDialogOpen).Show FileName = Application.FileDialog(msoFileDialogOpen).SelectedItems(1) ScreenUpdating = False Line2: On Error GoTo Line1 Documents.Open FileName, , True, , i & "" MsgBox "Password is " & i Application.ScreenUpdating = True Exit Sub Line1: i = i + 1 Resume Line2 ScreenUpdating = True End Sub
Krok 4: Stisknutím klávesy "F5" spusťte kód.
Krok 5: Vyberte zamčený dokument Wordu a klikněte na "Otevřít".
Za několik minut bude heslo obnoveno. Zobrazí se dialogové okno s heslem a pomocí hesla můžete dokument odemknout.
Metoda 3: Otevřete dokument Word chráněný heslem pomocí bezplatného online nástroje
Pokud je pro vás obtížné použít kód VBA k prolomení hesla dokumentu Word, můžete také použít online nástroj. Pomocí služeb online musíte nahrát svůj předcházející nebo citlivý dokument na jejich server. A co víc, online nástroj poskytuje pouze bezplatnou službu se slabou ochranou heslem. Pokud vám tedy záleží na zabezpečení dat nebo je váš dokument Word chráněn heslem b, vyzkoušejte další řešení, která jsme popsali dříve.
Následují kroky k použití online nástroje k obnovení hesla k dokumentu Word.
Krok 1: Přejděte na oficiální web LostMyPass. V nabídce TYP SOUBORU vyberte MS Office Word.
Krok 2: Poté kliknutím na zaškrtávací políčko na obrazovce vyjadřujete souhlas se smluvními podmínkami.
Krok 3: Nyní můžete dokument Word přímo přetáhnout na obrazovku a nahrát; nebo jej můžete nahrát kliknutím na tlačítko.
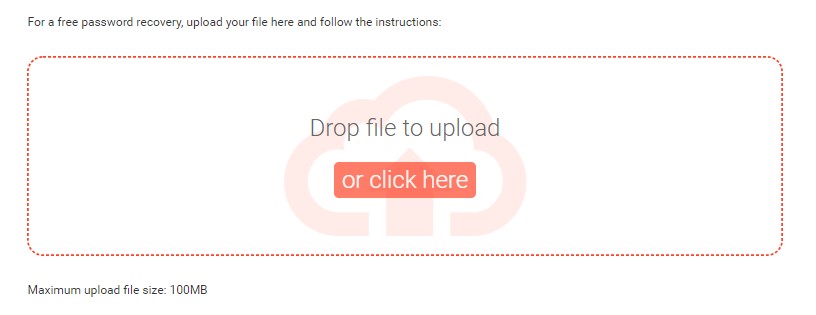
Krok 4: Proces obnovy začne automaticky a okamžitě po nahrání.
Vaše heslo bude obnoveno o něco později a poté jej můžete zkopírovat a otevřít tak svůj dokument Word chráněný heslem.

