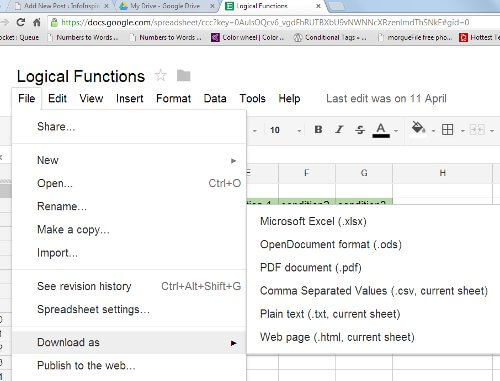Glemt Excel-adgangskode? 5 måder at gendanne adgangskode fra Excel
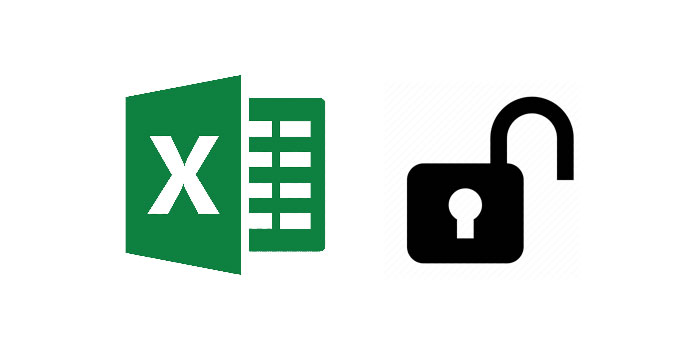
Resumé
Mange brugere er vant til at tilføje adgangskoder til Excel-filer for at begrænse adgang eller ændring, men nogle gange kan mange mennesker glemme Excel-adgangskoden eller miste det dokument, der registrerer Excel-adgangskoden. Det er muligt at miste værdifulde filer. Men du behøver ikke bekymre dig om det længere. Hvis du har glemt din Excel-adgangskode, kan du prøve forskellige metoder til at låse op for Excel-filer. I denne artikel introducerer vi 5 effektive metoder, der kan bruges til at gendanne Excel-adgangskode.
Metode 1: Gendan glemt Excel-adgangskode med Excel-adgangskodesoftware
Efter test er brug af Excel Secret Recovery Software den bedste måde at låse adgangskodebeskyttede Excel-filer op. Blandt dem er Enhver Excel Password Recovery et af de bedste Excel-hemmelige gendannelsesværktøjer. Det kan gendanne din mistede eller glemte adgangskode til Excel 2019/2017/2016/2013/2010/2007. Det kan hurtigt låse op både adgangskodebeskyttet Excel XLS-fil og Excel XLSX-fil.
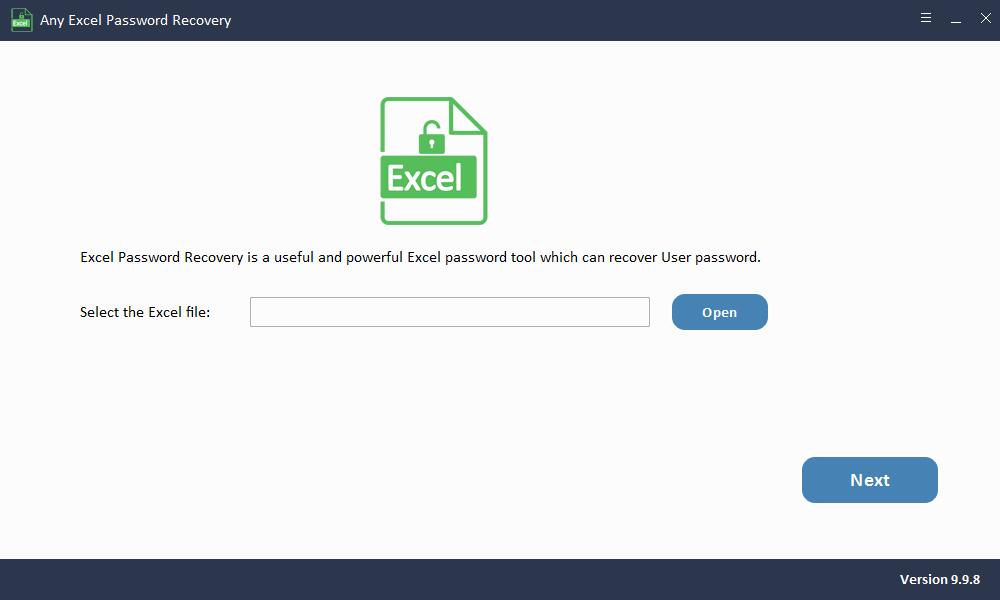
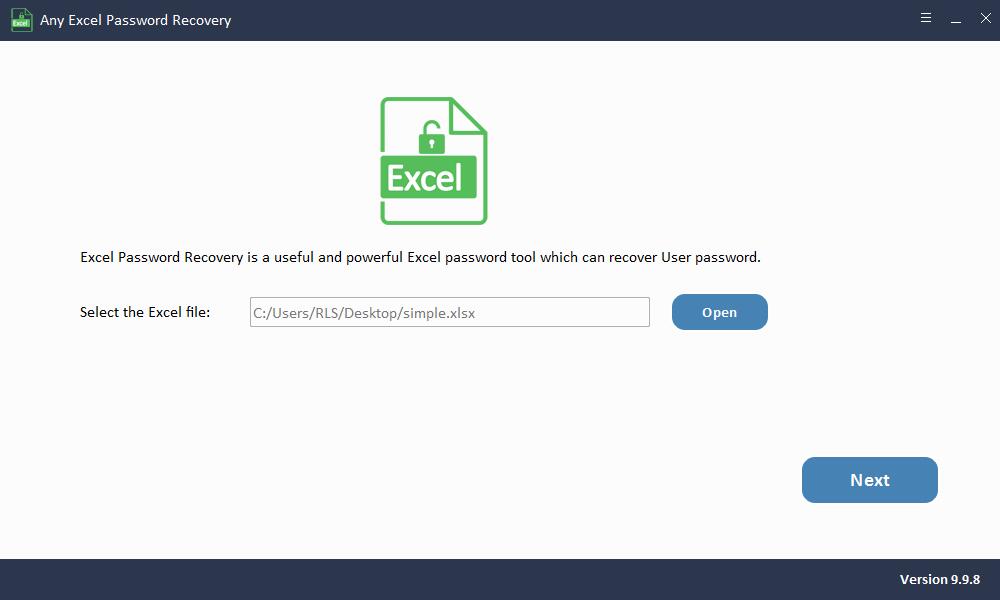
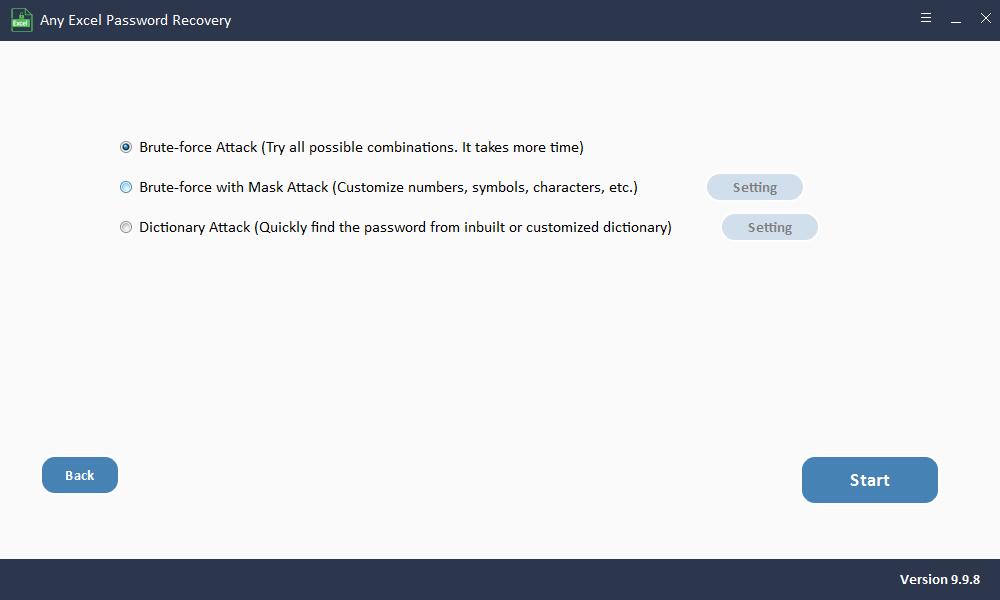
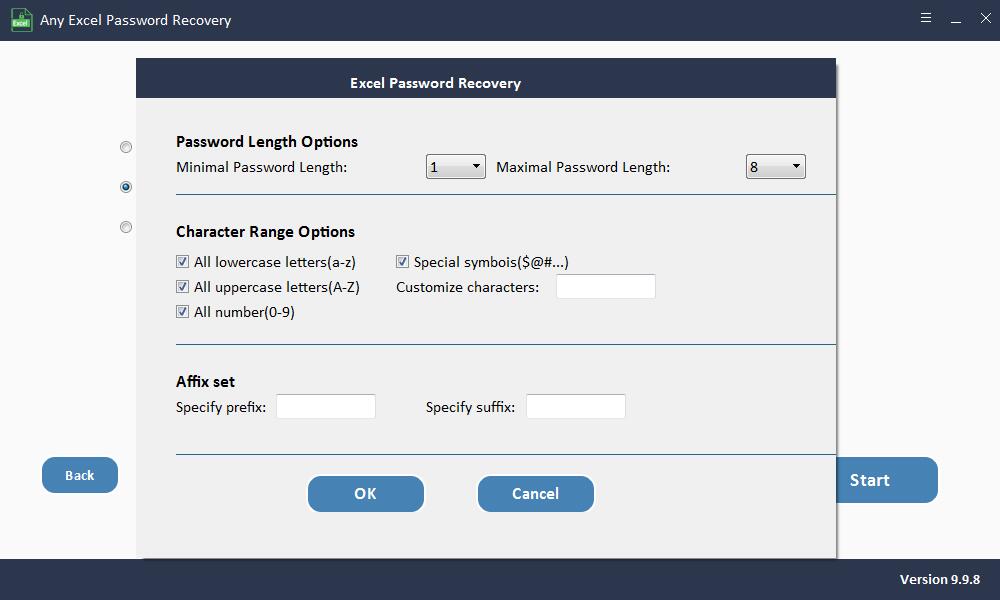
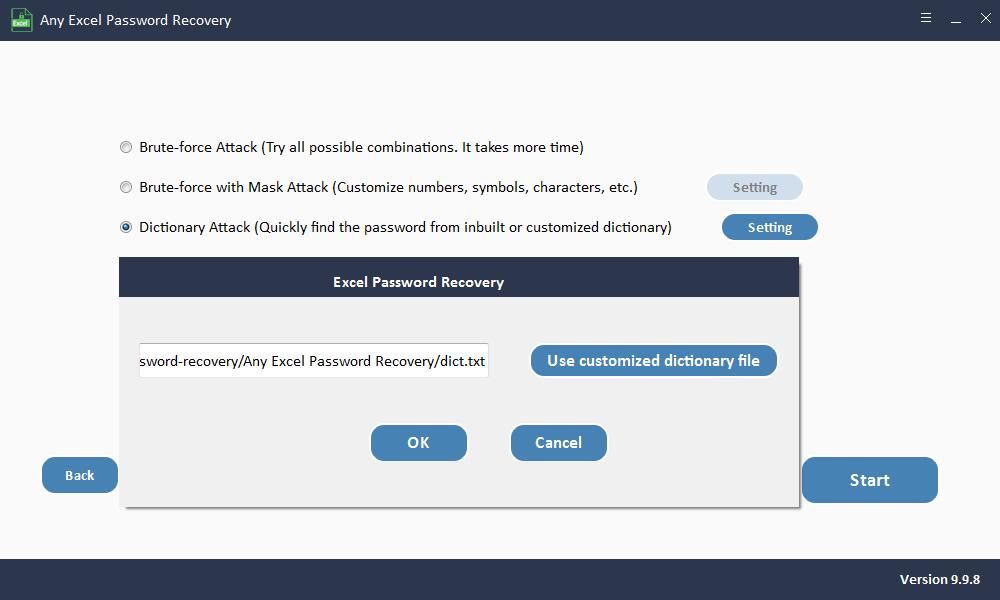
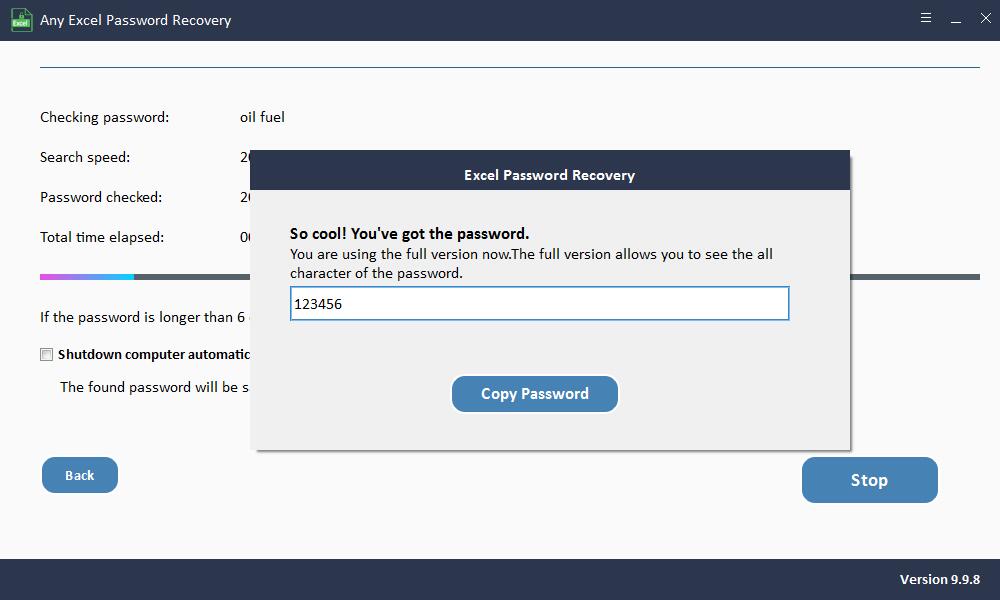
Metode 2: Gendan glemt Excel-adgangskode ved hjælp af VBA-kode
Denne måde er kun tilgængelig for Excel 2010, 2007 og tidligere versioner. Hvis du har glemt adgangskoden til Excel 2013/2016/2019, skal du tjekke andre metoder i denne artikel.
Trin 1: Åbn Excel-filen.Trin 2: Tryk på "ALT + F11", så vises "Microsoft Visual Basic for Application" -vinduet.
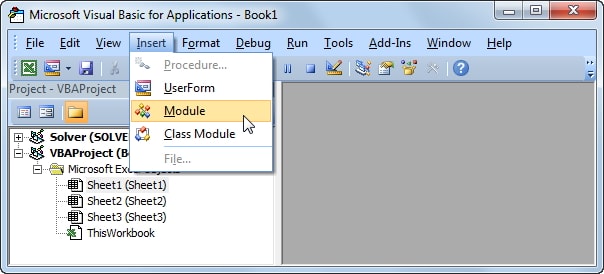
Trin 3: Klik på "Indsæt"> "Modul", og indsæt derefter nedenstående kode i vinduet "Modul".
Sub PasswordRecovery() Dim i As Integer, j As Integer, k As Integer Dim l As Integer, m As Integer, n As Integer Dim i1 As Integer, i2 As Integer, i3 As Integer Dim i4 As Integer, i5 As Integer, i6 As Integer On Error Resume Next For i = 65 To 66: For j = 65 To 66: For k = 65 To 66 For l = 65 To 66: For m = 65 To 66: For i1 = 65 To 66 For i2 = 65 To 66: For i3 = 65 To 66: For i4 = 65 To 66 For i5 = 65 To 66: For i6 = 65 To 66: For n = 32 To 126 ActiveSheet.Unprotect Chr(i) & Chr(j) & Chr(k) & _ Chr(l) & Chr(m) & Chr(i1) & Chr(i2) & Chr(i3) & _ Chr(i4) & Chr(i5) & Chr(i6) & Chr(n) If ActiveSheet.ProtectContents = False Then MsgBox "One usable password is " & Chr(i) & Chr(j) & _ Chr(k) & Chr(l) & Chr(m) & Chr(i1) & Chr(i2) & _ Chr(i3) & Chr(i4) & Chr(i5) & Chr(i6) & Chr(n) Exit Sub End If Next: Next: Next: Next: Next: Next Next: Next: Next: Next: Next: Next End Sub
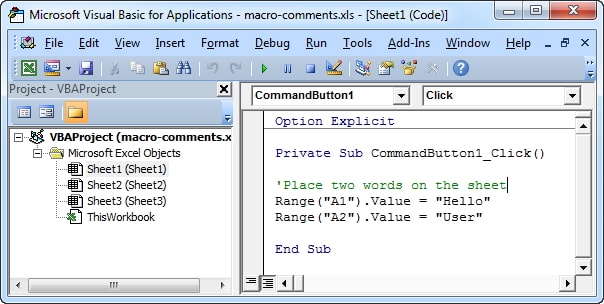
Trin 4: Klik på "F5" for at køre koden. Vent et par minutter på, at VBA-koden knækker Excel-adgangskoden. Et nyt pop op-vindue vises, hvor du kan finde adgangskoden. Skriv det ned, og brug det til at låse op for dit regneark.
Metode 3: Gendan glemt Excel-adgangskode med 7-ZIP
Denne måde fungerer i 2007 og 2019 versioner af Excel.
Trin 1: Installer 7-Zip eller enhver anden type Zip-komprimeringsværktøj såsom WinRAR på din pc.Trin 2: Brug komprimeringen til at åbne Excel-filen, og højreklik derefter på filen, og vælg "Åbn med WinRAR eller 7-Zip".
Trin 3: Hvis du vil fjerne adgangskodebeskyttelse fra dit regneark, skal du navigere til "xl \ regneark \".
Trin 4: Find det ark, du har glemt adgangskoden. Højreklik på den, og vælg "Rediger".
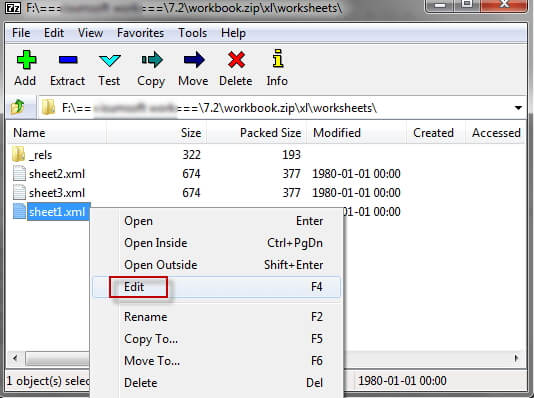
Trin 5: Tryk på Ctrl + F for at finde tagget "
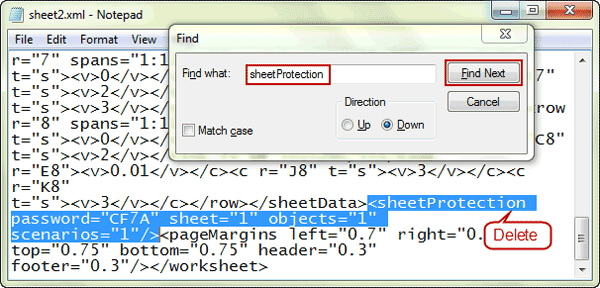 Trin 6: Efter sletning skal du gemme filen og lukke editoren. Nu er dit regneark ubeskyttet.
Trin 6: Efter sletning skal du gemme filen og lukke editoren. Nu er dit regneark ubeskyttet.
Metode 4: Gendan glemt Excel-adgangskode ved hjælp af online Excel-gendannelse af adgangskode
Hvordan gendannes mistet eller glemt Excel-adgangskode uden software? Du kan prøve at bruge online Excel-gendannelsesværktøjet. Brug af online oplåsning af Excel-adgangskodetjeneste kræver en stabil og stærk internetforbindelse. Derudover skal du uploade den adgangskodebeskyttede Excel-fil til dens server for at gendanne den. Hvis din Excel-fil indeholder nogle følsomme oplysninger, anbefaler vi dig ikke at bruge denne metode.
Metode 5: Gendan glemt Excel-adgangskode uden software
Hvis du vil låse op for Excel-filer uden brug af software, kan du prøve denne metode. For at undgå tab af data skal du først oprette en sikkerhedskopi af dit Excel-regneark og derefter følge nedenstående trin for at låse op for Excel online.
Trin 1: Åbn Google Drev, og log ind på din Gmail-konto. Klik på fanen "Ny", og vælg Google Sheets.
Trin 2: Klik på Filer i venstre hjørne øverst på skærmen og derefter på Importer.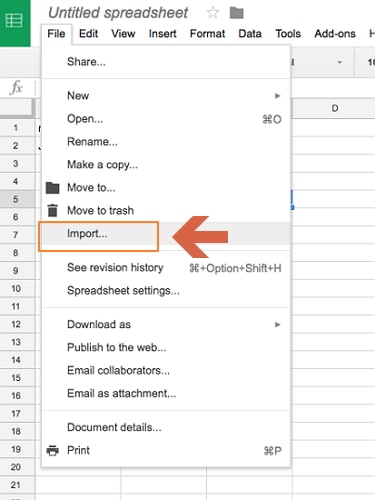
Trin 3: Klik på "Upload", og vælg en Excel-fil for at uploade det adgangskodebeskyttede Excel-ark.
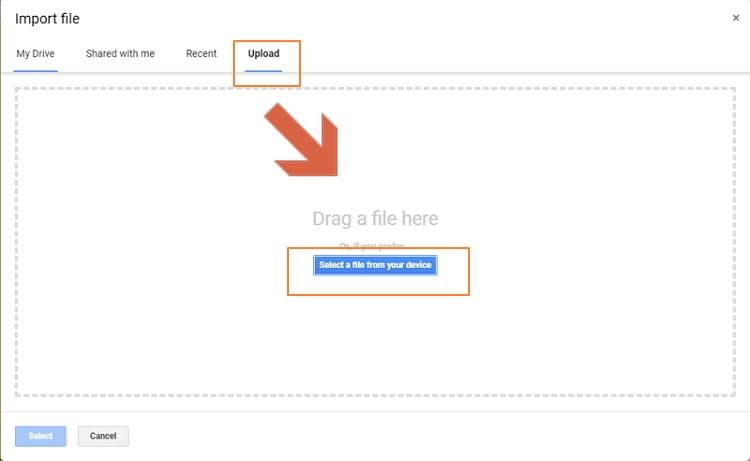
Trin 4: Vælg "Erstat regneark", og klik på "Importer data". Det beskyttede Excel-ark åbnes i Google Sheets.
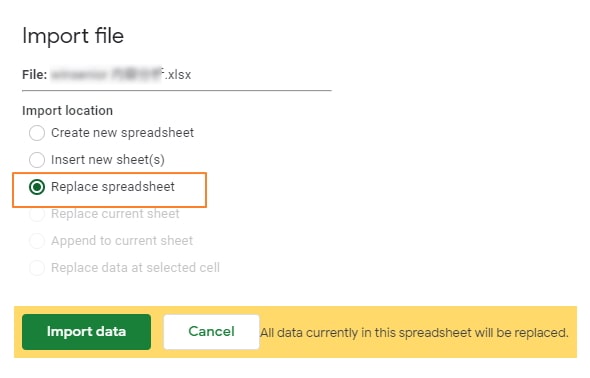
Trin 5: Gå til "File", og klik på "Download As", og vælg derefter "Microsoft Excel".