3 måder: Sådan åbnes et adgangskodebeskyttet Word-dokument
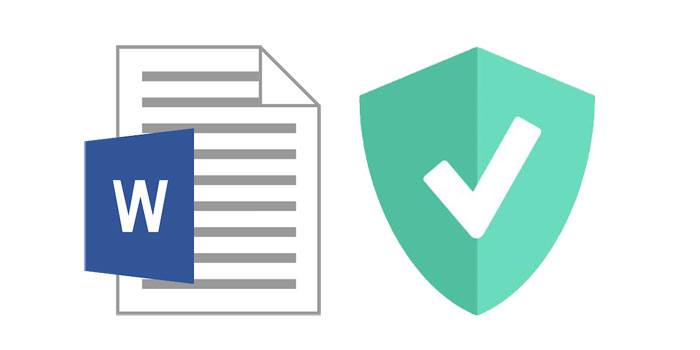
Indstilling af en adgangskode til dit Word-dokument er en af de bedste måder at beskytte følsomme data på dokumentet på. Men hvad hvis du mister den adgangskode, du har angivet? Nå, Microsoft advarer om, at der er meget lidt, du kan gøre, når åbningsadgangskoden er mistet eller glemt. Men selvom der ikke er meget mange muligheder i selve Word, er der flere måder at åbne et adgangskodebeskyttet Word-dokument på, selvom du har mistet adgangskoden.
I denne artikel ser vi på nogle af de bedste måder at åbne et adgangskodebeskyttet Word-dokument på.
Metode 1: Åbn adgangskodebeskyttet Word-dokument ved hjælp af enhver Word-adgangskodegendannelse
En hvilken som helst Word Password Recovery giver ikke kun den bedste måde at åbne et adgangskodebeskyttet Word-dokument på, men også det mest effektive. Med næsten 100% succesrate garanterer dette værktøj, at du vil være i stand til at åbne det adgangskodebeskyttede Word-dokument uden adgangskoden.
Følg disse enkle trin for at bruge programmet til at åbne et adgangskodebeskyttet Word-dokument:
Download ethvert Word Password Recovery, og efter en vellykket installation, start programmet på din computer.
Trin 1: Klik på knappen "Åbn" for at vælge den adgangskodebeskyttede Word-fil.
Trin 2: Vælg Word Password Recovery Method.
Trin 3: Klik på knappen "Start" for at fortsætte. Efter et par minutter vises din glemte adgangskode i et pop op-vindue. Klik på knappen "Kopier adgangskode" for at gemme din Word-adgangskode.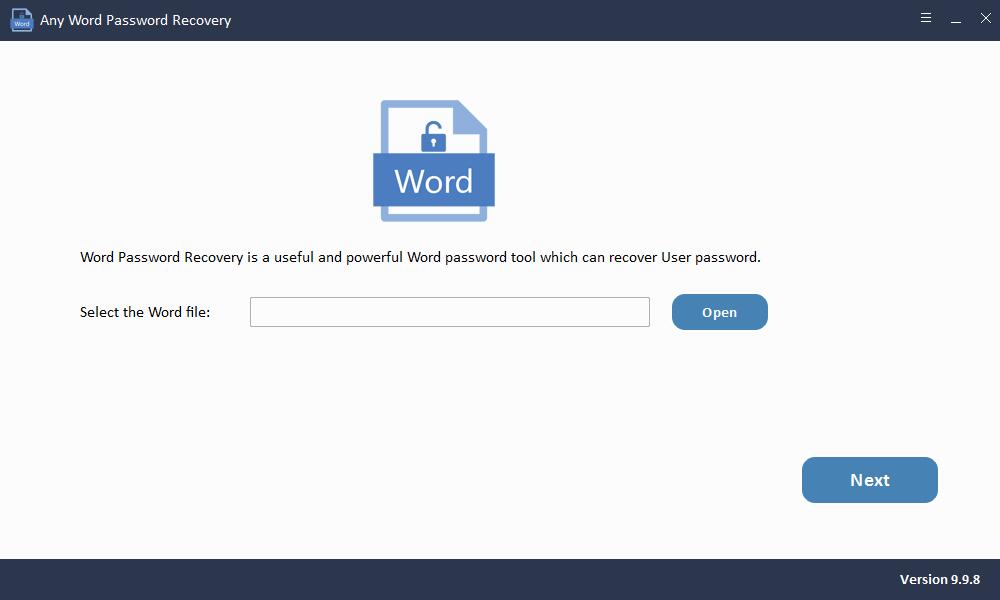
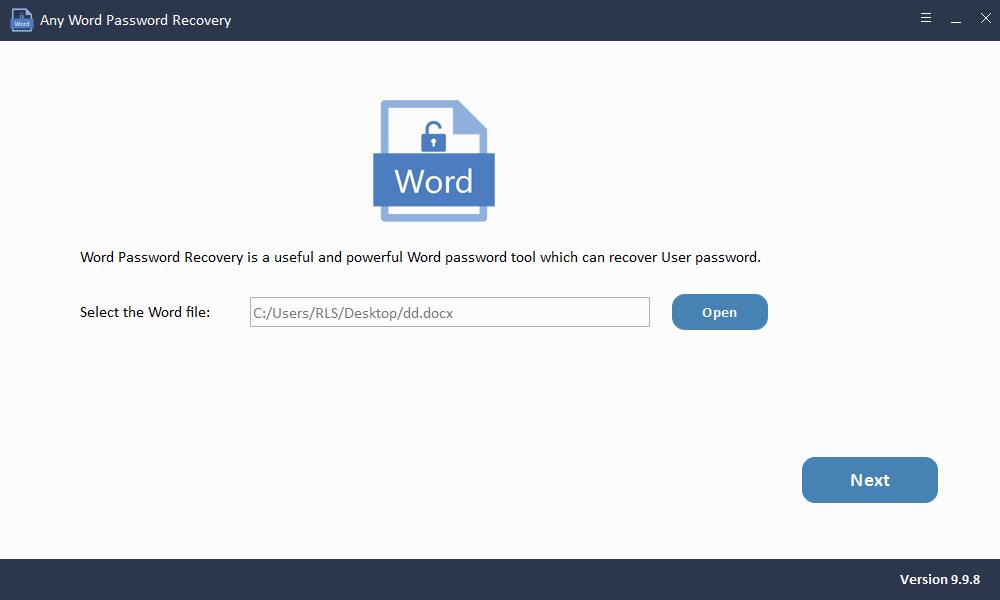
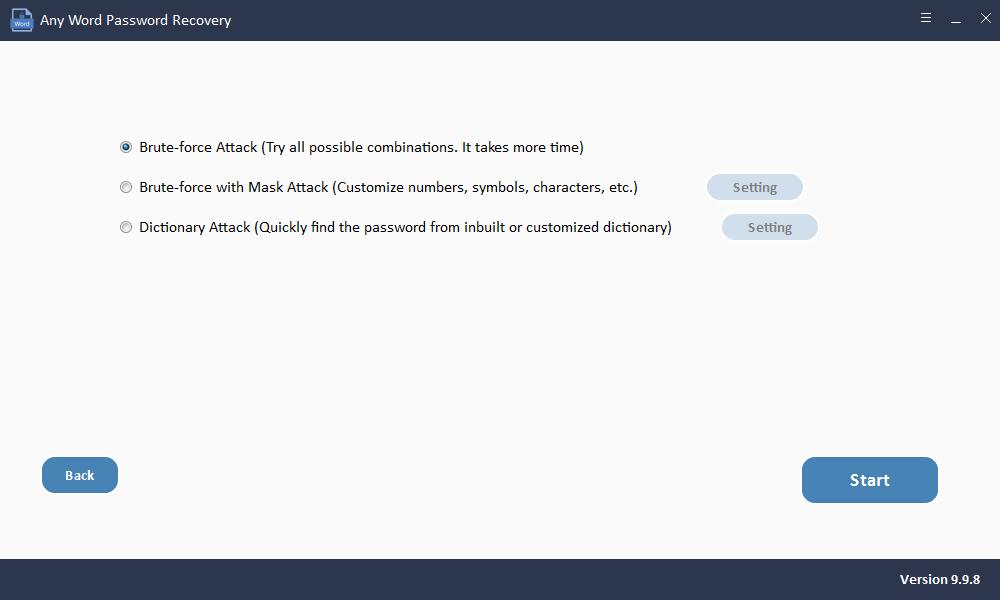
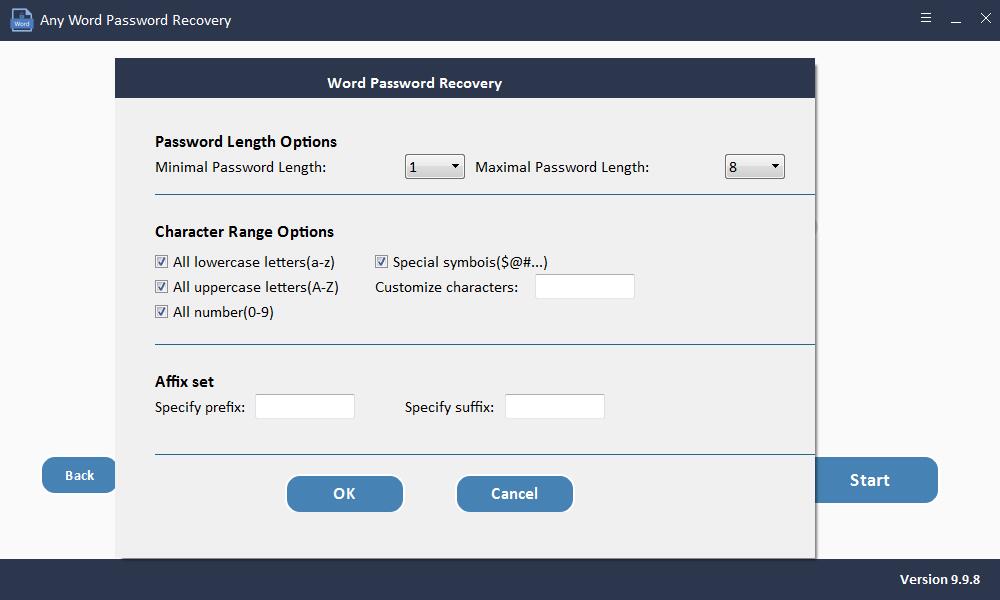
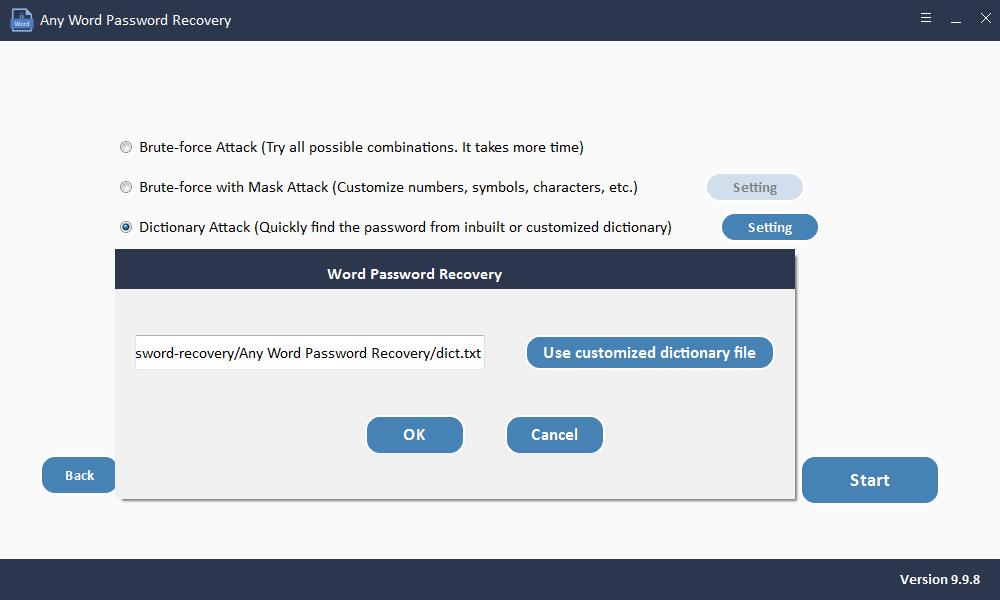
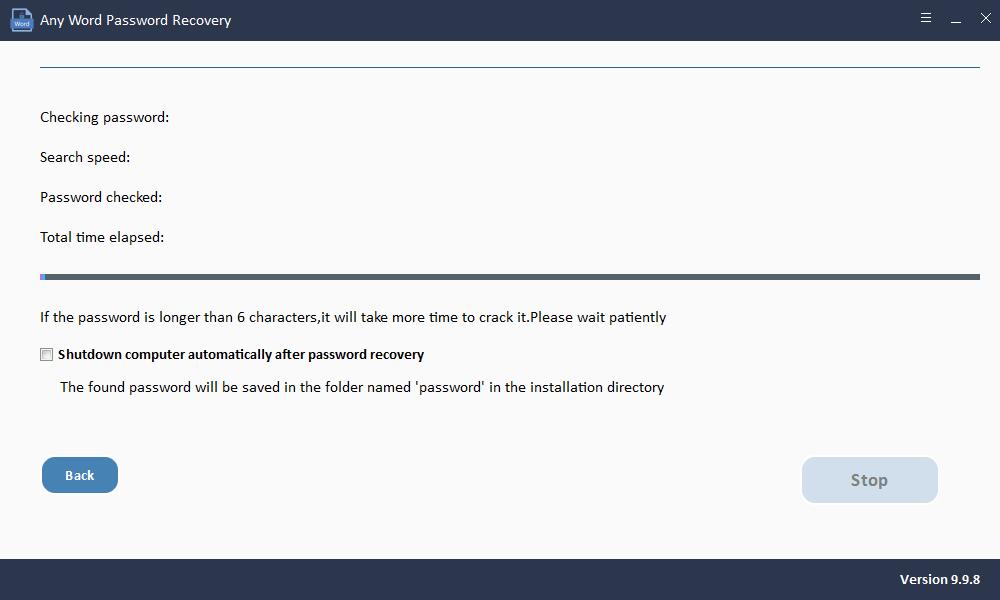
Metode 2: Åbn et adgangskodebeskyttet Word-dokument ved hjælp af VBA-kode
Hvis din adgangskode ikke er mere end 3 tegn lang, kan det være en brugbar løsning at bruge VBA-kode til at fjerne adgangskoden. Sådan gør du det;
Trin 1: Åbn et nyt Word-dokument, og brug derefter "ALT + F11" til at åbne Microsoft Visual Basic til applikationer.
Trin 2: Klik på "Indsæt" og vælg "Modul".
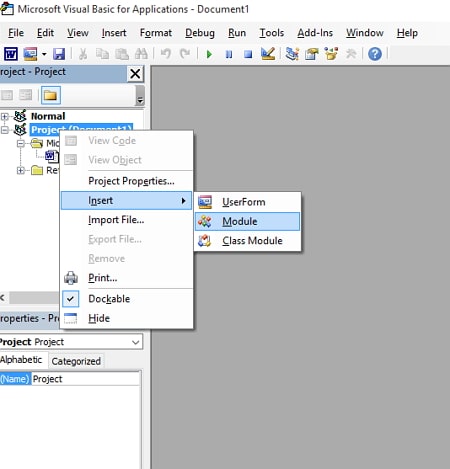
Trin 3: Indtast denne VBA-kode, som den er:
Sub test() Dim i As Long i = 0 Dim FileName As String Application.FileDialog(msoFileDialogOpen).Show FileName = Application.FileDialog(msoFileDialogOpen).SelectedItems(1) ScreenUpdating = False Line2: On Error GoTo Line1 Documents.Open FileName, , True, , i & "" MsgBox "Password is " & i Application.ScreenUpdating = True Exit Sub Line1: i = i + 1 Resume Line2 ScreenUpdating = True End Sub
Trin 4: Tryk på "F5" på tastaturet for at køre koden.
Trin 5: Vælg det låste Word-dokument, og klik på "Åbn".
Om få minutter gendannes adgangskoden. En dialogboks med adgangskoden vises, og du kan bruge adgangskoden til at låse op for dokumentet.
Metode 3: Åbn adgangskodebeskyttet Word-dokument ved hjælp af gratis onlineværktøj
Hvis det er svært for dig at bruge VBA-kode til at knække Word-dokumentadgangskoden, kan du også vælge at bruge et onlineværktøj. Ved at bruge onlinetjenesterne skal du uploade dit præsonal eller følsomme dokument på deres server. Derudover leverer onlineværktøjet kun gratis service med svag adgangskodebeskyttelse. Derfor, hvis du er bekymret for din datasikkerhed, eller dit Word-dokument er beskyttet med en b-adgangskode, skal du prøve andre løsninger, vi har beskrevet før.
Følgende er trinene til at bruge et online-værktøj til at gendanne Word-dokumentets adgangskode.
Trin 1: Skift til LostMyPass officielle websted. Vælg MS Office Word i menuen FILTYPE.Trin 2: Klik derefter på afkrydsningsfeltet på skærmen for at acceptere vilkårene og betingelserne.
Trin 3: Nu kan du direkte slippe dit Word-dokument til skærmen for at uploade; eller du kan klikke på knappen for at uploade den.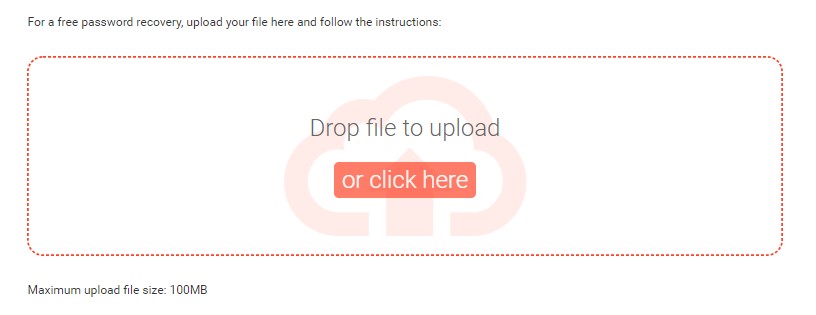
Din adgangskode gendannes et stykke tid senere, og derefter kan du kopiere adgangskoden for at åbne dit adgangskodebeskyttede Word-dokument.

