Excel-Passwort vergessen? 5 Möglichkeiten, ein Passwort aus Excel wiederherzustellen
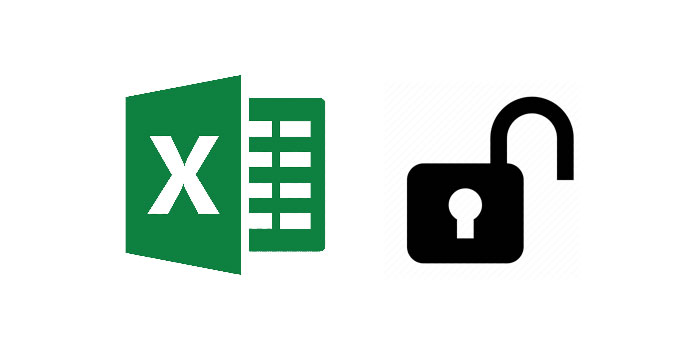
Zusammenfassung
Viele Benutzer sind es gewohnt, Excel-Dateien Kennwörter hinzuzufügen, um den Zugriff oder die Änderung einzuschränken. Manchmal vergessen jedoch viele Benutzer das Excel-Kennwort oder verlieren das Dokument, in dem das Excel-Kennwort aufgezeichnet ist. Es ist möglich, wertvolle Dateien zu verlieren. Aber Sie müssen sich keine Sorgen mehr machen. Wenn Sie Ihr Excel-Passwort vergessen haben, können Sie verschiedene Methoden ausprobieren, um Excel-Dateien zu entsperren. In diesem Artikel werden 5 effektive Methoden vorgestellt, mit denen das Excel-Kennwort wiederhergestellt werden kann.
Methode 1: Vergessenes Excel-Passwort mit Excel-Passwortwiederherstellungssoftware wiederherstellen
Nach dem Testen ist die Verwendung der Excel Secret Recovery-Software der beste Weg, um kennwortgeschützte Excel-Dateien zu entsperren. Unter diesen ist jede Excel-Kennwortwiederherstellung eines der besten geheimen Excel-Wiederherstellungstools. Es kann Ihr verlorenes oder vergessenes Passwort für Excel 2019/2017/2016/2013/2010/2007 wiederherstellen. Es kann schnell sowohl passwortgeschützte Excel XLS-Dateien als auch Excel XLSX-Dateien entsperren.
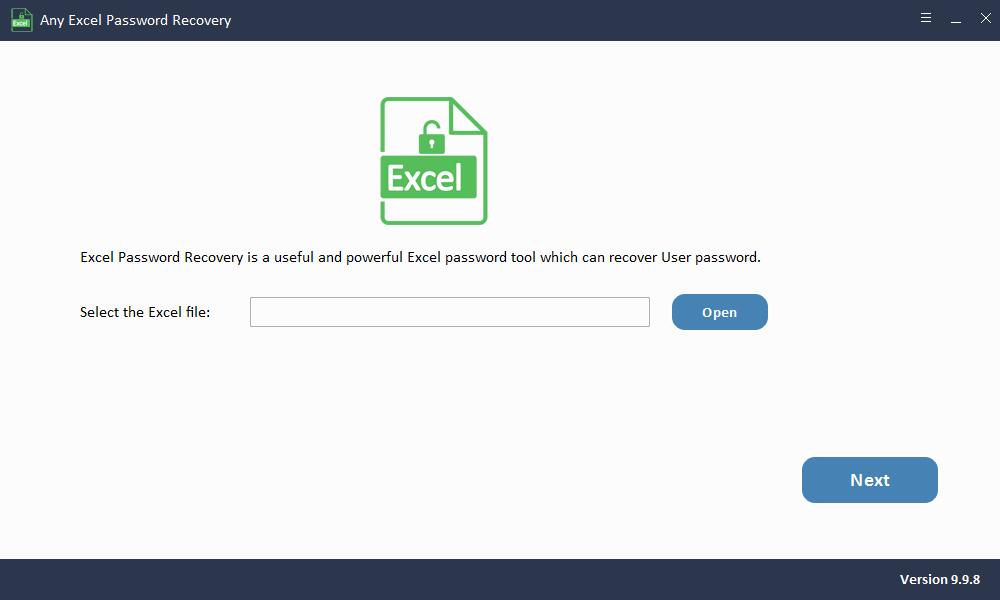
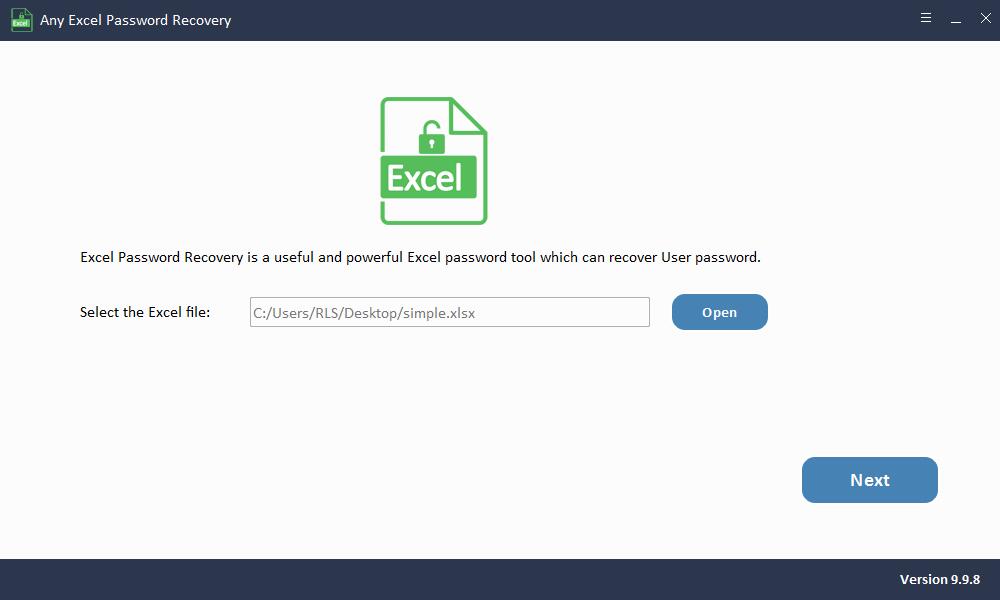
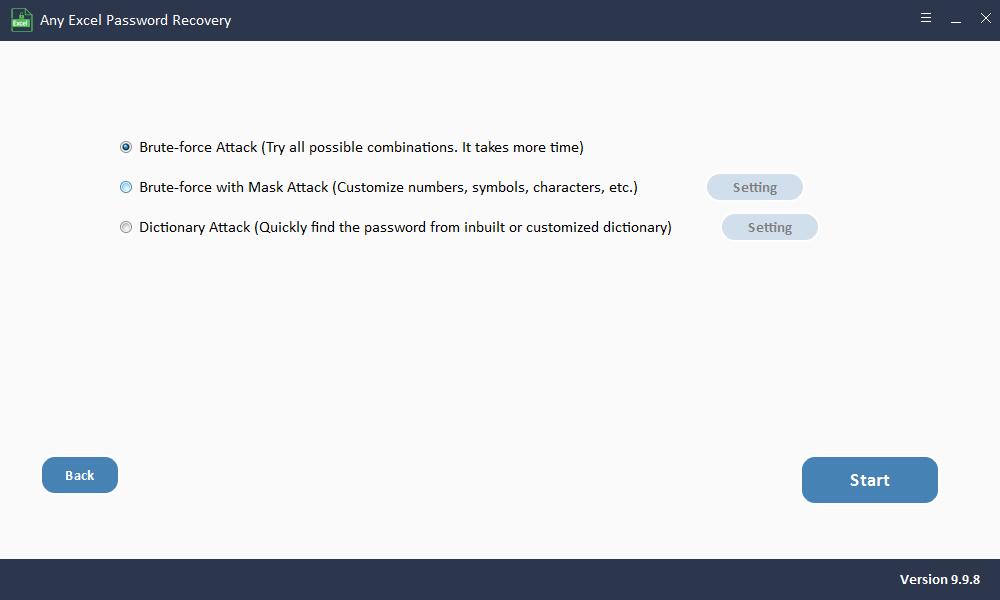
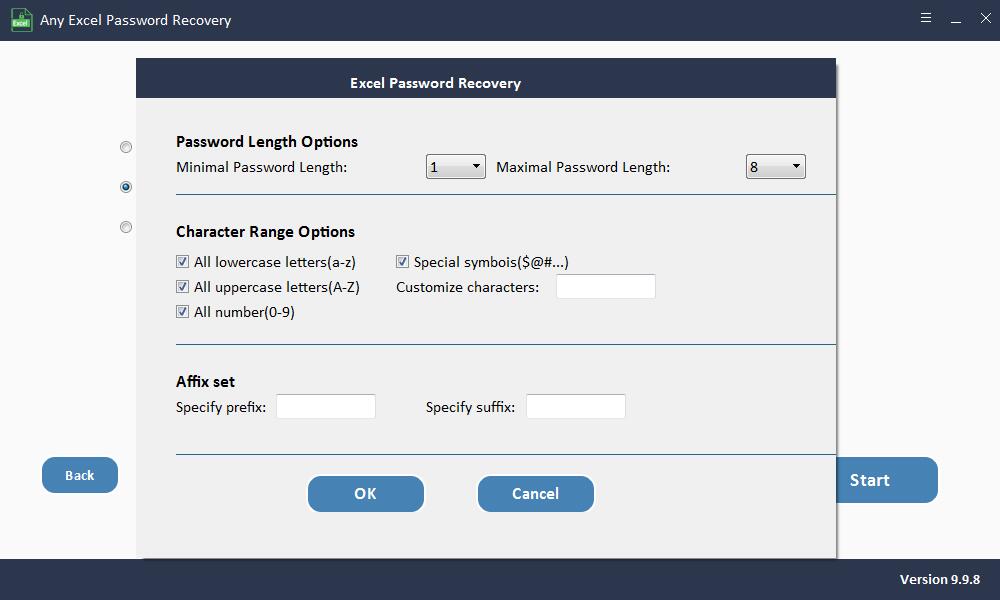
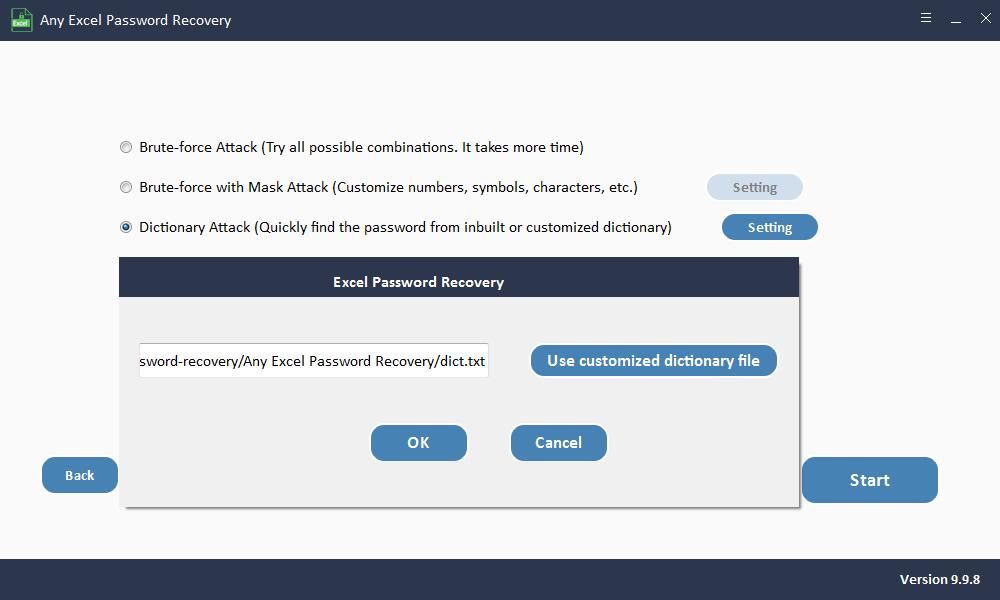
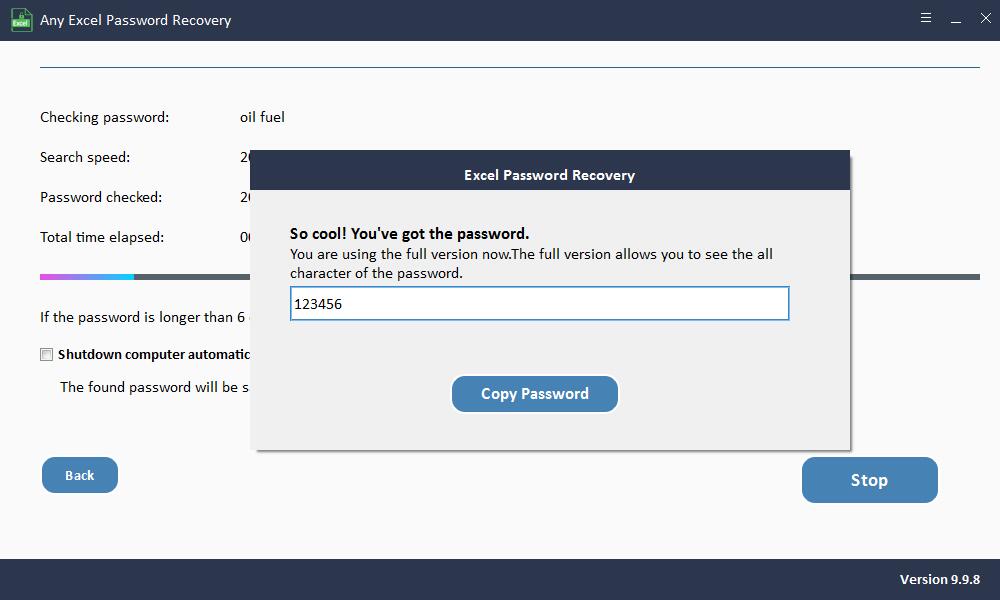
Methode 2: Wiederherstellen eines vergessenen Excel-Passworts mithilfe des VBA-Codes
Diese Methode ist nur für Excel 2010, 2007 und frühere Versionen verfügbar. Wenn Sie das Kennwort von Excel 2013/2016/2019 vergessen haben, überprüfen Sie bitte andere Methoden in diesem Artikel.
Schritt 1: Öffnen Sie die Excel-Datei.
Schritt 2: Drücken Sie "ALT + F11" und das Fenster "Microsoft Visual Basic für Anwendung" wird angezeigt.
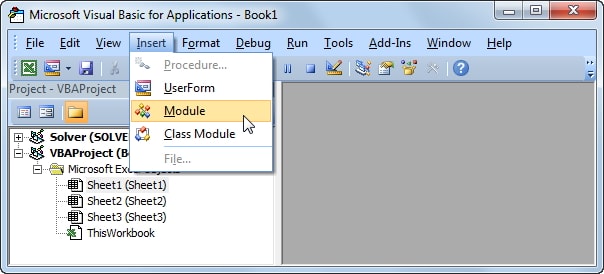
Schritt 3: Klicken Sie auf "Einfügen"> "Modul" und fügen Sie den folgenden Code in das Fenster "Modul" ein.
Sub PasswordRecovery() Dim i As Integer, j As Integer, k As Integer Dim l As Integer, m As Integer, n As Integer Dim i1 As Integer, i2 As Integer, i3 As Integer Dim i4 As Integer, i5 As Integer, i6 As Integer On Error Resume Next For i = 65 To 66: For j = 65 To 66: For k = 65 To 66 For l = 65 To 66: For m = 65 To 66: For i1 = 65 To 66 For i2 = 65 To 66: For i3 = 65 To 66: For i4 = 65 To 66 For i5 = 65 To 66: For i6 = 65 To 66: For n = 32 To 126 ActiveSheet.Unprotect Chr(i) & Chr(j) & Chr(k) & _ Chr(l) & Chr(m) & Chr(i1) & Chr(i2) & Chr(i3) & _ Chr(i4) & Chr(i5) & Chr(i6) & Chr(n) If ActiveSheet.ProtectContents = False Then MsgBox "One usable password is " & Chr(i) & Chr(j) & _ Chr(k) & Chr(l) & Chr(m) & Chr(i1) & Chr(i2) & _ Chr(i3) & Chr(i4) & Chr(i5) & Chr(i6) & Chr(n) Exit Sub End If Next: Next: Next: Next: Next: Next Next: Next: Next: Next: Next: Next End Sub
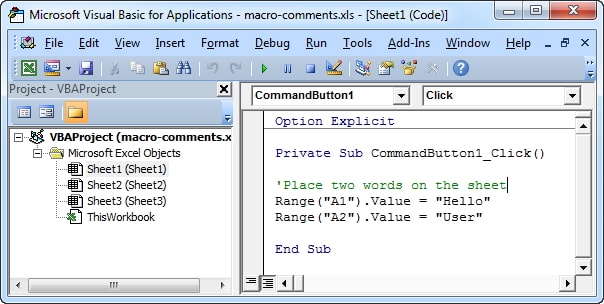
Schritt 4: Klicken Sie auf "F5", um den Code auszuführen. Warten Sie einige Minuten, bis der VBA-Code das Excel-Kennwort geknackt hat. Ein neues Popup-Fenster wird angezeigt, in dem Sie das Passwort finden. Schreiben Sie es auf und entsperren Sie damit Ihr Arbeitsblatt.
Methode 3: Vergessenes Excel-Passwort mit 7-ZIP
wiederherstellenDiese Methode funktioniert für Excel-Versionen 2007 und 2019.
Schritt 1: Installieren Sie 7-Zip oder ein anderes Zip-Komprimierungswerkzeug wie WinRAR auf Ihrem PC.
Schritt 2: Verwenden Sie die Komprimierung, um die Excel-Datei zu öffnen. Klicken Sie dann mit der rechten Maustaste auf die Datei und wählen Sie "Mit WinRAR oder 7-Zip öffnen".
Schritt 3: Um den Kennwortschutz aus Ihrem Arbeitsblatt zu entfernen, navigieren Sie zu "xl \ worksheets \".
Schritt 4: Suchen Sie das Blatt, auf dem Sie das Passwort vergessen haben. Klicken Sie mit der rechten Maustaste darauf und wählen Sie die Option "Bearbeiten".
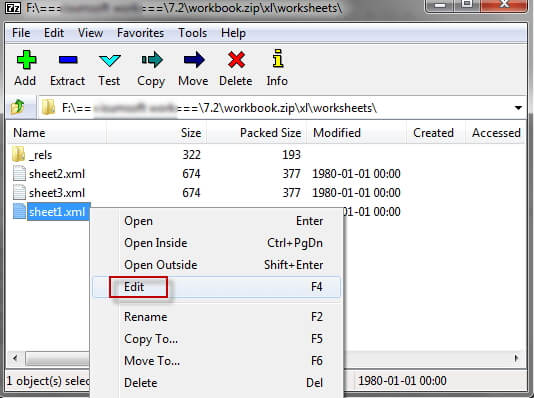
Schritt 5: Drücken Sie Strg + F, um das Tag "
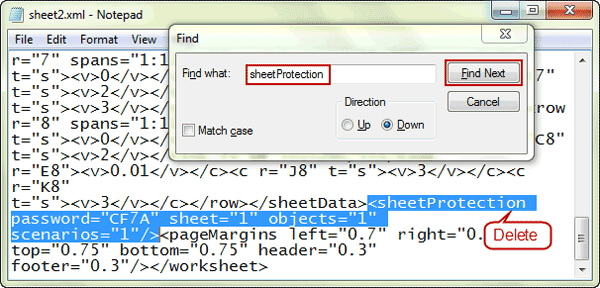
Schritt 6: Speichern Sie nach dem Löschen die Datei und schließen Sie den Editor. Jetzt ist Ihr Arbeitsblatt ungeschützt.
Methode 4: Wiederherstellen eines vergessenen Excel-Kennworts mithilfe der Online-Wiederherstellung von Excel-Kennwörtern
Wie kann ich ein verlorenes oder vergessenes Excel-Passwort ohne Software wiederherstellen? Sie können versuchen, das Online-Excel-Wiederherstellungstool zu verwenden. Die Verwendung des Excel-Kennwortdienstes zum Online-Entsperren erfordert eine stabile und starke Internetverbindung. Außerdem müssen Sie die kennwortgeschützte Excel-Datei auf den Server hochladen, um sie wiederherzustellen. Wenn Ihre Excel-Datei vertrauliche Informationen enthält, empfehlen wir Ihnen, diese Methode nicht zu verwenden.
Methode 5: Vergessenes Excel-Passwort ohne Software wiederherstellen
Wenn Sie Excel-Dateien ohne Verwendung von Software entsperren möchten, können Sie diese Methode ausprobieren. Um Datenverluste zu vermeiden, erstellen Sie zunächst eine Sicherungskopie Ihrer Excel-Tabelle und führen Sie dann die folgenden Schritte aus, um Excel online zu entsperren.
Schritt 1: Öffnen Sie Google Drive und melden Sie sich bei Ihrem Google Mail-Konto an. Klicken Sie auf die Registerkarte "Neu" und wählen Sie Google Sheets aus.
Schritt 2: Klicken Sie in der linken Ecke des oberen Bildschirmrandes auf Datei und dann auf Importieren.
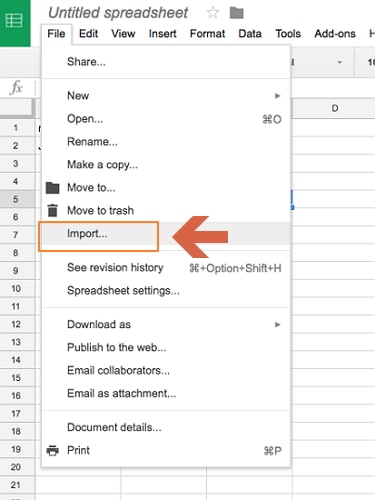
Schritt 3: Klicken Sie auf "Hochladen" und wählen Sie eine Excel-Datei aus, um die kennwortgeschützte Excel-Tabelle hochzuladen.
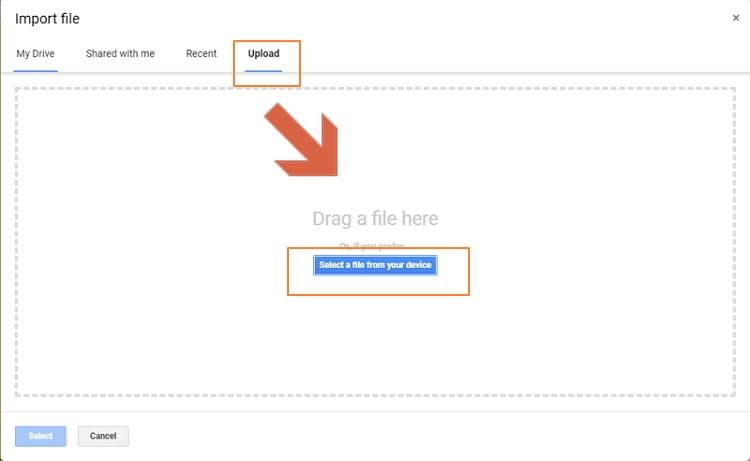
Schritt 4: Wählen Sie "Tabellen ersetzen" und klicken Sie auf "Daten importieren". Die geschützte Excel-Tabelle wird in Google Sheets geöffnet.
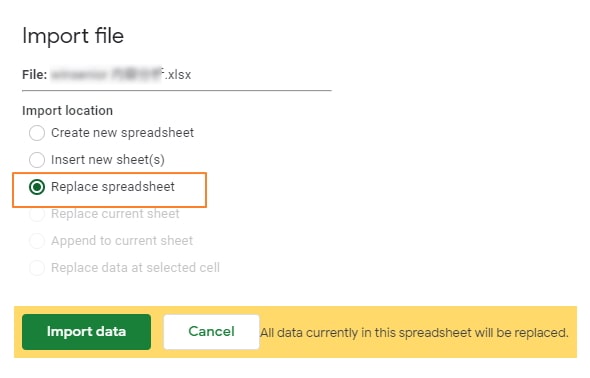
Schritt 5: Navigieren Sie zu "Datei" und klicken Sie auf "Herunterladen als". Wählen Sie dann "Microsoft Excel" aus.
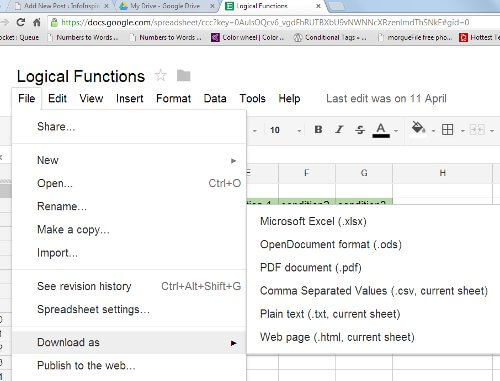
Schritt 6: Nach dem Öffnen dieser neuen Datei werden Sie feststellen, dass Ihr Arbeitsblatt / Ihre Arbeitsmappe nicht mehr durch ein Passwort geschützt ist.

