¿Olvidó la contraseña de Excel? 5 formas de recuperar la contraseña de Excel
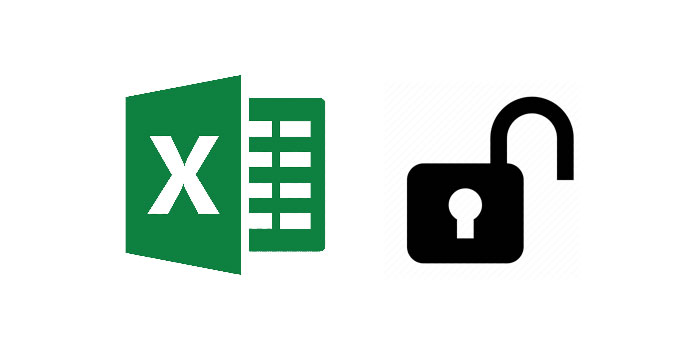
Resumen
Muchos usuarios están acostumbrados a agregar contraseñas a archivos de Excel para restringir el acceso o la modificación, pero a veces, muchas personas pueden olvidar la contraseña de Excel o perder el documento que registra la contraseña de Excel. Es posible perder archivos valiosos. Pero ya no tienes que preocuparte por eso. Si ha olvidado su contraseña de Excel, puede probar varios métodos para desbloquear archivos de Excel. En este artículo, presentaremos 5 métodos efectivos que se pueden utilizar para recuperar la contraseña de Excel.
Método 1: Recupere la contraseña de Excel olvidada con el software de recuperación de contraseña de Excel
Después de la prueba, usar Excel Secret Recovery Software es la mejor manera de desbloquear archivos de Excel protegidos con contraseña. Entre ellos, Any Excel Password Recovery es una de las mejores herramientas de recuperación secreta de Excel. Puede recuperar su contraseña perdida u olvidada para Excel 2019/2017/2016/2013/2010/2007. Puede desbloquear rápidamente tanto el archivo Excel XLS protegido con contraseña como el archivo Excel XLSX.
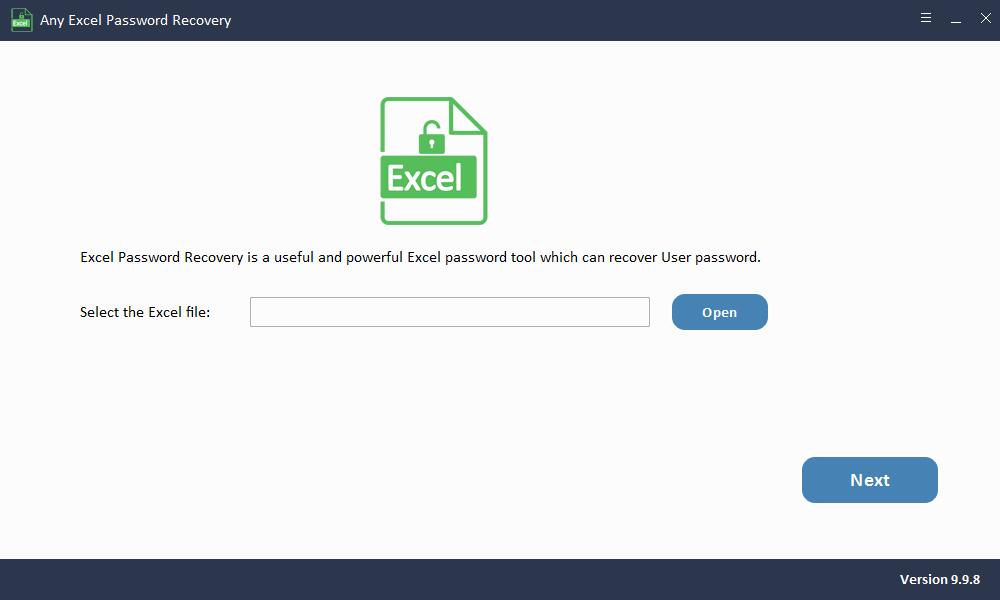
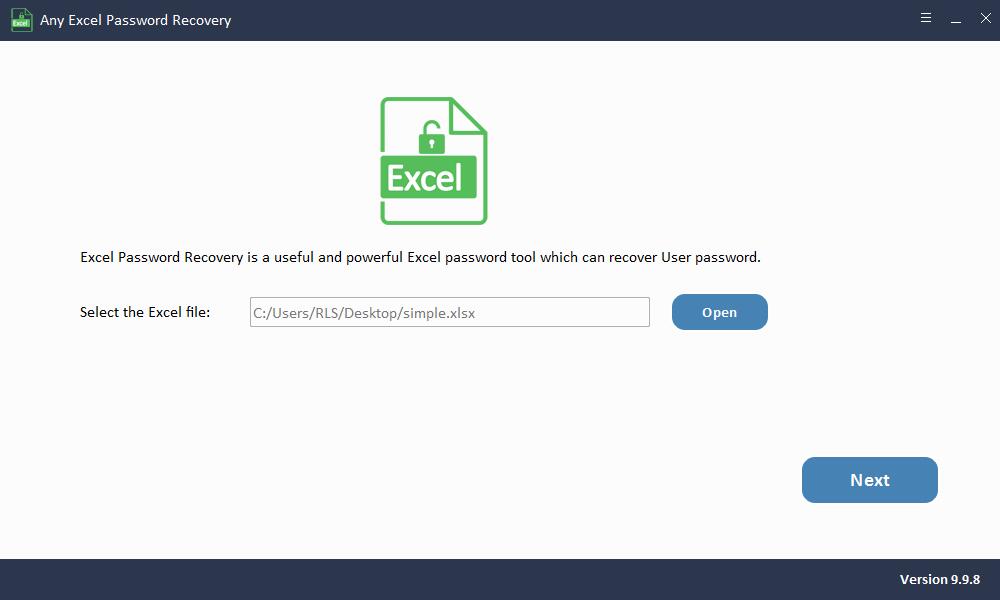
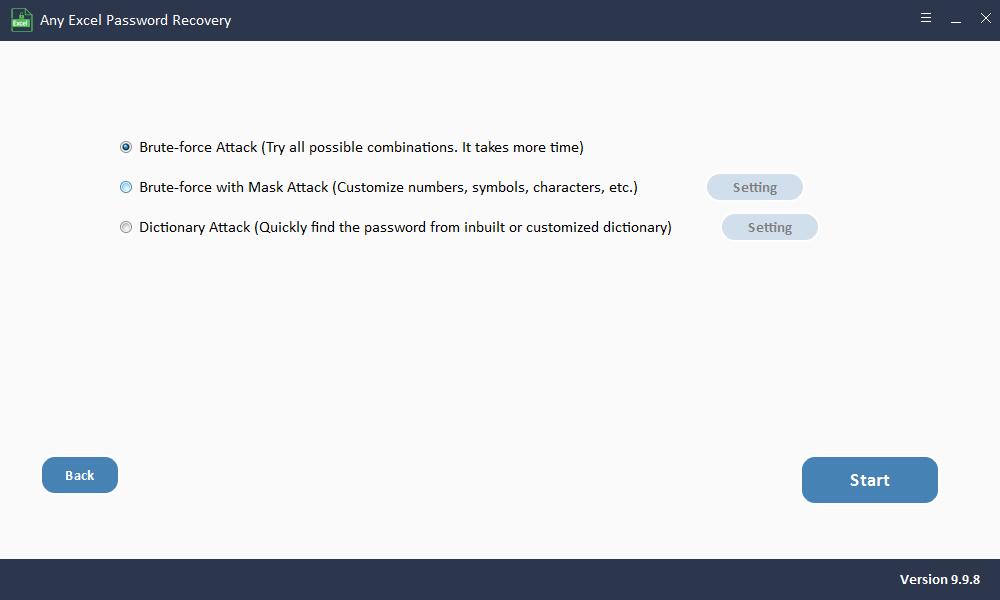
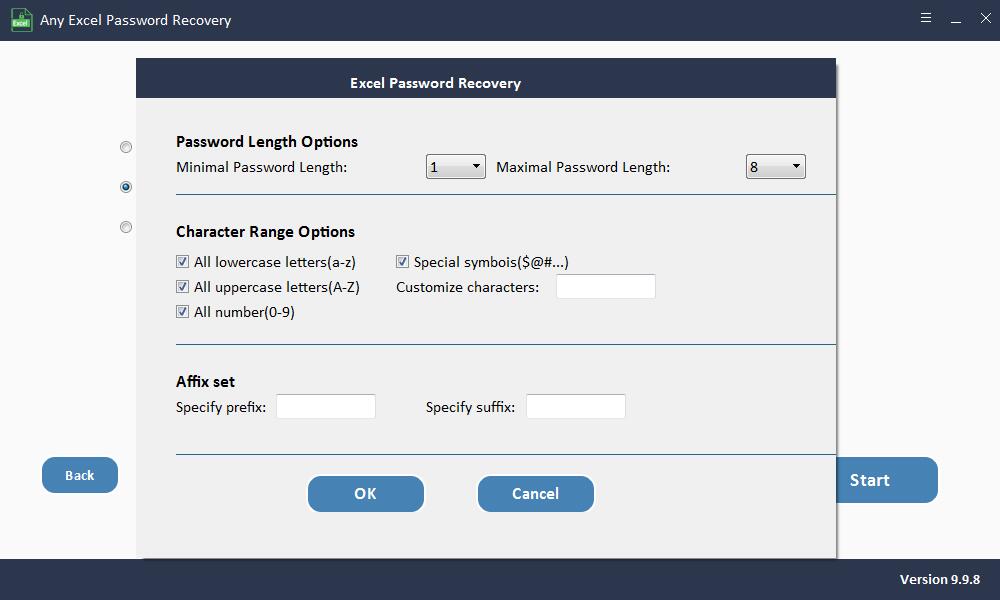
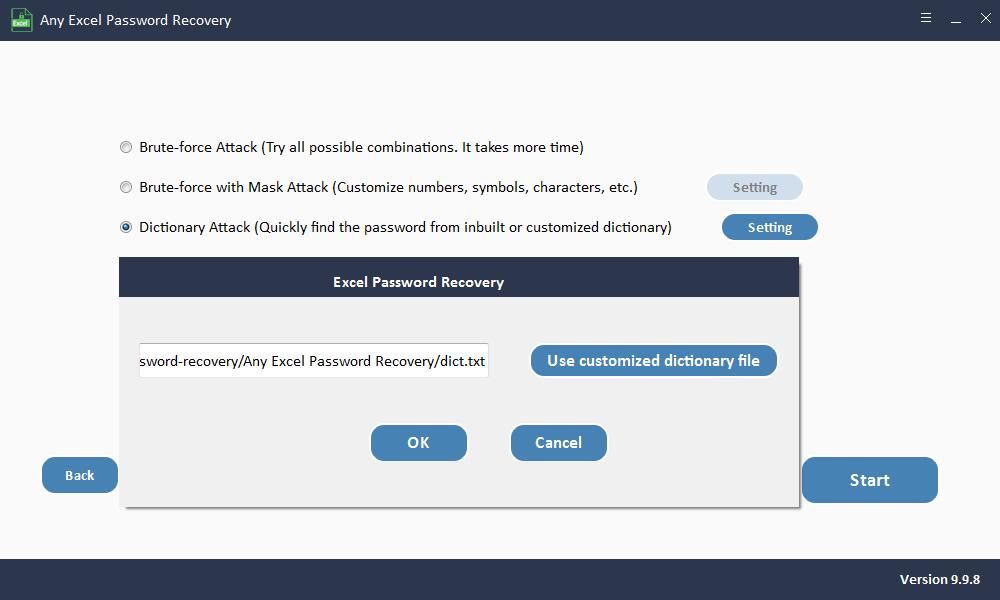
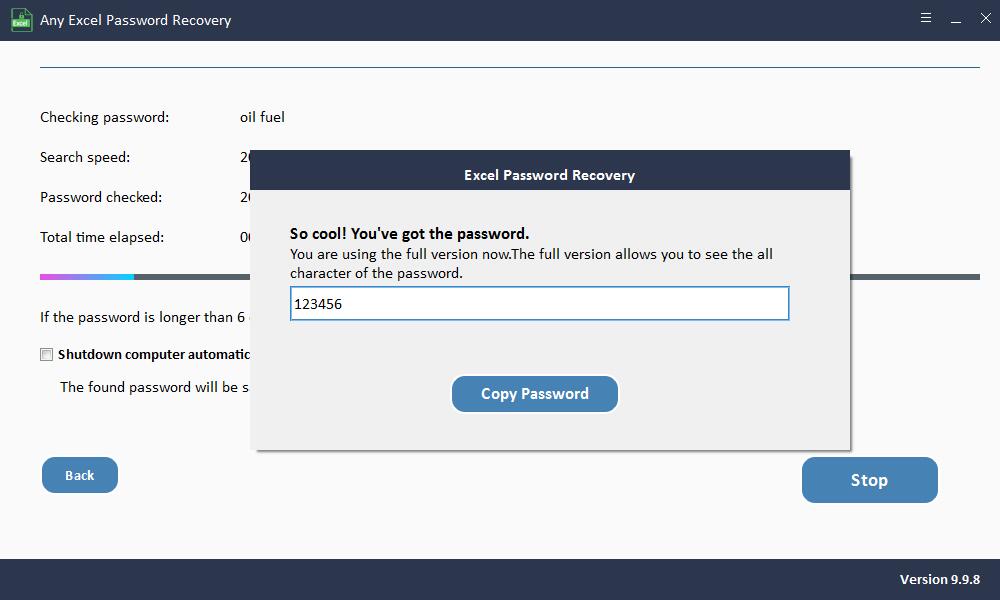
Método 2: Recupere la contraseña de Excel olvidada mediante el código VBA
Esta forma solo está disponible para Excel 2010, 2007 y versiones anteriores. Si olvidó la contraseña de Excel 2013/2016/2019, consulte otros métodos en este artículo.
Paso 1: Abra el archivo de Excel.
Paso 2: Presione "ALT + F11" y aparecerá la ventana "Microsoft Visual Basic para la aplicación".
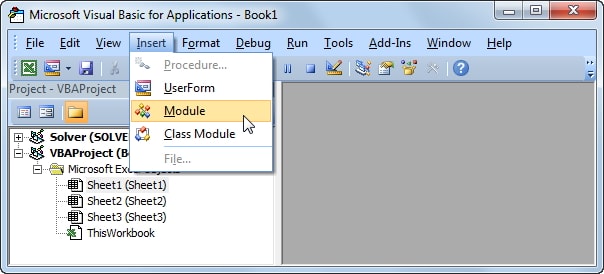
Paso 3: Haga clic en "Insertar"> "Módulo" y luego pegue el siguiente código en la ventana "Módulo".
Sub PasswordRecovery() Dim i As Integer, j As Integer, k As Integer Dim l As Integer, m As Integer, n As Integer Dim i1 As Integer, i2 As Integer, i3 As Integer Dim i4 As Integer, i5 As Integer, i6 As Integer On Error Resume Next For i = 65 To 66: For j = 65 To 66: For k = 65 To 66 For l = 65 To 66: For m = 65 To 66: For i1 = 65 To 66 For i2 = 65 To 66: For i3 = 65 To 66: For i4 = 65 To 66 For i5 = 65 To 66: For i6 = 65 To 66: For n = 32 To 126 ActiveSheet.Unprotect Chr(i) & Chr(j) & Chr(k) & _ Chr(l) & Chr(m) & Chr(i1) & Chr(i2) & Chr(i3) & _ Chr(i4) & Chr(i5) & Chr(i6) & Chr(n) If ActiveSheet.ProtectContents = False Then MsgBox "One usable password is " & Chr(i) & Chr(j) & _ Chr(k) & Chr(l) & Chr(m) & Chr(i1) & Chr(i2) & _ Chr(i3) & Chr(i4) & Chr(i5) & Chr(i6) & Chr(n) Exit Sub End If Next: Next: Next: Next: Next: Next Next: Next: Next: Next: Next: Next End Sub
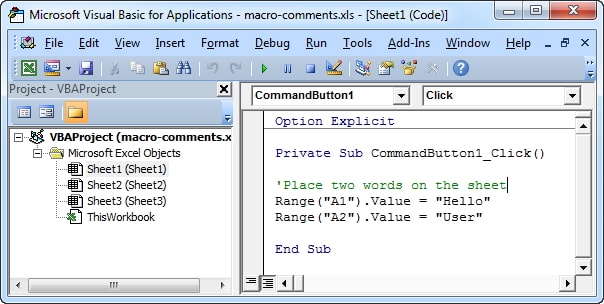
Paso 4: haga clic en "F5" para ejecutar el código. Espere unos minutos para que el código VBA descifre la contraseña de Excel. Aparecerá una nueva ventana emergente donde podrá encontrar la contraseña. Escríbalo y utilícelo para desbloquear su hoja de trabajo.
Método 3: Recupere la contraseña de Excel olvidada con 7-ZIP
De esta forma funciona para las versiones 2007 y 2019 de Excel.
Paso 1: Instale 7-Zip o cualquier otro tipo de herramienta de compresión Zip como WinRAR en su PC.
Paso 2: use la compresión para abrir el archivo de Excel y luego haga clic derecho en el archivo y seleccione "Abrir con WinRAR o 7-Zip".
Paso 3: para eliminar la protección con contraseña de su hoja de trabajo, navegue hasta "xl \ hojas de trabajo \".
Paso 4: Busque la hoja en la que olvidó la contraseña. Haz clic derecho sobre él y elige la opción "Editar".
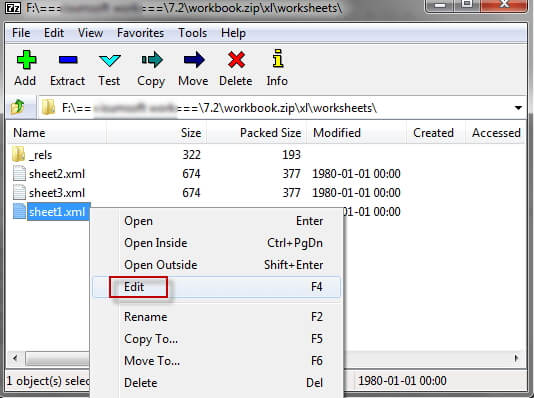
Paso 5: Presione Ctrl + F para buscar la etiqueta "
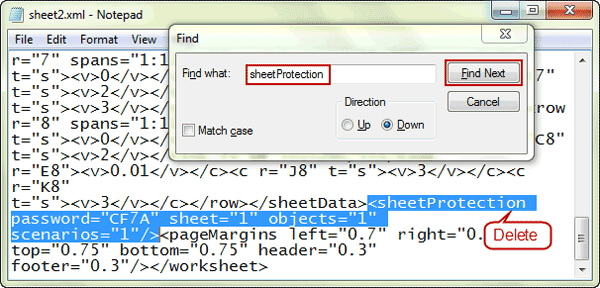
Paso 6: después de la eliminación, guarde el archivo y cierre el editor. Ahora, su hoja de trabajo está desprotegida.
Método 4: Recupere la contraseña de Excel olvidada mediante la recuperación de contraseña de Excel en línea
¿Cómo recuperar la contraseña de Excel perdida u olvidada sin software? Puede intentar utilizar la herramienta de recuperación de Excel en línea. El uso del servicio de contraseña de Excel de desbloqueo en línea requiere una conexión a Internet estable y sólida. Además, debe cargar el archivo de Excel protegido con contraseña en su servidor para recuperarlo. Si su archivo de Excel contiene información confidencial, no le recomendamos que utilice este método.
Método 5: recuperar la contraseña de Excel olvidada sin software
Si desea desbloquear archivos de Excel sin utilizar ningún software, puede probar este método. Para evitar cualquier pérdida de datos, primero cree una copia de seguridad de su hoja de cálculo de Excel y luego siga los pasos a continuación para desbloquear Excel en línea.
Paso 1: abra Google Drive e inicie sesión en su cuenta de Gmail. Haga clic en la pestaña "Nuevo" y seleccione Hojas de cálculo de Google.
Paso 2: En la esquina izquierda de la parte superior de la pantalla, haga clic en Archivo y luego en Importar.
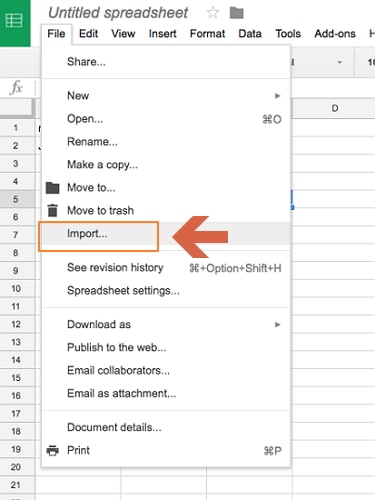
Paso 3: Haga clic en "Cargar" y seleccione un archivo de Excel para cargar la hoja de Excel protegida con contraseña.
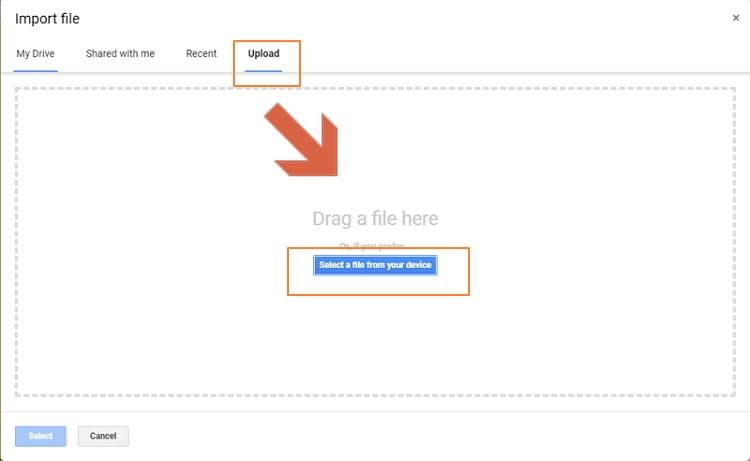
Paso 4: seleccione "Reemplazar hoja de cálculo" y haga clic en "Importar datos". La hoja protegida de Excel se abrirá en Google Sheets.
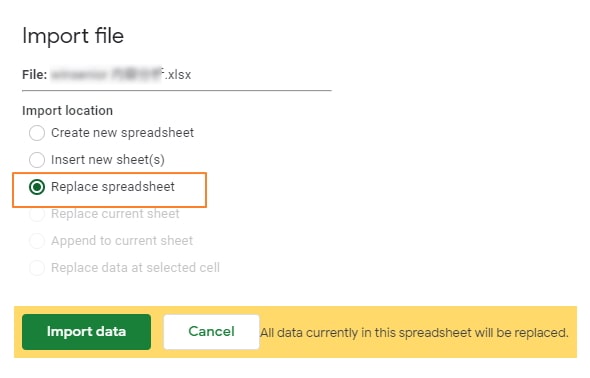
Paso 5: Navegue hasta "Archivo" y haga clic en "Descargar como", luego seleccione "Microsoft Excel".
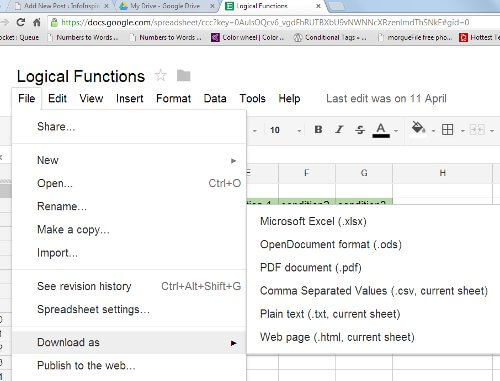
Paso 6: Después de abrir este nuevo archivo, encontrará que su hoja de trabajo / libro de trabajo ya no está protegido con contraseña.

