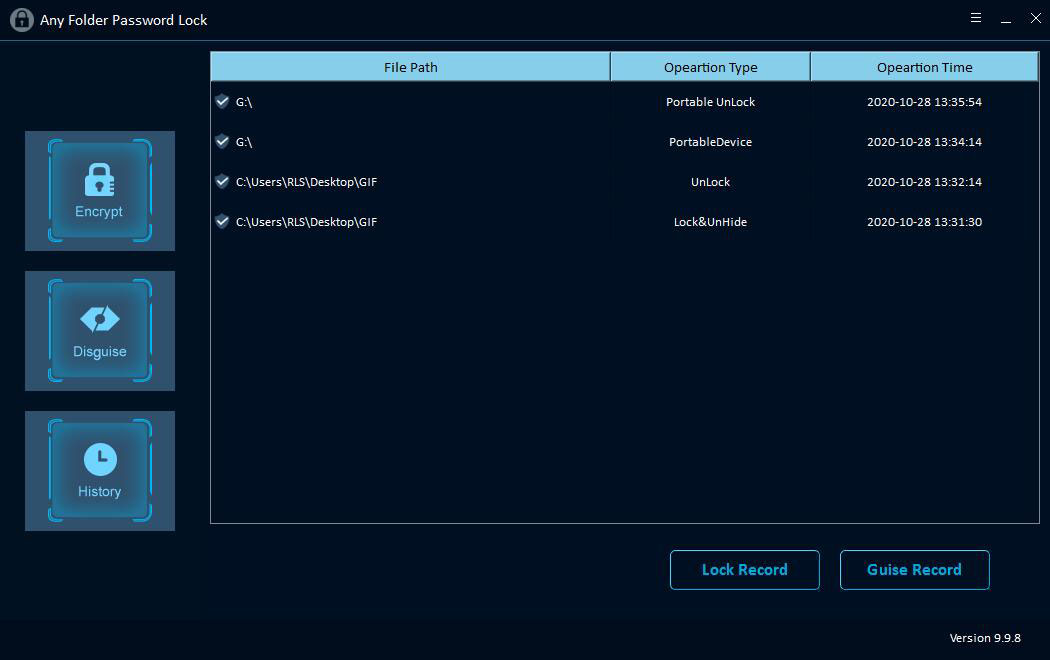Cómo bloquear, ocultar y proteger con contraseña un archivo, carpeta o unidad
Resumen
Any Folder Password Lock le brinda una solución segura, confiable y rápida para bloquear, ocultar, disfrazar y proteger sus archivos, carpetas, discos duros y dispositivos de almacenamiento portátiles con contraseña. Este artículo le muestra cómo bloquear, ocultar y proteger con contraseña un archivo, carpeta o unidad con el mejor software de bloqueo de contraseña de carpeta.
Descargue, instale e inicie el software Any Folder Password Lock en su computadora y siga los siguientes pasos.
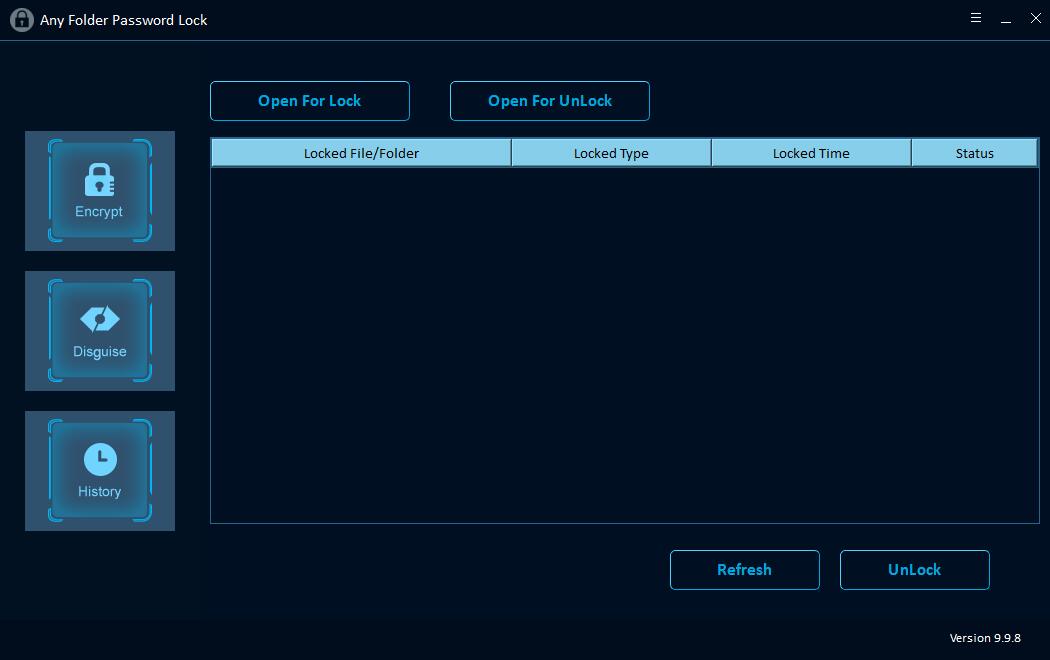
Cómo bloquear / desbloquear un archivo o carpeta
Haga clic en "Encriptar" y luego haga clic en el botón "Abrir para bloquear" para seleccionar un archivo o carpeta de la computadora. Después de eso, ingrese la contraseña y seleccione el tipo de bloqueo. Seleccione el archivo bloqueado y haga clic en el botón "Desbloquear", introduzca la contraseña para desbloquear el archivo.
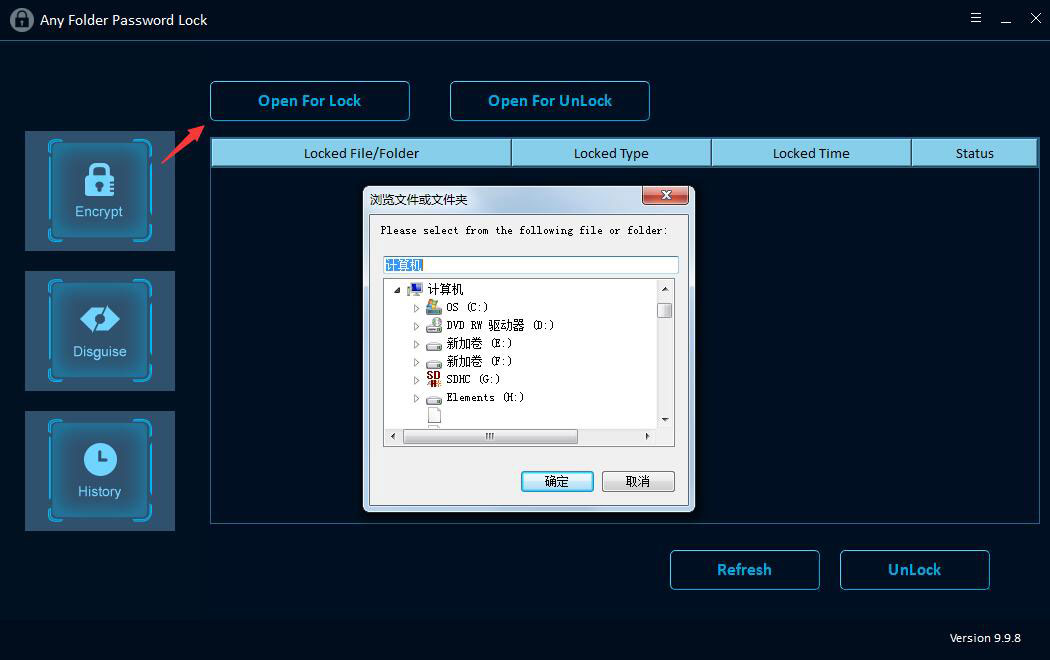
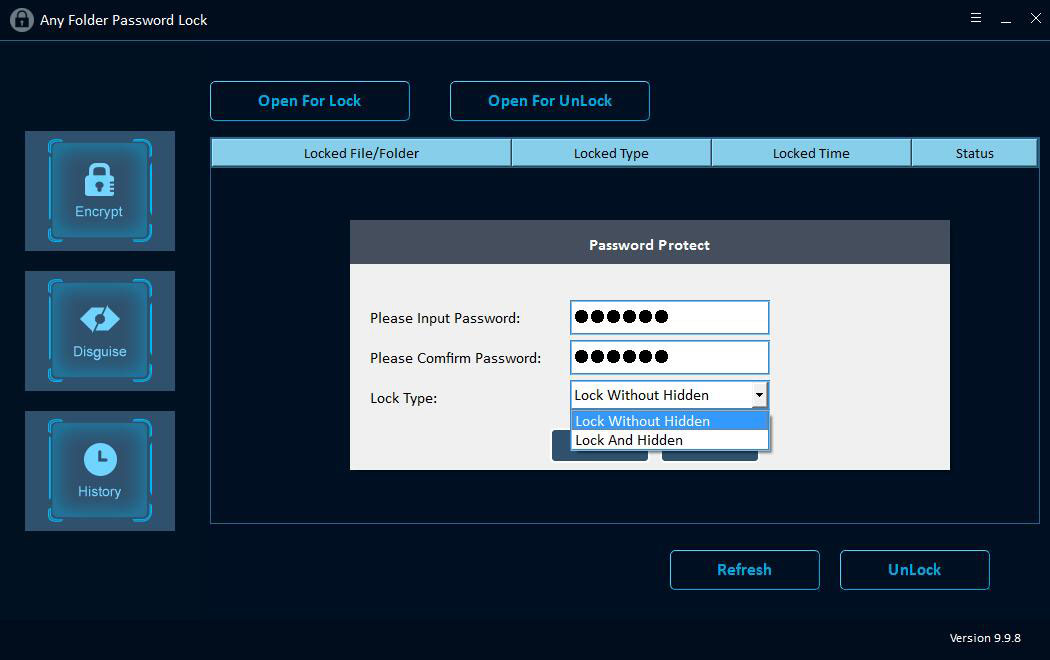
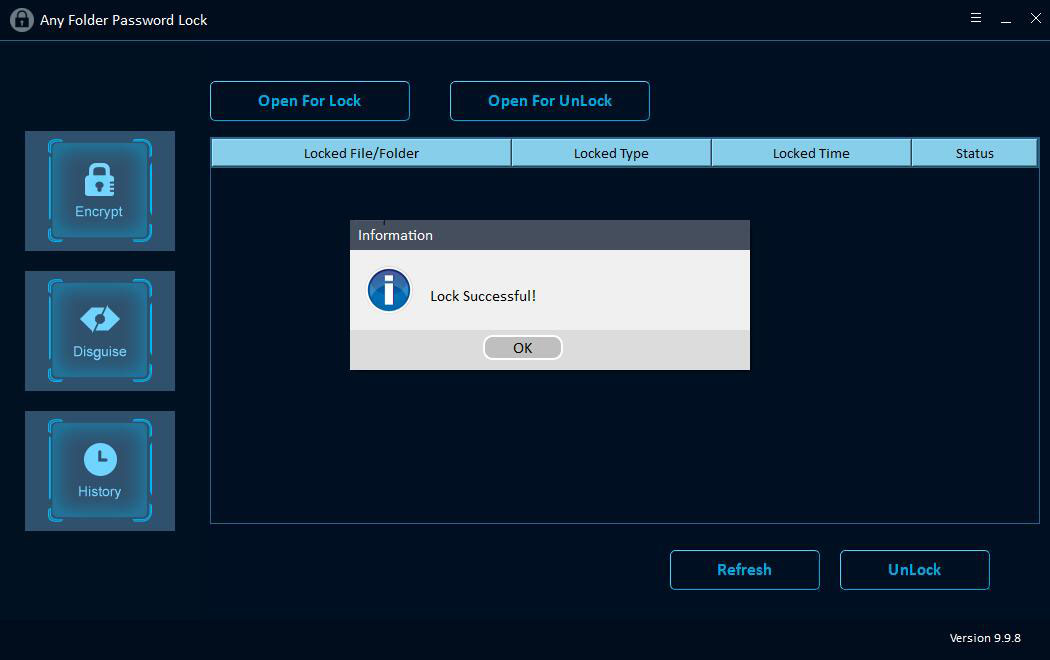
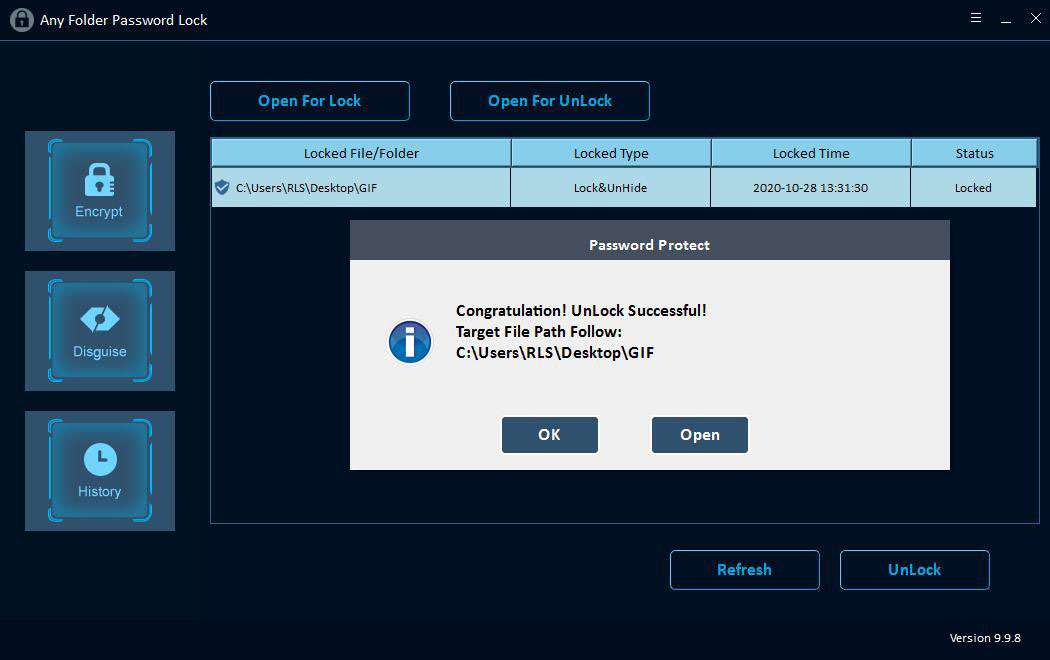
Cómo proteger con contraseña o desbloquear la unidad USB
Haga clic en el botón "Cifrar" y luego haga clic en el botón "Abrir para bloquear" para seleccionar una unidad, introduzca la contraseña y haga clic en el botón "Bloquear". Seleccione la unidad bloqueada y haga clic en "Desbloquear" para desbloquear una unidad USB.
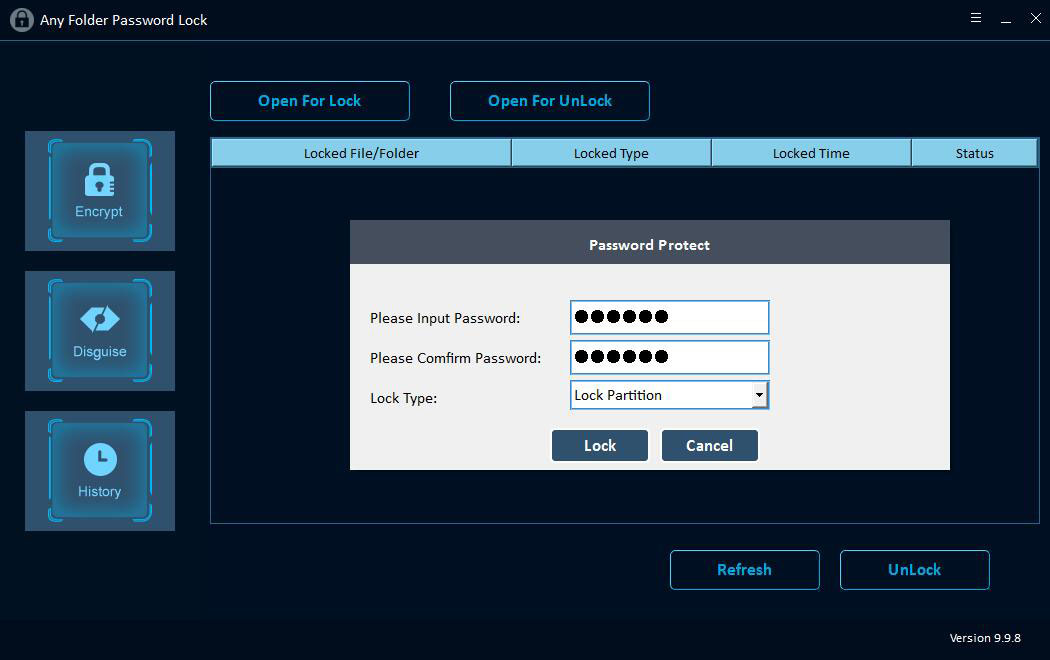
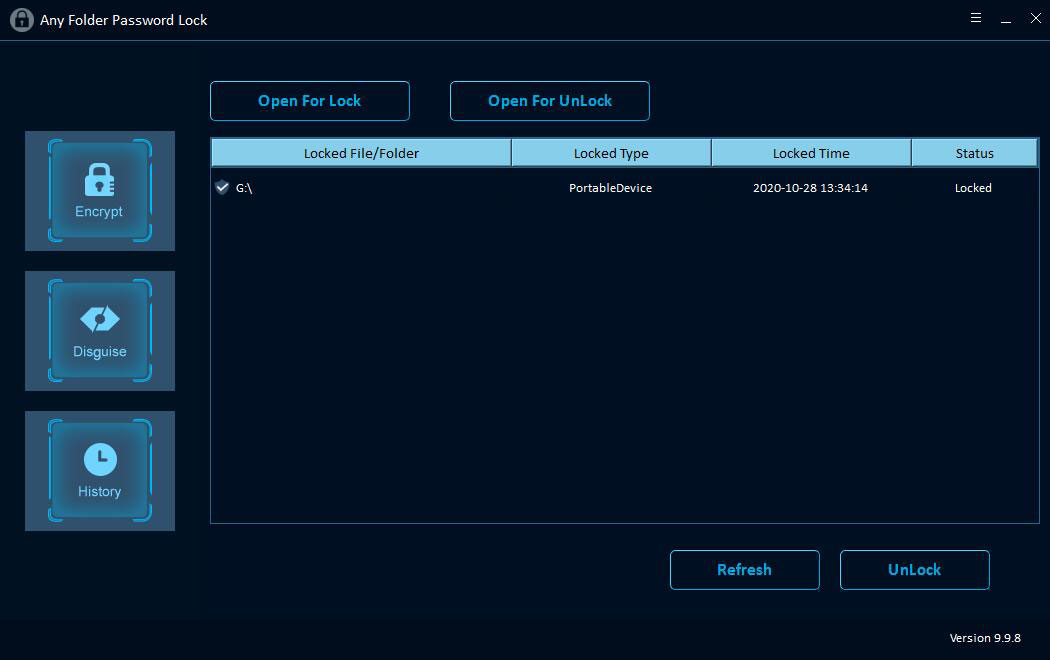
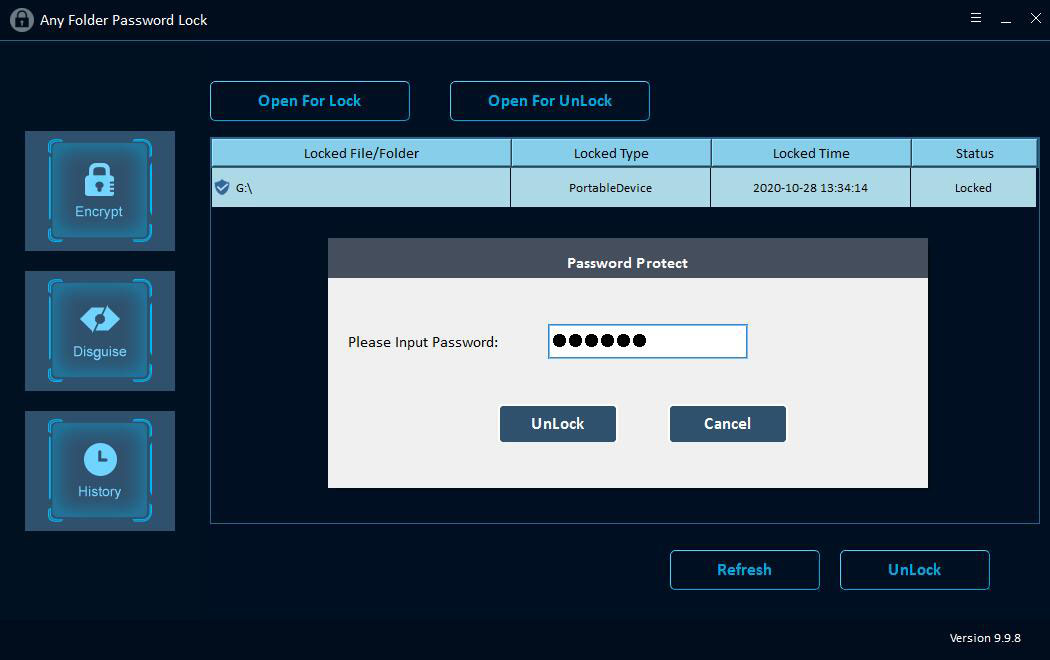
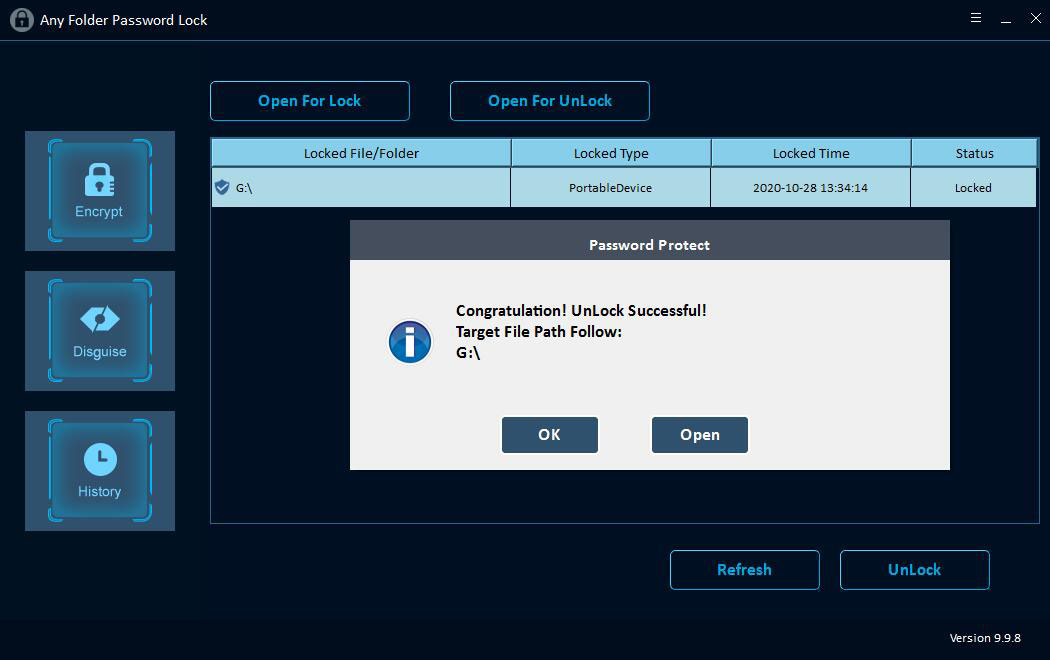
Cómo deshabilitar / no deshabilitar una carpeta
Haga clic en el botón "Descartar" y haga clic en "Descartar carpeta", seleccione una carpeta, ingrese la contraseña y luego elija el tipo de disfraz: Reciclar, Impresora, Marcación de red o Entorno de red. Seleccione la carpeta Disguised y haga clic en el botón "Non-Disguise" para ver la carpeta.
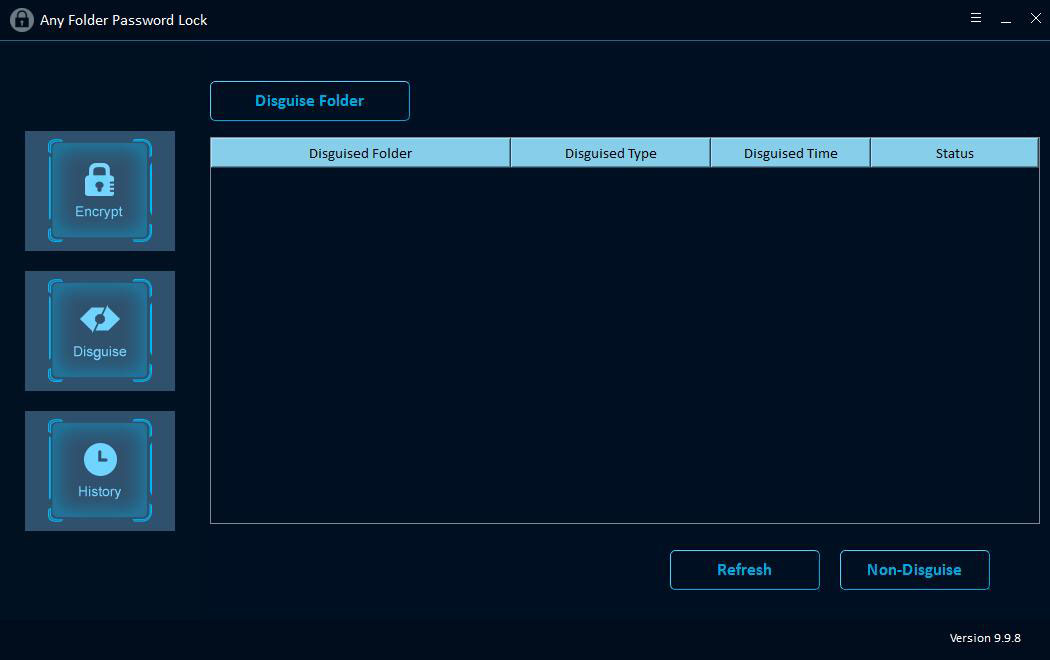
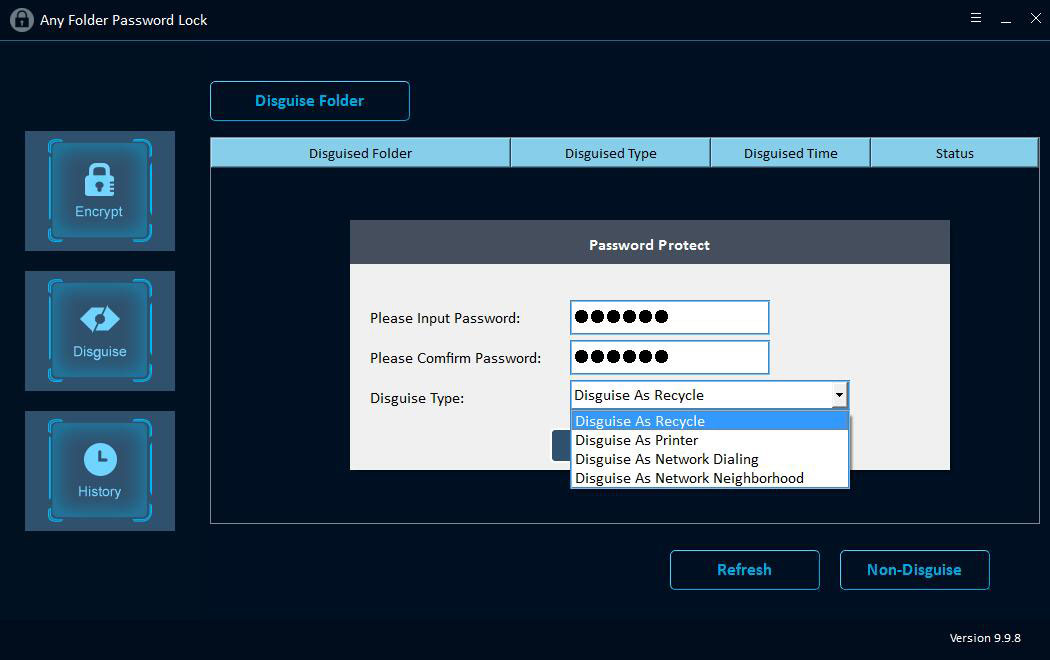

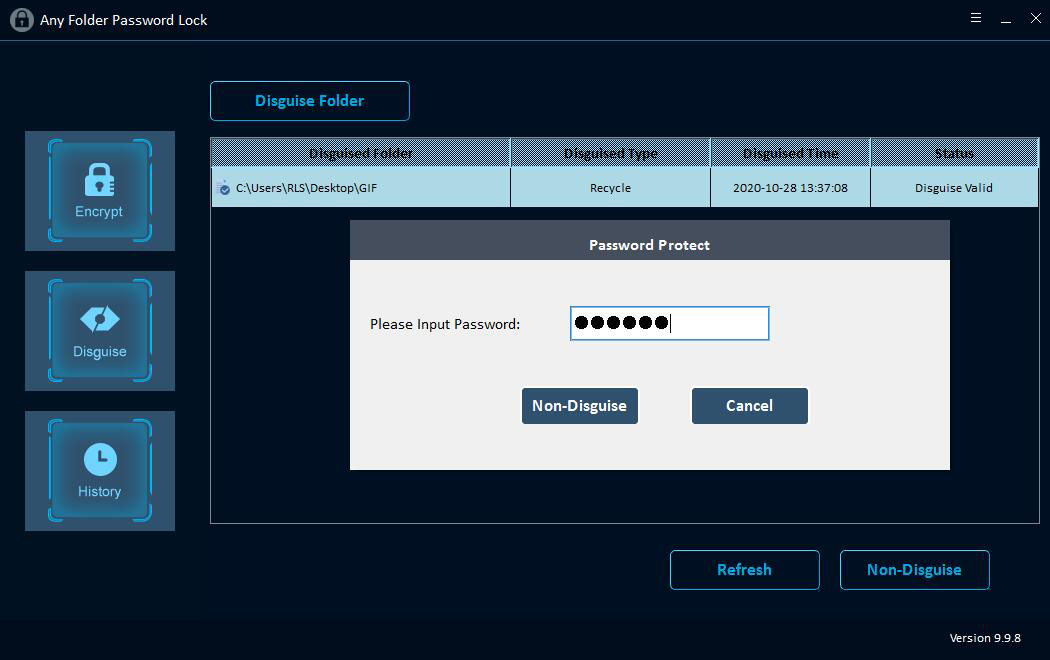
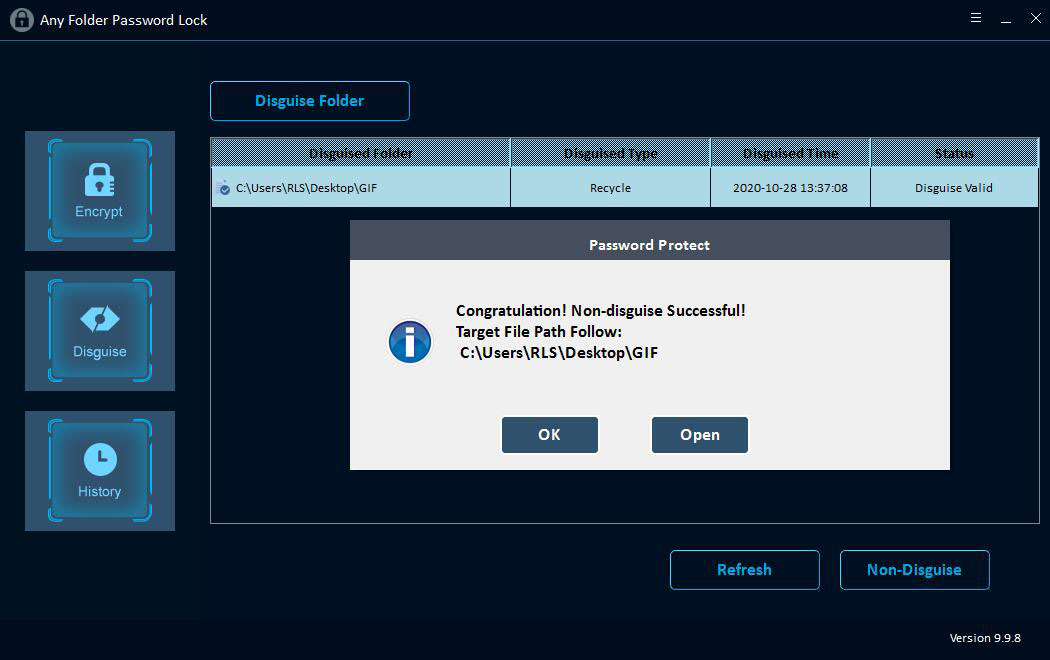
Cómo ver los registros de mi archivo / carpeta
Haga clic en el botón "Historial" para explorar sus registros de cifrado de datos.