3 formas: cómo descifrar la contraseña de un documento de Word sin software
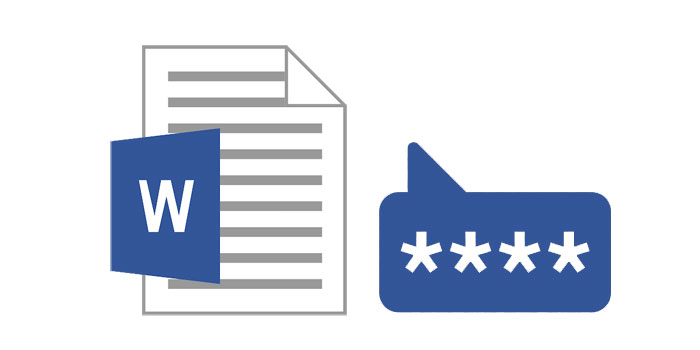
Resumen
Si ha perdido la contraseña de su documento de Word, es posible que no encuentre la mejor manera de descifrar la contraseña. Las herramientas para descifrar contraseñas de Word son muy eficaces para descifrar contraseñas de Word, pero tienes que pagarlas e instalarlas en tu computadora. Si no desea utilizar ningún software, hay varias formas de descifrar la contraseña de un documento de Word sin software. De hecho, en este artículo vamos a compartir contigo algunas opciones.
Tres formas: cómo descifrar la contraseña de un documento de Word sin software
En esta sección, encontrará 3 métodos para descifrar la contraseña de un documento de Word sin software. Los 3 métodos van de fáciles a complejos.
Método 1: descifrar la contraseña de un documento de Word mediante la herramienta en línea
Hasta ahora, usar un descifrador de contraseñas en línea para descifrar la contraseña de Word sin software es la forma más fácil. Las herramientas en línea como LostMyPass pueden ayudarlo a lograr este objetivo. Pero es importante tener en cuenta que la mayoría de estas herramientas no son una solución muy eficaz, ya que tienen una tasa de éxito muy baja y la seguridad de los datos del documento no está garantizada.
Para utilizar LostMyPass para descifrar la contraseña de un documento de Word, siga estos sencillos pasos:
Paso 1: vaya a https://www.lostmypass.com/file-types/ms-word/ y acepte los términos y condiciones.
Paso 2: cargue el documento de Word protegido y la herramienta comenzará a descifrar la contraseña de inmediato.
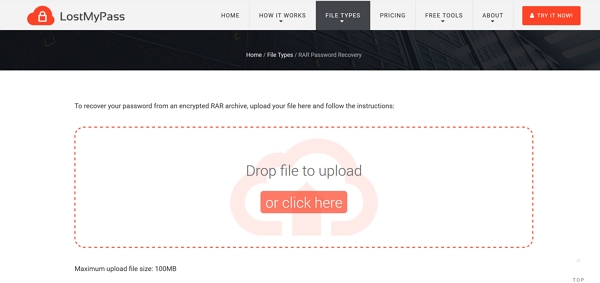
Método 2: descifrar la contraseña del documento de Word modificando los detalles
La segunda forma de descifrar la contraseña de Word sin usar ningún software es modificar los detalles del documento. Este método solo funciona cuando no hay una contraseña de apertura en su documento. A continuación, le indicamos cómo hacerlo:
Paso 1: Comience abriendo el documento y luego haga clic en "Archivo> Guardar como". Cambie el tipo de archivo a "Documento XML de Word (* .xml), guarde el documento y luego cierre Word.
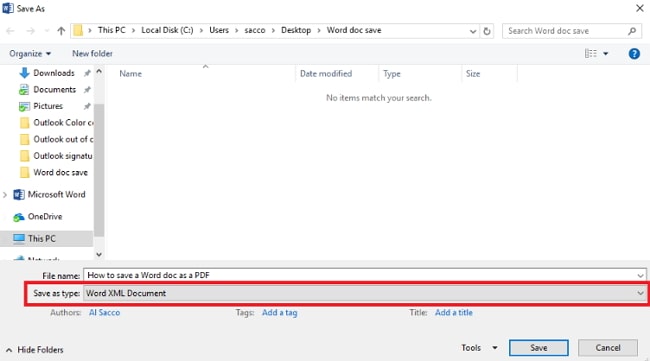
Paso 2: ahora localice el archivo .xml recién creado y ábralo usando WordPad u otro editor de texto.
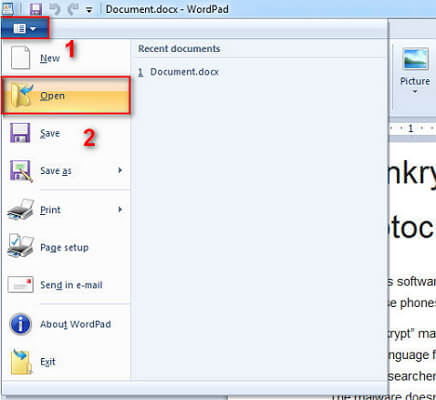
Paso 3: Con la opción "Ctrl + F" para abrir el cuadro de diálogo "Buscar", busque "cumplimiento". Debería encontrar w :forcement="1" o w :forcement="on".
Paso 4: para eliminar la contraseña, reemplace "1" por "0" o "encendido" por "apagado". Guarde y cierre el archivo.
Paso 5: Ahora abra el documento .xml esta vez con Word y haga clic en "Archivo> Guardar como" para cambiar el tipo de documento a "Documento de Word (* .docx). Haga clic en" Guardar "y la contraseña se eliminará . También puede utilizar el método de código VBA para descifrar la contraseña de un documento de Word. Si su contraseña tiene menos de 3 caracteres, la contraseña se puede descifrar en minutos. Sin embargo, si su documento de Word está protegido con una contraseña b que tiene más de 3 caracteres, el código VBA no responderá. Siga estos sencillos pasos para hacerlo: Sub test()
Dim i As Long
i = 0
Dim FileName As String
Application.FileDialog(msoFileDialogOpen).Show
FileName = Application.FileDialog(msoFileDialogOpen).SelectedItems(1)
ScreenUpdating = False
Line2: On Error GoTo Line1
Documents.Open FileName, , True, , i & ""
MsgBox "Password is " & i
Application.ScreenUpdating = True
Exit Sub
Line1: i = i + 1
Resume Line2
ScreenUpdating = True
End Sub Paso 3: Presiona "F5" en tu teclado para ejecutar el código. Paso 4: Ahora seleccione el archivo de Word bloqueado y ábralo. Después de un tiempo, aparecerá la contraseña y podrá usarla para desbloquear el documento. 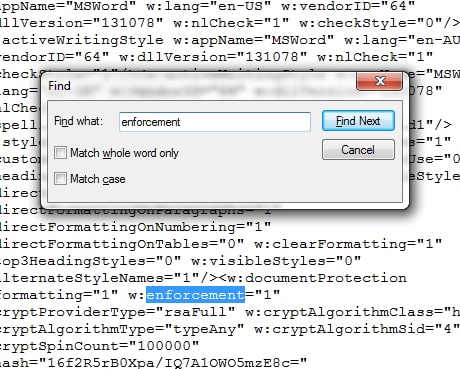
Método 3: descifrar la contraseña del documento de Word con código VBA

