Mot de passe Excel oublié? 5 façons de récupérer le mot de passe d'Excel
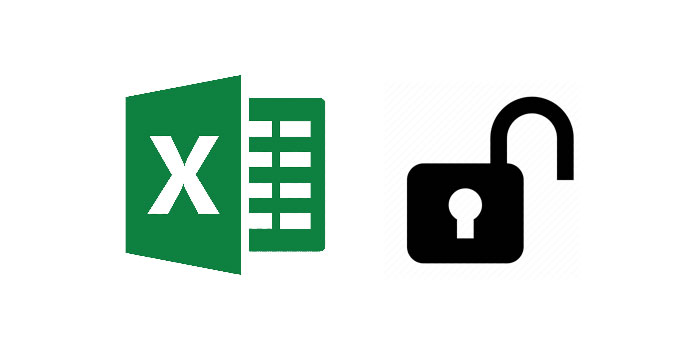
Résumé
De nombreux utilisateurs ont l'habitude d'ajouter des mots de passe aux fichiers Excel pour restreindre l'accès ou la modification, mais parfois, de nombreuses personnes peuvent oublier le mot de passe Excel ou perdre le document qui enregistre le mot de passe Excel. Il est possible de perdre des fichiers précieux. Mais vous n'avez plus à vous en soucier. Si vous avez oublié votre mot de passe Excel, vous pouvez essayer différentes méthodes pour déverrouiller les fichiers Excel. Dans cet article, nous présenterons 5 méthodes efficaces qui peuvent être utilisées pour récupérer le mot de passe Excel.
Méthode 1: Récupérer le mot de passe Excel oublié avec le logiciel de récupération de mot de passe Excel
Après les tests, l'utilisation du logiciel Excel Secret Recovery est le meilleur moyen de déverrouiller des fichiers Excel protégés par mot de passe. Parmi eux, Any Excel Password Recovery est l'un des meilleurs outils de récupération de secret Excel. Il peut récupérer votre mot de passe perdu ou oublié pour Excel 2019/2017/2016/2013/2010/2007. Il peut déverrouiller rapidement le fichier Excel XLS protégé par mot de passe et le fichier Excel XLSX.
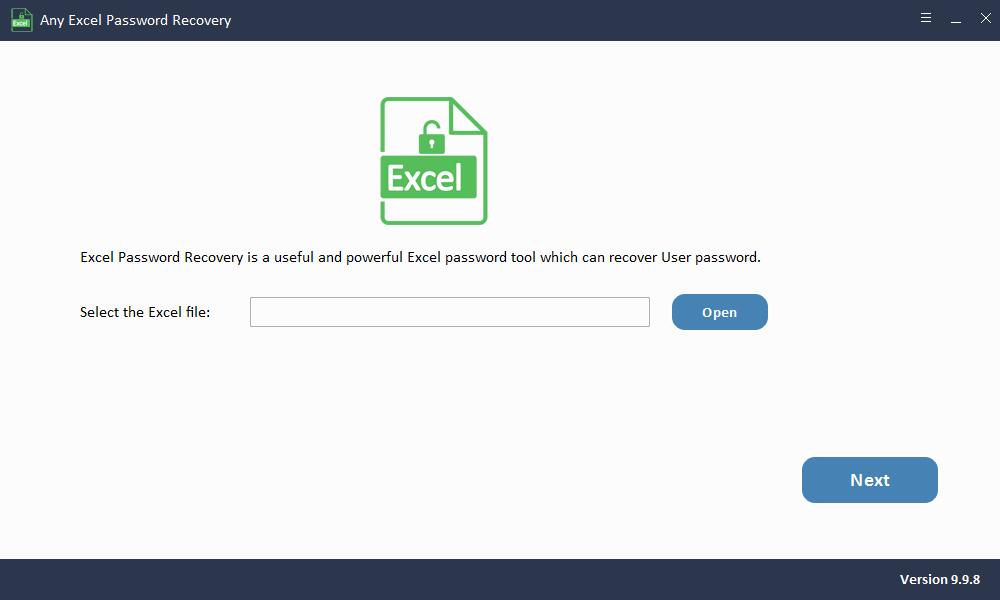
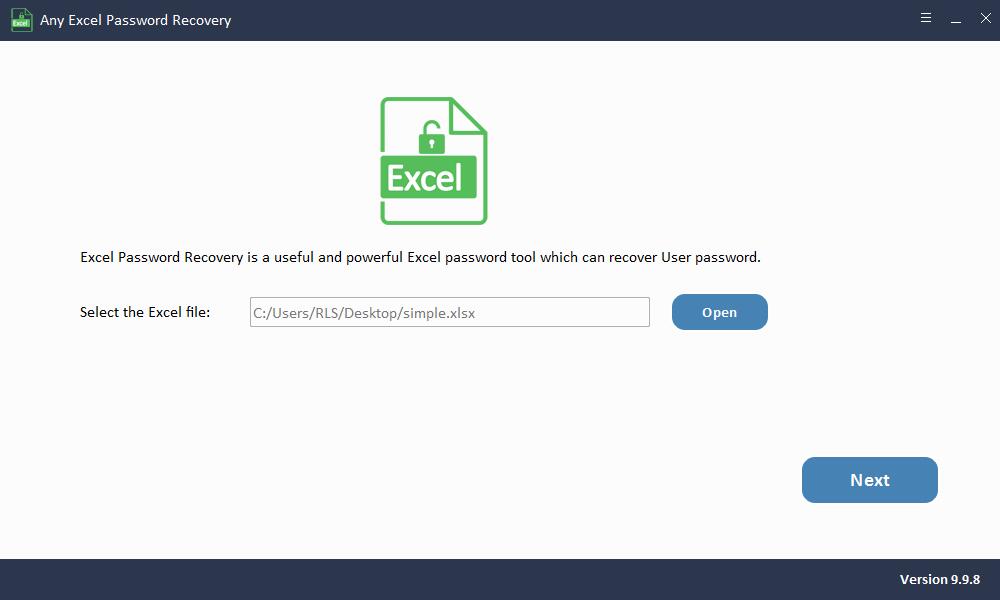
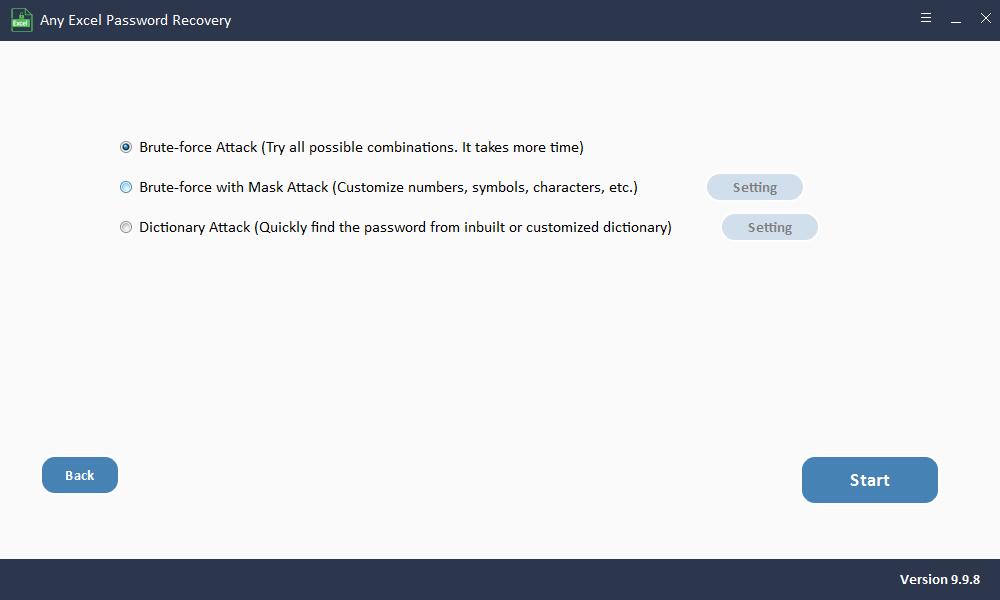
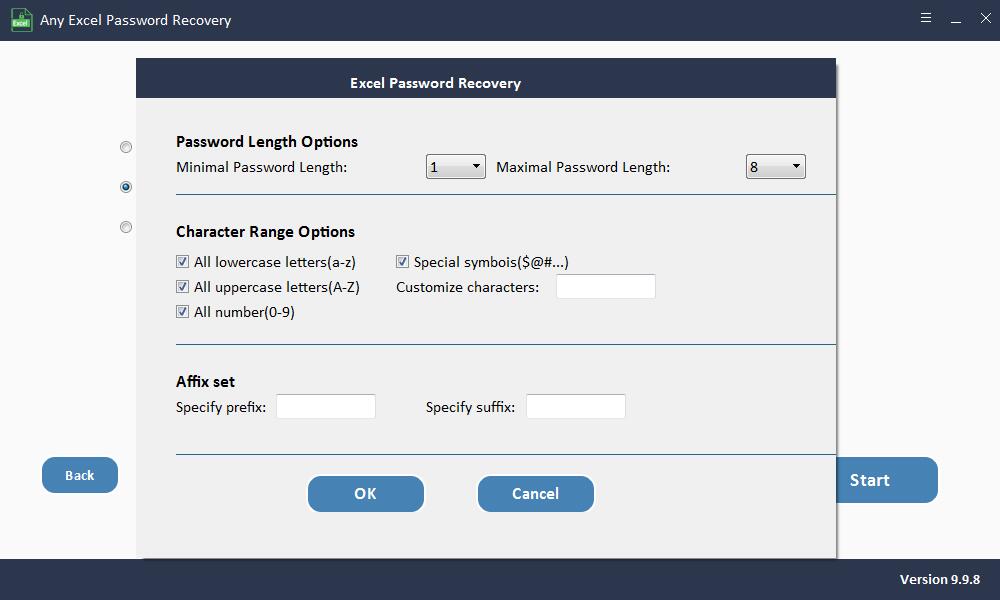
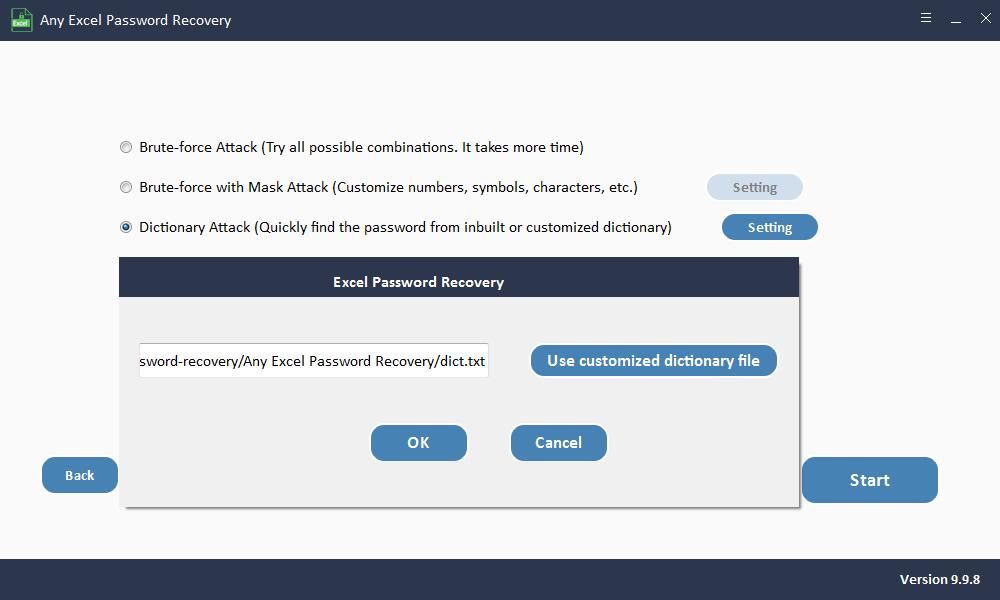
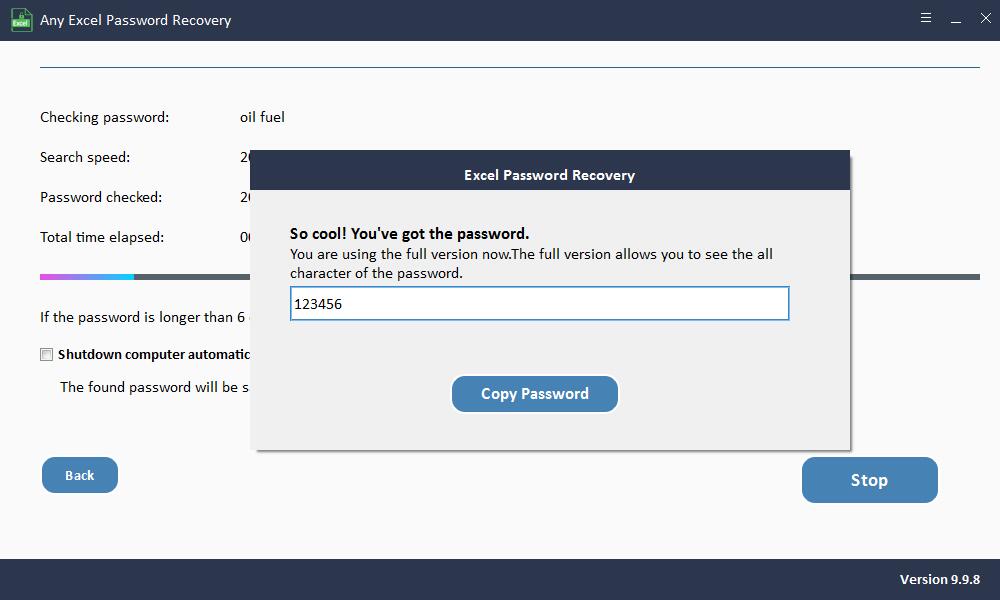
Méthode 2: récupérer le mot de passe Excel oublié à l'aide du code VBA
Cette méthode n'est disponible que pour Excel 2010, 2007 et les versions antérieures. Si vous avez oublié le mot de passe d'Excel 2013/2016/2019, veuillez vérifier les autres méthodes de cet article.
Étape 1: Ouvrez le fichier Excel.
Étape 2: Appuyez sur "ALT + F11" et la fenêtre "Microsoft Visual Basic pour Application" apparaîtra.
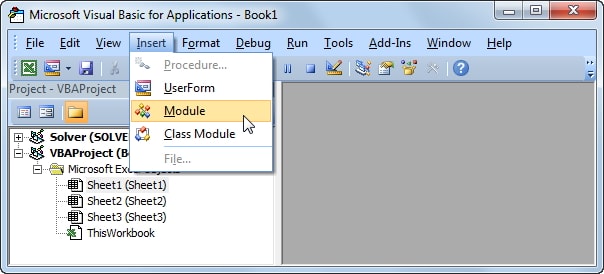
Étape 3: Cliquez sur "Insérer"> "Module" puis collez le code ci-dessous dans la fenêtre "Module".
Sub PasswordRecovery() Dim i As Integer, j As Integer, k As Integer Dim l As Integer, m As Integer, n As Integer Dim i1 As Integer, i2 As Integer, i3 As Integer Dim i4 As Integer, i5 As Integer, i6 As Integer On Error Resume Next For i = 65 To 66: For j = 65 To 66: For k = 65 To 66 For l = 65 To 66: For m = 65 To 66: For i1 = 65 To 66 For i2 = 65 To 66: For i3 = 65 To 66: For i4 = 65 To 66 For i5 = 65 To 66: For i6 = 65 To 66: For n = 32 To 126 ActiveSheet.Unprotect Chr(i) & Chr(j) & Chr(k) & _ Chr(l) & Chr(m) & Chr(i1) & Chr(i2) & Chr(i3) & _ Chr(i4) & Chr(i5) & Chr(i6) & Chr(n) If ActiveSheet.ProtectContents = False Then MsgBox "One usable password is " & Chr(i) & Chr(j) & _ Chr(k) & Chr(l) & Chr(m) & Chr(i1) & Chr(i2) & _ Chr(i3) & Chr(i4) & Chr(i5) & Chr(i6) & Chr(n) Exit Sub End If Next: Next: Next: Next: Next: Next Next: Next: Next: Next: Next: Next End Sub
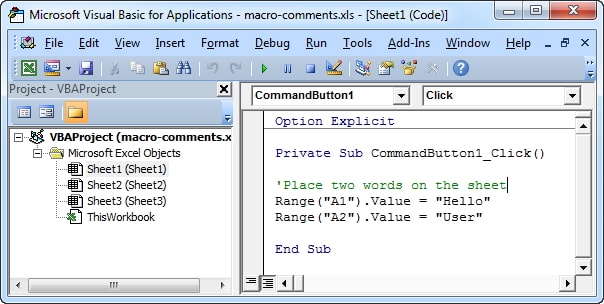
Étape 4: Cliquez sur "F5" pour exécuter le code. Attendez quelques minutes que le code VBA déchiffre le mot de passe Excel. Une nouvelle fenêtre pop-up apparaîtra où vous pouvez trouver le mot de passe. Écrivez-le et utilisez-le pour déverrouiller votre feuille de calcul.
Méthode 3: Récupérer le mot de passe Excel oublié avec 7-ZIP
Cette méthode fonctionne pour les versions 2007 et 2019 d'Excel.
Étape 1: Installez 7-Zip ou tout autre type d'outil de compression Zip tel que WinRAR sur votre PC.
Étape 2: Utilisez la compression pour ouvrir le fichier Excel, puis faites un clic droit sur le fichier et sélectionnez "Ouvrir avec WinRAR ou 7-Zip".
Étape 3: Pour supprimer la protection par mot de passe de votre feuille de calcul, accédez à «xl \ worksheets \».
Étape 4: Trouvez la feuille que vous avez oublié le mot de passe. Faites un clic droit dessus et choisissez l'option "Modifier".
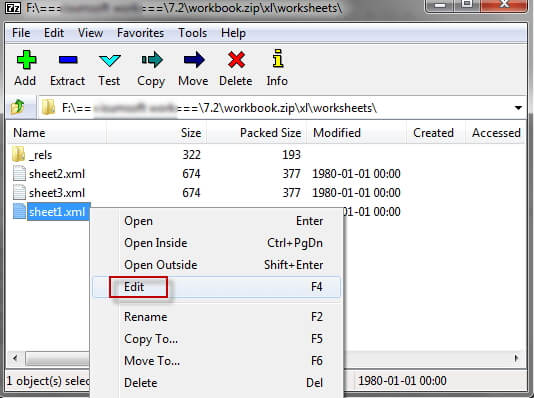
Étape 5: Appuyez sur Ctrl + F pour trouver la balise «
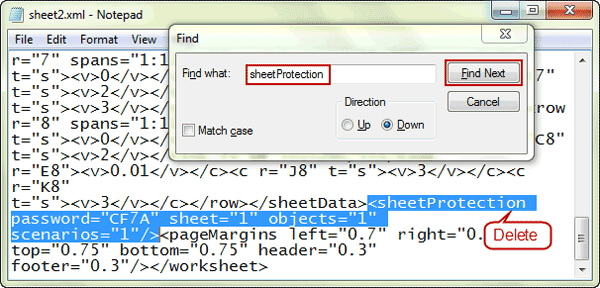
Étape 6: Après la suppression, enregistrez le fichier et fermez l'éditeur. Désormais, votre feuille de calcul n'est pas protégée.
Méthode 4: Récupérer le mot de passe Excel oublié en utilisant la récupération de mot de passe Excel en ligne
Comment récupérer un mot de passe Excel perdu ou oublié sans logiciel? Vous pouvez essayer d'utiliser l'outil de récupération Excel en ligne. L'utilisation du service de mot de passe Excel de déverrouillage en ligne nécessite une connexion Internet stable et solide. De plus, vous devez télécharger le fichier Excel protégé par mot de passe sur son serveur pour le récupérer. Si votre fichier Excel contient des informations sensibles, nous ne vous recommandons pas d'utiliser cette méthode.
Méthode 5: Récupérer le mot de passe Excel oublié sans logiciel
Si vous souhaitez déverrouiller des fichiers Excel sans utiliser de logiciel, vous pouvez essayer cette méthode. Pour éviter toute perte de données, créez d'abord une sauvegarde de votre feuille de calcul Excel, puis suivez les étapes ci-dessous pour déverrouiller Excel en ligne.
Étape 1: ouvrez Google Drive et connectez-vous à votre compte Gmail. Cliquez sur l'onglet "Nouveau" et sélectionnez Google Sheets.
Étape 2: Dans le coin gauche du haut de l'écran, cliquez sur Fichier puis sur Importer.
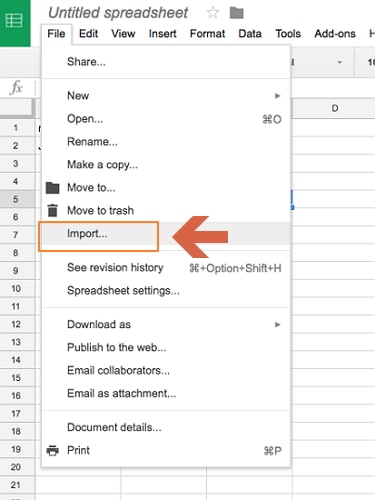
Étape 3: Cliquez sur «Télécharger» et sélectionnez un fichier Excel pour télécharger la feuille Excel protégée par mot de passe.
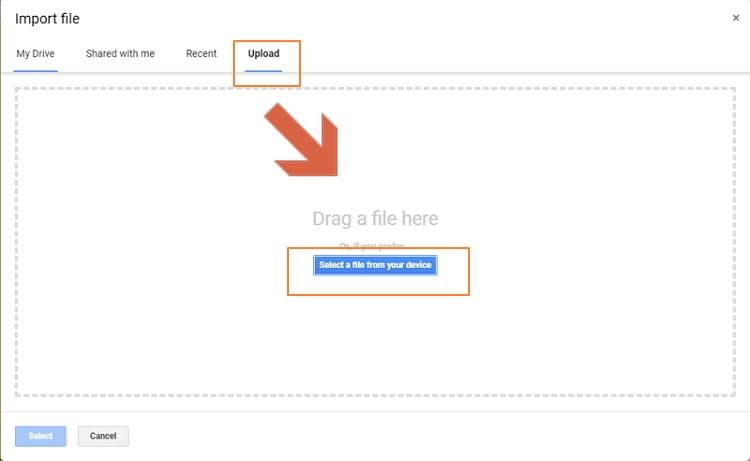
Étape 4: Sélectionnez "Remplacer la feuille de calcul" et cliquez sur "Importer les données". La feuille Excel protégée s'ouvrira dans Google Sheets.
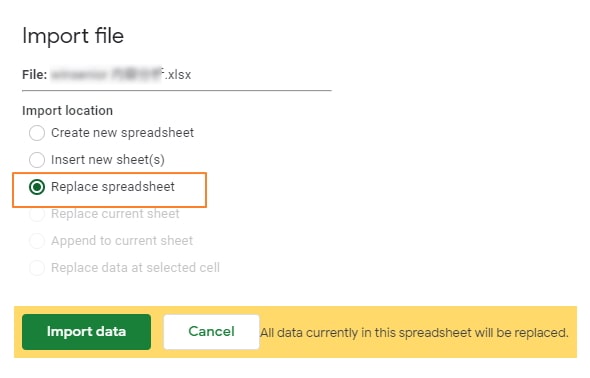
Étape 5: Accédez à "Fichier" et cliquez sur "Télécharger en tant que", puis sélectionnez "Microsoft Excel".
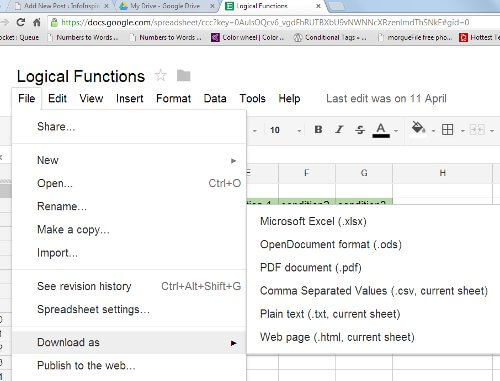
Étape 6: Après avoir ouvert ce nouveau fichier, vous constaterez que votre feuille de calcul / classeur n'est plus protégé par mot de passe.

