An bhfuil dearmad déanta agat ar phasfhocal Excel? 5 Bealaí chun Pasfhocal a Aisghabháil ó Excel
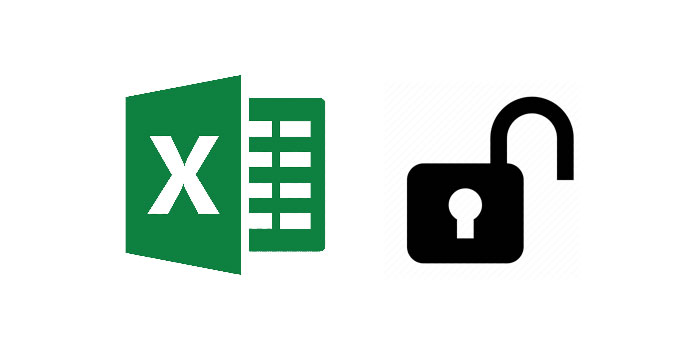
Achoimre
Tá go leor úsáideoirí cleachtaithe le pasfhocail a chur le comhaid Excel chun rochtain nó modhnú a shrianadh, ach uaireanta, féadfaidh go leor daoine dearmad a dhéanamh ar phasfhocal Excel nó an doiciméad a thaifeadann pasfhocal Excel a chailleadh. Is féidir comhaid luachmhara a chailleadh. Ach ní gá duit a bheith buartha faoi níos mó. Má rinne tú dearmad ar do phasfhocal Excel, is féidir leat modhanna éagsúla a thriail chun comhaid Excel a dhíghlasáil. San Airteagal seo, tabharfaimid isteach 5 mhodh éifeachtacha is féidir a úsáid chun pasfhocal Excel a aisghabháil.
Modh 1: Pasfhocal Excel Dearmadta a Ghnóthú le Bogearraí Aisghabhála Pasfhocal Excel
Tar éis tástála a dhéanamh, is é Bogearraí Aisghabhála Rúnda Excel an bealach is fearr chun comhaid Excel atá cosanta ag pasfhocal a dhíghlasáil. Ina measc, tá Aon Aisghabháil Pasfhocal Excel ar cheann de na huirlisí athshlánaithe rúnda Excel is fearr. Féadann sé do phasfhocal caillte nó dearmadta a aisghabháil le haghaidh Excel 2019/2017/2016/2013/2010/2007. Féadann sé comhad Excel XLS atá cosanta ag pasfhocal agus comhad Excel XLSX a dhíghlasáil go tapa.
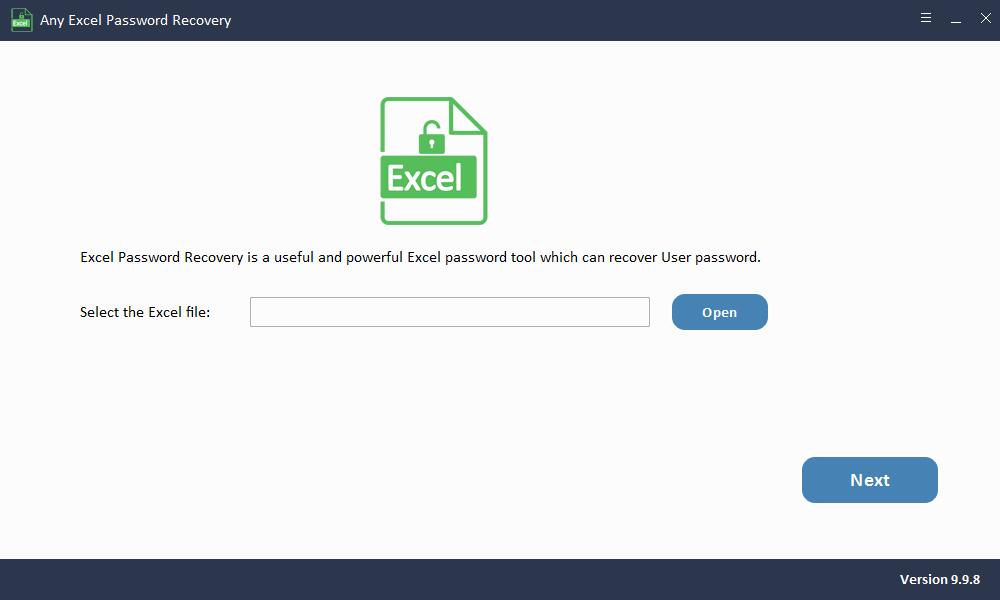
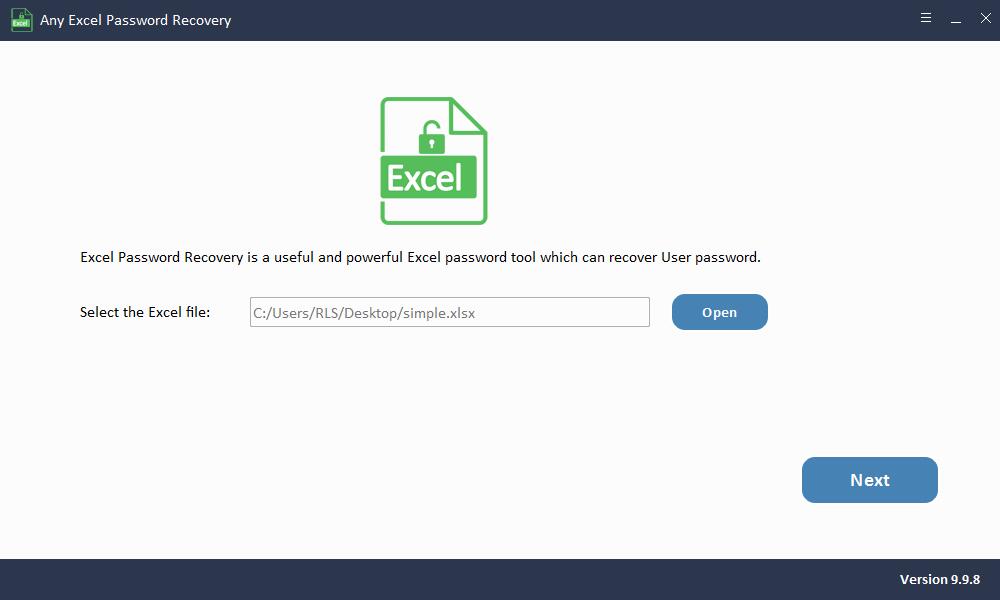
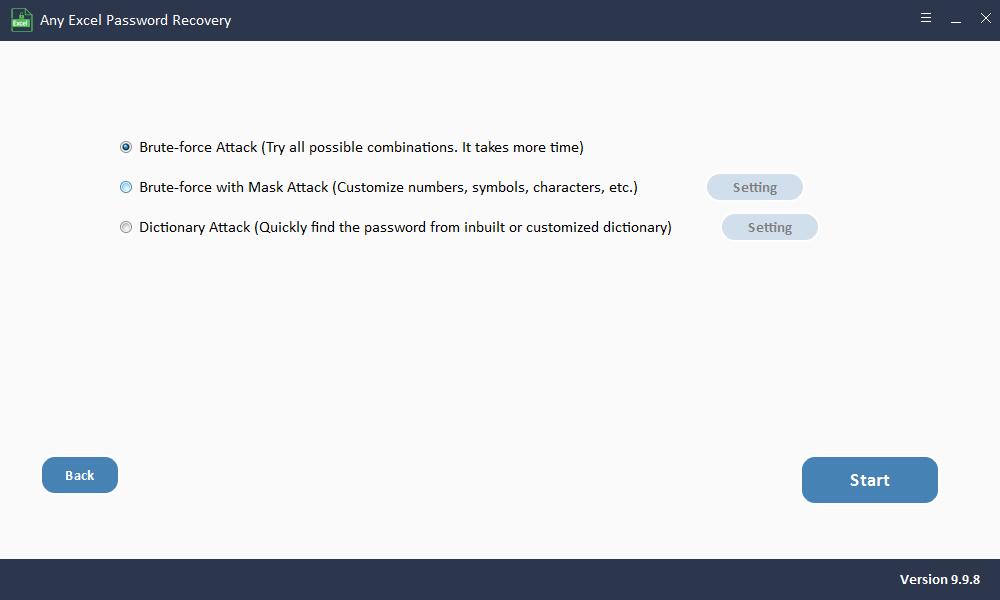
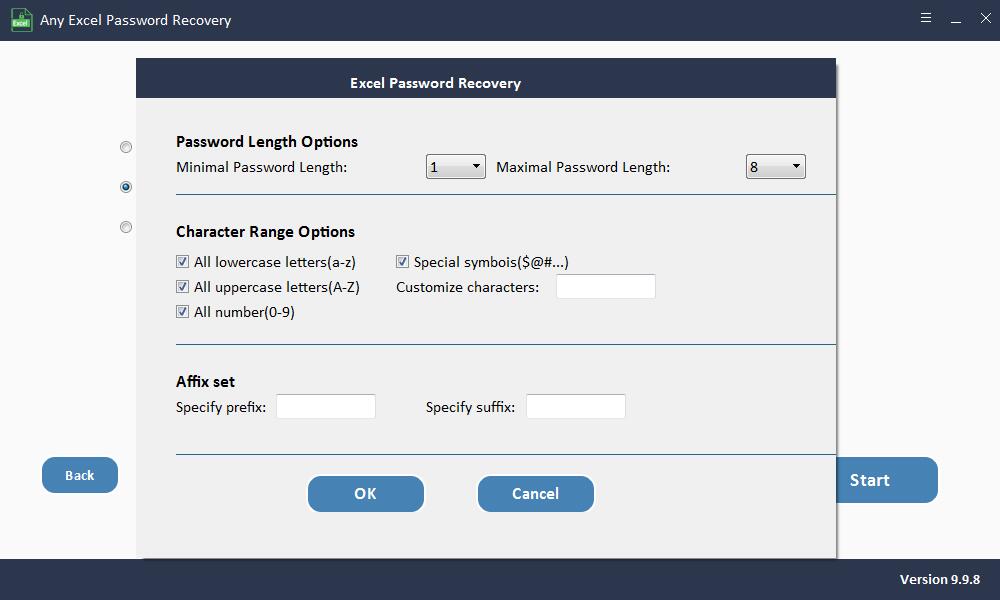
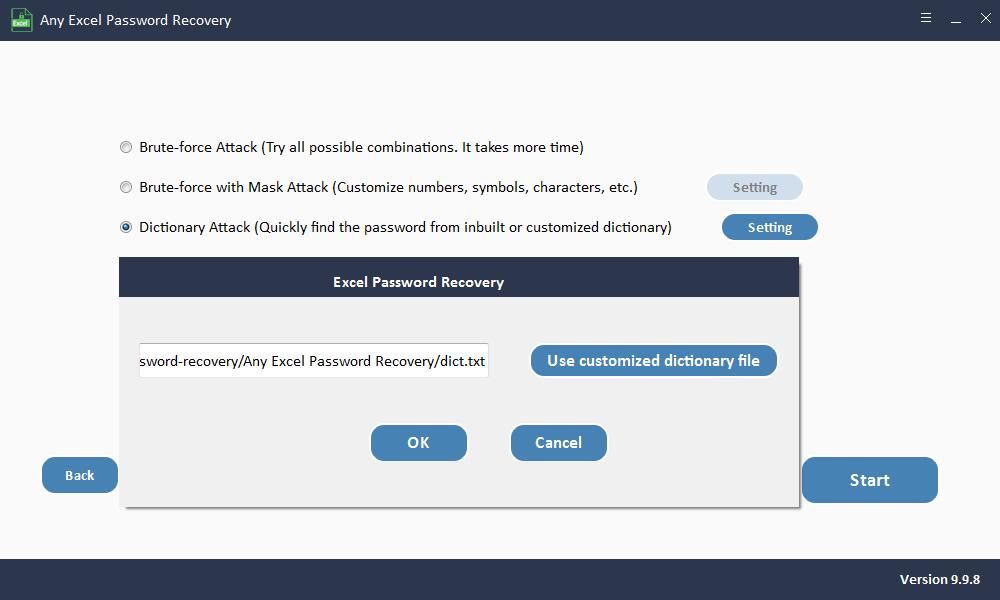
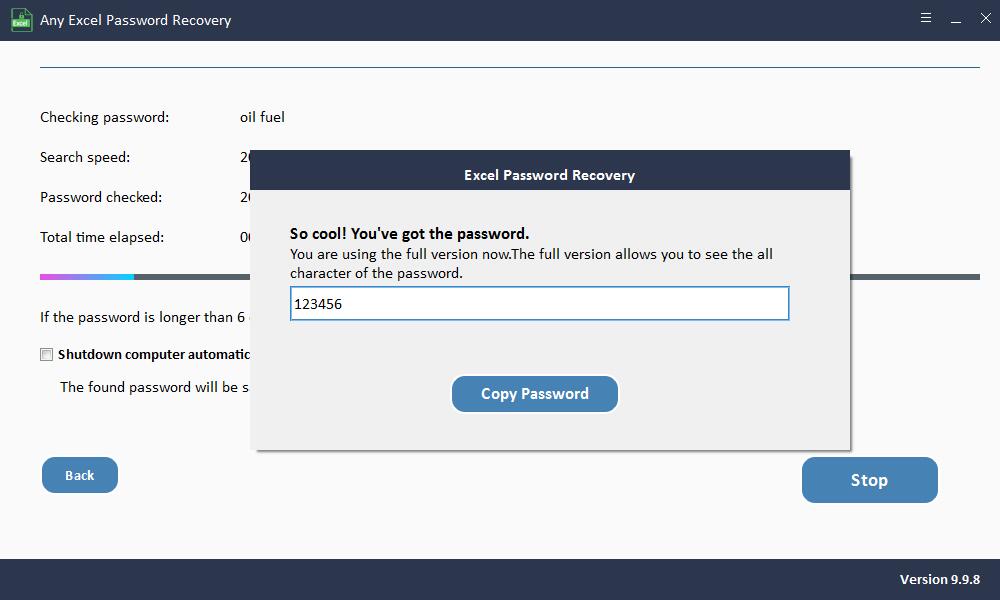
Modh 2: Pasfhocal Excel Dearmadta a Ghnóthú trí Chód VBA a úsáid
Níl an bealach seo ar fáil ach le haghaidh Excel 2010, 2007 agus leagan níos luaithe. Má rinne tú dearmad ar phasfhocal Excel 2013/2016/2019, seiceáil modhanna eile san alt seo le do thoil.
Céim 1: Oscail an Comhad Excel.
Céim 2: Brúigh "ALT + F11" agus nochtfaidh an fhuinneog "Microsoft Visual Basic for Application".
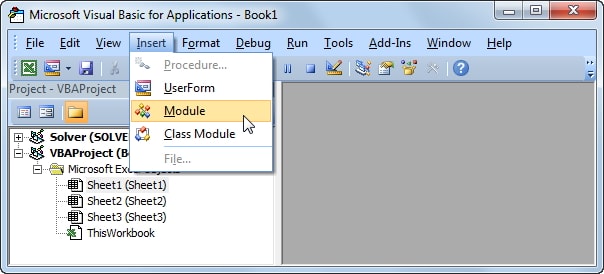
Céim 3: Cliceáil "Ionsáigh"> "Modúl" agus ansin greamaigh an cód thíos sa fhuinneog "Modúl".
Sub PasswordRecovery() Dim i As Integer, j As Integer, k As Integer Dim l As Integer, m As Integer, n As Integer Dim i1 As Integer, i2 As Integer, i3 As Integer Dim i4 As Integer, i5 As Integer, i6 As Integer On Error Resume Next For i = 65 To 66: For j = 65 To 66: For k = 65 To 66 For l = 65 To 66: For m = 65 To 66: For i1 = 65 To 66 For i2 = 65 To 66: For i3 = 65 To 66: For i4 = 65 To 66 For i5 = 65 To 66: For i6 = 65 To 66: For n = 32 To 126 ActiveSheet.Unprotect Chr(i) & Chr(j) & Chr(k) & _ Chr(l) & Chr(m) & Chr(i1) & Chr(i2) & Chr(i3) & _ Chr(i4) & Chr(i5) & Chr(i6) & Chr(n) If ActiveSheet.ProtectContents = False Then MsgBox "One usable password is " & Chr(i) & Chr(j) & _ Chr(k) & Chr(l) & Chr(m) & Chr(i1) & Chr(i2) & _ Chr(i3) & Chr(i4) & Chr(i5) & Chr(i6) & Chr(n) Exit Sub End If Next: Next: Next: Next: Next: Next Next: Next: Next: Next: Next: Next End Sub
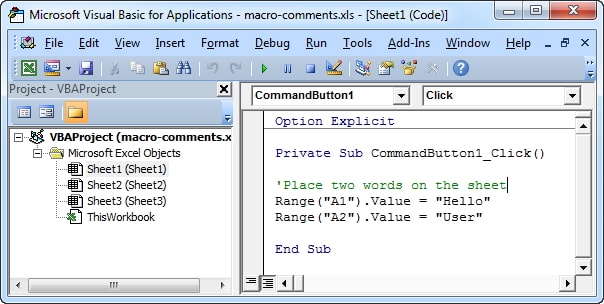
Céim 4: Cliceáil "F5" chun an cód a rith. Fan cúpla nóiméad don chód VBA an focal faire Excel a scoilteadh. Beidh fuinneog aníos nua le feiceáil inar féidir leat an focal faire a fháil. Scríobh síos é agus úsáid é chun do bhileog oibre a dhíghlasáil.
Modh 3: Pasfhocal Excel Dearmadta a Ghnóthú le 7-ZIP
Oibríonn an bealach seo do leaganacha 2007 agus 2019 de Excel.
Céim 1: Suiteáil 7-Zip nó aon chineál eile uirlis chomhbhrúite Zip mar WinRAR ar do ríomhaire.
Céim 2: Úsáid an comhbhrú chun an comhad Excel a oscailt agus ansin cliceáil ar dheis ar an gcomhad agus roghnaigh "Oscail le WinRAR nó 7-Zip".
Céim 3: Chun cosaint pasfhocal a bhaint de do bhileog oibre, nascleanúint go "xl \ bileoga oibre \".
Céim 4: Faigh an bhileog a ndearna tú dearmad ar an bhfocal faire. Cliceáil ar dheis air agus roghnaigh an rogha "Edit".
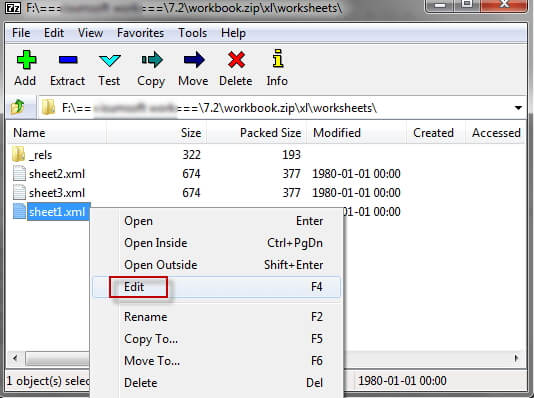
Céim 5: Brúigh Ctrl + F chun an chlib "
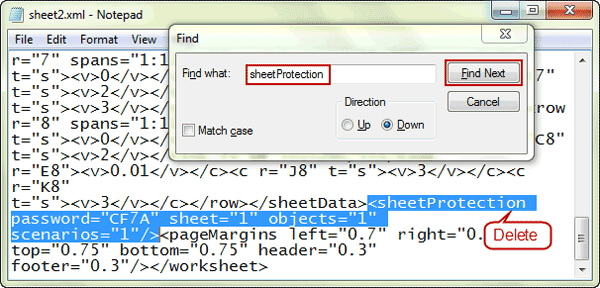
Céim 6: Tar éis é a scriosadh, sábháil an comhad agus dún an t-eagarthóir. Anois, tá do bhileog oibre gan chosaint.
Modh 4: Pasfhocal Excel Dearmadta a Ghnóthú trí Aisghabháil Pasfhocal Excel Ar Líne
Conas Pasfhocal Excel atá caillte nó dearmadta a aisghabháil gan bhogearraí? Is féidir leat iarracht a dhéanamh an uirlis téarnaimh Excel ar líne a úsáid. Teastaíonn nasc Idirlín seasmhach láidir chun an tseirbhís pasfhocal Excel a dhíghlasáil ar líne. Ina theannta sin, ní mór duit an comhad Excel atá cosanta ag pasfhocal a uaslódáil chuig a fhreastalaí chun é a aisghabháil. Má tá roinnt faisnéise íogaire i do chomhad Excel, ní mholtar duit an modh seo a úsáid.
Modh 5: Pasfhocal Excel Dearmadta gan Bogearraí
a GhnóthúMás mian leat comhaid Excel a dhíghlasáil gan aon bhogearra a úsáid, is féidir leat an modh seo a thriail. Chun aon chaillteanas sonraí a sheachaint, cruthaigh cúltaca de do scarbhileog Excel ar dtús, agus ansin lean na céimeanna thíos chun Excel a dhíghlasáil ar líne.
Céim 1: Oscail Google Drive agus logáil isteach i do chuntas Gmail. Cliceáil ar an táb "Nua" agus roghnaigh Google Sheets.
Céim 2: Ag an choirnéal clé de bharr an scáileáin, cliceáil ar File agus ansin Iompórtáil.
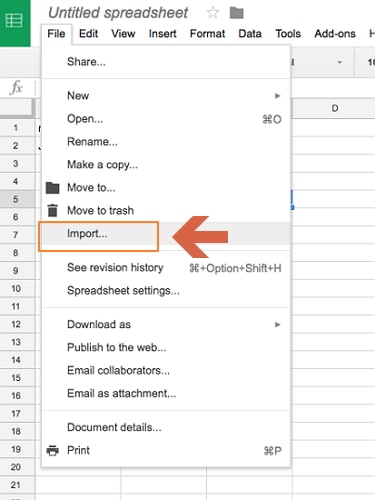
Céim 3: Cliceáil ar "Uaslódáil" agus roghnaigh comhad Excel chun an bhileog Excel atá cosanta ag pasfhocal a uaslódáil.
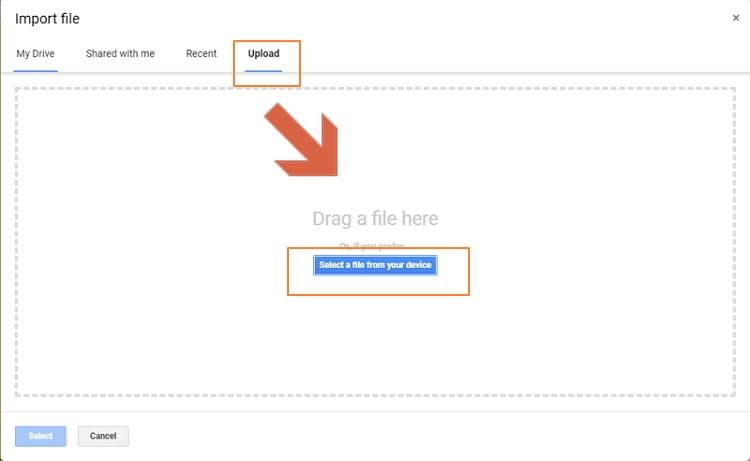
Céim 4: Roghnaigh "Ionadaigh Scarbhileog" agus cliceáil ar 'Iompórtáil Sonraí'. Osclófar an bhileog Excel faoi chosaint i Google Sheets.
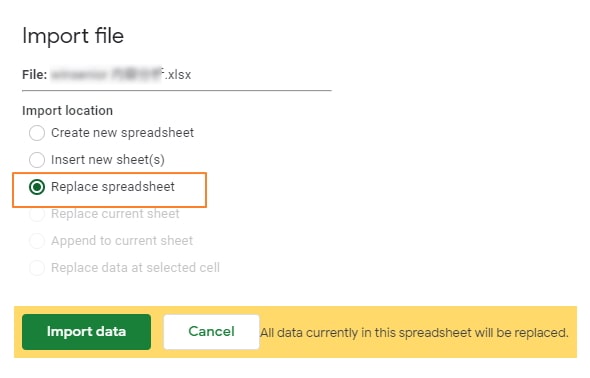
Céim 5: Téigh go "File" agus cliceáil ar "Íoslódáil Mar", ansin roghnaigh "Microsoft Excel".
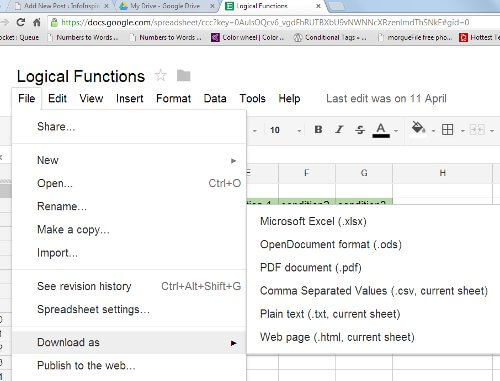
Céim 6: Tar éis duit an comhad nua seo a oscailt, gheobhaidh tú nach bhfuil do bhileog oibre / leabhar oibre cosanta ag pasfhocal níos mó.

