Excelパスワードを忘れましたか? Excelからパスワードを回復する5つの方法
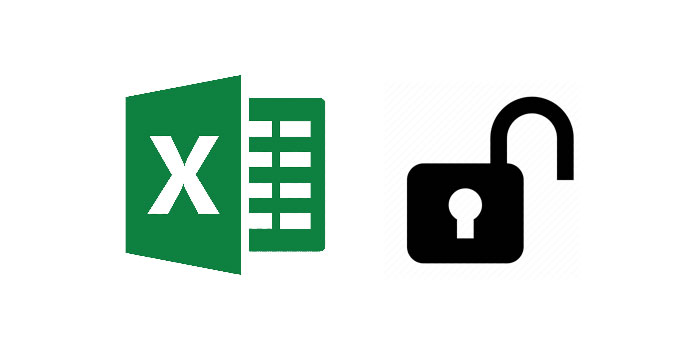
概要
多くのユーザーは、アクセスや変更を制限するためにExcelファイルにパスワードを追加することに慣れていますが、Excelパスワードを忘れたり、Excelパスワードを記録したドキュメントを紛失したりする場合があります。貴重なファイルを失う可能性があります。しかし、もう心配する必要はありません。 Excelのパスワードを忘れた場合は、さまざまな方法でExcelファイルのロックを解除できます。この記事では、Excelのパスワードを回復するために使用できる5つの効果的な方法を紹介します。
方法1:Excelパスワード回復ソフトウェアを使用して忘れたExcelパスワードを回復する
テスト後、パスワードで保護されたExcelファイルのロックを解除するには、Excel Secret RecoverySoftwareを使用するのが最善の方法です。その中で、Any Excel Password Recoveryは、最高のExcelシークレットリカバリツールの1つです。それはExcel2019 / 2017/2016/2013/2010/2007の紛失または忘れたパスワードを回復することができます。パスワードで保護されたExcelXLSファイルとExcelXLSXファイルの両方のロックをすばやく解除できます。
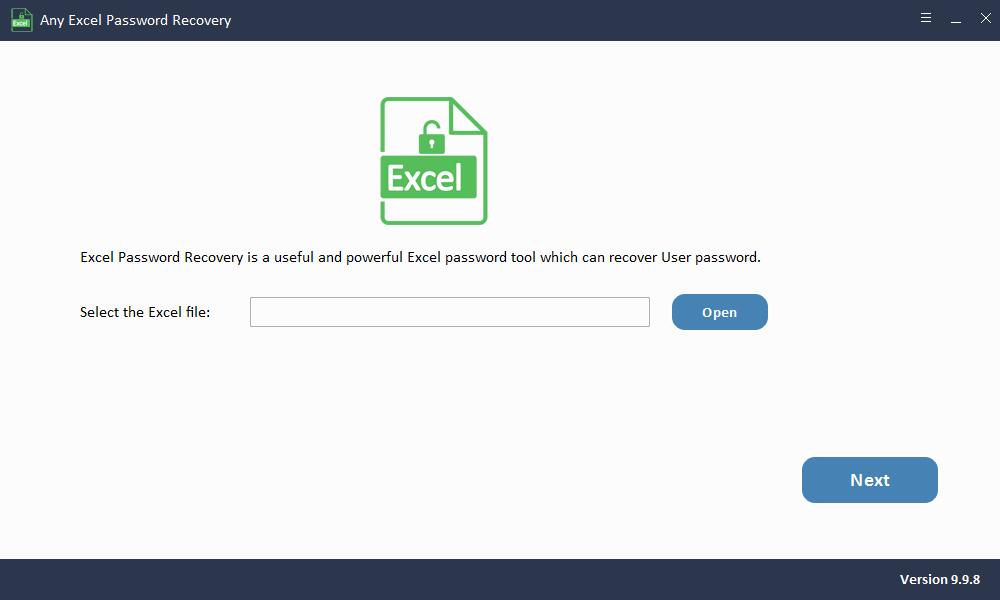
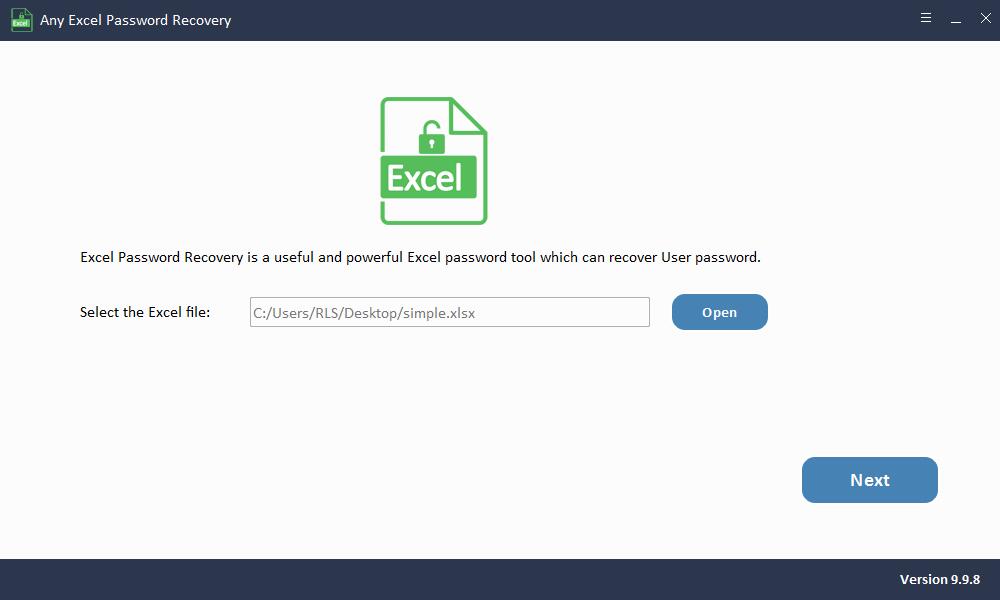
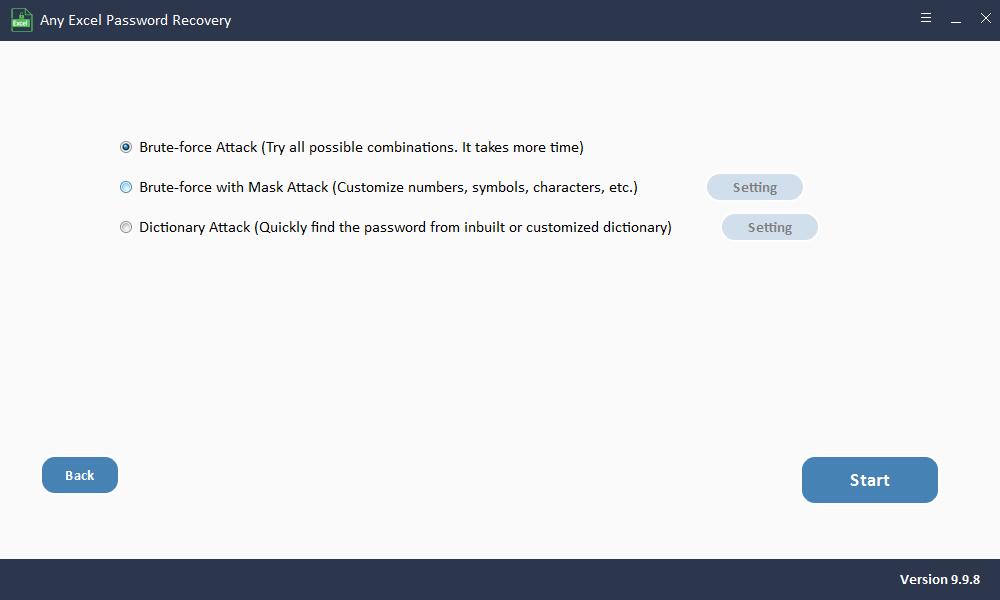
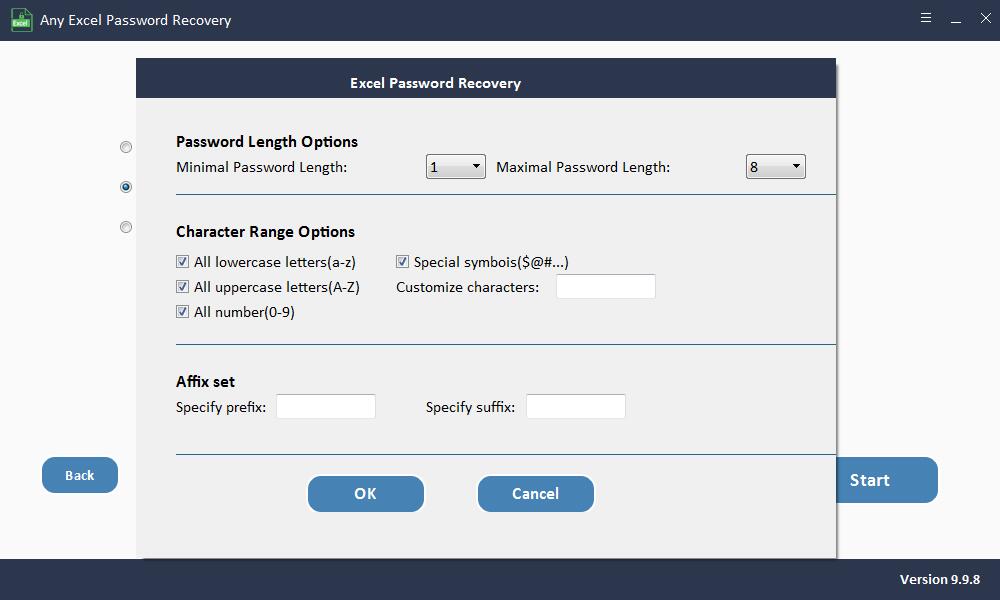
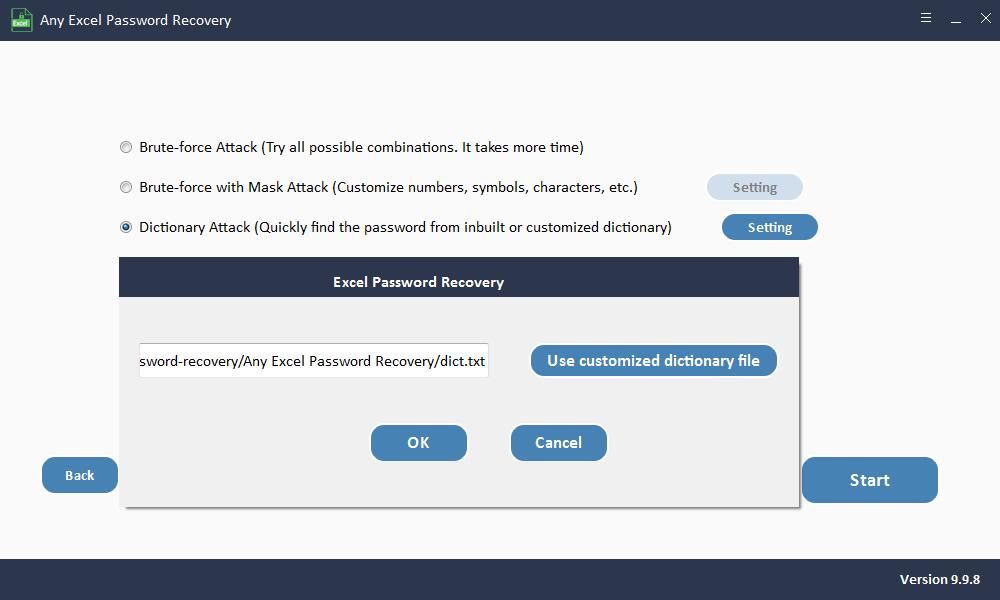
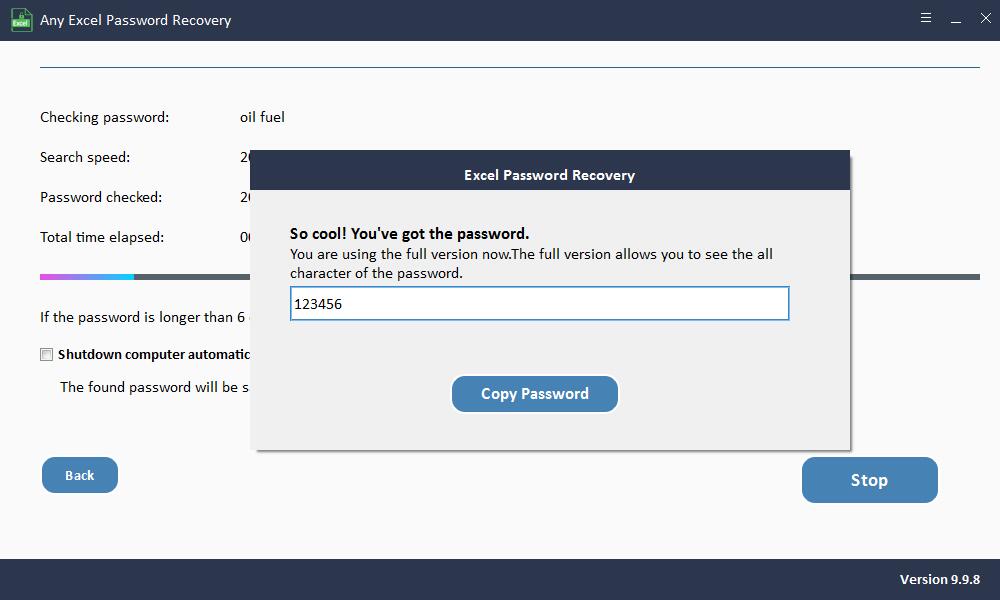
方法2:VBAコードを使用して忘れたExcelパスワードを回復する
この方法は、Excel 2010、2007、およびそれ以前のバージョンでのみ使用できます。 Excel 2013/2016/2019のパスワードを忘れた場合は、この記事の他の方法を確認してください。
ステップ1:Excelファイルを開きます。
ステップ2:「ALT + F11」を押すと、「Microsoft Visual BasicforApplication」ウィンドウがポップアップします。
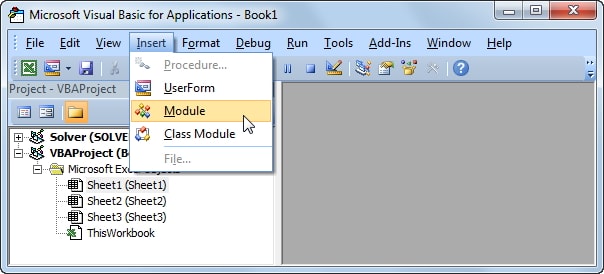
ステップ3:[挿入]> [モジュール]をクリックし、[モジュール]ウィンドウに以下のコードを貼り付けます。
Sub PasswordRecovery() Dim i As Integer, j As Integer, k As Integer Dim l As Integer, m As Integer, n As Integer Dim i1 As Integer, i2 As Integer, i3 As Integer Dim i4 As Integer, i5 As Integer, i6 As Integer On Error Resume Next For i = 65 To 66: For j = 65 To 66: For k = 65 To 66 For l = 65 To 66: For m = 65 To 66: For i1 = 65 To 66 For i2 = 65 To 66: For i3 = 65 To 66: For i4 = 65 To 66 For i5 = 65 To 66: For i6 = 65 To 66: For n = 32 To 126 ActiveSheet.Unprotect Chr(i) & Chr(j) & Chr(k) & _ Chr(l) & Chr(m) & Chr(i1) & Chr(i2) & Chr(i3) & _ Chr(i4) & Chr(i5) & Chr(i6) & Chr(n) If ActiveSheet.ProtectContents = False Then MsgBox "One usable password is " & Chr(i) & Chr(j) & _ Chr(k) & Chr(l) & Chr(m) & Chr(i1) & Chr(i2) & _ Chr(i3) & Chr(i4) & Chr(i5) & Chr(i6) & Chr(n) Exit Sub End If Next: Next: Next: Next: Next: Next Next: Next: Next: Next: Next: Next End Sub
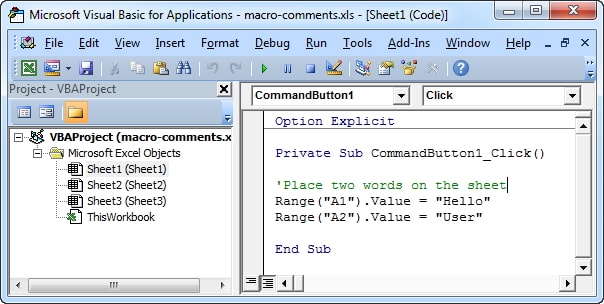
ステップ4:「F5」をクリックしてコードを実行します。 VBAコードがExcelパスワードを解読するまで数分待ちます。パスワードを見つけることができる新しいポップアップウィンドウが表示されます。それを書き留めて、ワークシートのロックを解除するために使用します。
方法3:忘れたExcelパスワードを7-ZIPで回復する
この方法は、2007および2019バージョンのExcelで機能します。
ステップ1:7-ZipまたはWinRARなどの他のタイプのZip圧縮ツールをPCにインストールします。
ステップ2:圧縮を使用してExcelファイルを開き、ファイルを右クリックして[WinRARまたは7-Zipで開く]を選択します。
ステップ3:ワークシートからパスワード保護を削除するには、「xl \ワークシート」に移動します。
ステップ4:パスワードを忘れたシートを見つけます。それを右クリックして、「編集」オプションを選択します。
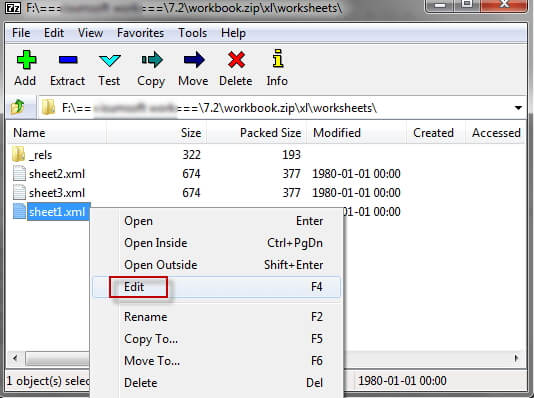
ステップ5:Ctrl + Fを押して、タグ「
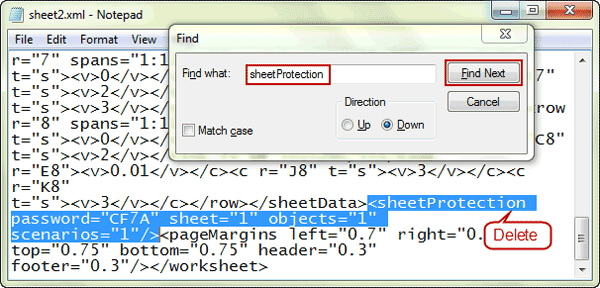
ステップ6:削除後、ファイルを保存してエディターを閉じます。これで、ワークシートは保護されなくなりました。
方法4:オンラインExcelパスワード回復を使用して忘れたExcelパスワードを回復する
ソフトウェアなしで紛失または忘れたExcelパスワードを回復する方法は?あなたはオンラインExcel回復ツールを使用してみることができます。オンラインロック解除Excelパスワードサービスを使用するには、安定した強力なインターネット接続が必要です。さらに、パスワードで保護されたExcelファイルをサーバーにアップロードして回復する必要があります。 Excelファイルに機密情報が含まれている場合は、この方法を使用しないことをお勧めします。
方法5:ソフトウェアを使用せずに忘れたExcelパスワードを回復する
ソフトウェアを使用せずにExcelファイルのロックを解除する場合は、この方法を試すことができます。データの損失を防ぐために、最初にExcelスプレッドシートのバックアップを作成してから、以下の手順に従ってExcelをオンラインでロック解除してください。
ステップ1:Googleドライブを開き、Gmailアカウントにログインします。 [新規]タブをクリックして、[Googleスプレッドシート]を選択します。
ステップ2:画面上部の左隅にある[ファイル]、[インポート]の順にクリックします。
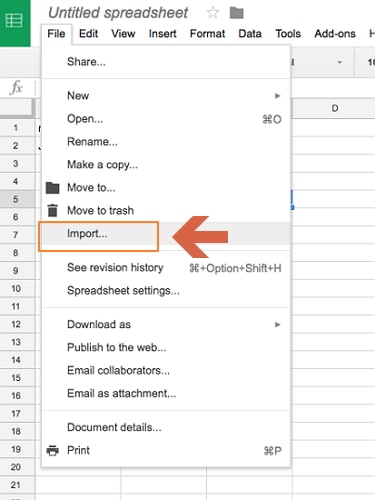
ステップ3:[アップロード]をクリックし、Excelファイルを選択して、パスワードで保護されたExcelシートをアップロードします。
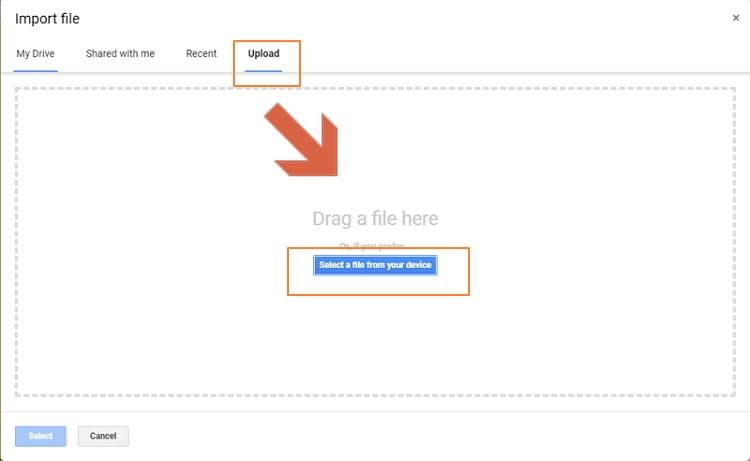
ステップ4:[スプレッドシートの置き換え]を選択し、[データのインポート]をクリックします。保護されたExcelシートがGoogleスプレッドシートで開きます。
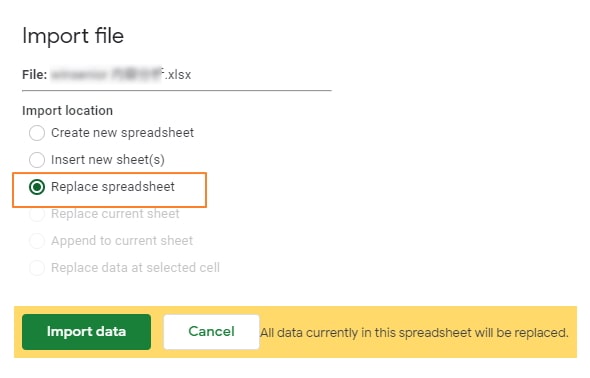
ステップ5:[ファイル]に移動し、[名前を付けてダウンロード]をクリックして、[MicrosoftExcel]を選択します。
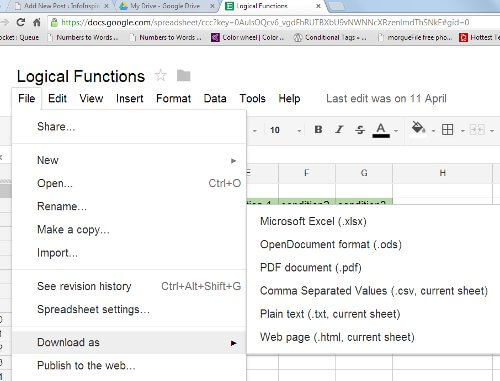
ステップ6:この新しいファイルを開くと、ワークシート/ワークブックがパスワードで保護されていないことがわかります。

