Glemt Excel-passord? 5 måter å gjenopprette passord fra Excel
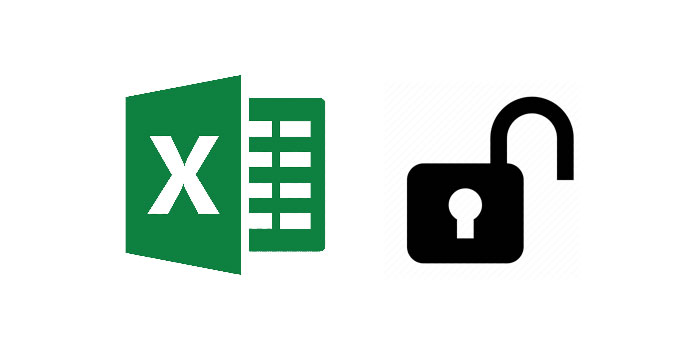
Sammendrag
Mange brukere er vant til å legge til passord i Excel-filer for å begrense tilgang eller modifikasjon, men noen ganger kan mange glemme Excel-passordet eller miste dokumentet som registrerer Excel-passordet. Det er mulig å miste verdifulle filer. Men du trenger ikke å bekymre deg for det lenger. Hvis du har glemt Excel-passordet ditt, kan du prøve forskjellige metoder for å låse opp Excel-filer. I denne artikkelen vil vi introdusere 5 effektive metoder som kan brukes til å gjenopprette Excel-passord.
Metode 1: Gjenopprette glemt Excel-passord med Excel Password Recovery Software
Etter testing er bruk av Excel Secret Recovery Software den beste måten å låse opp passordbeskyttede Excel-filer. Blant dem er Ethvert Excel-passordgjenoppretting et av de beste Excel-hemmelige gjenopprettingsverktøyene. Det kan gjenopprette det tapte eller glemte passordet for Excel 2019/2017/2016/2013/2010/2007. Den kan raskt låse opp både passordbeskyttet Excel XLS-fil og Excel XLSX-fil.
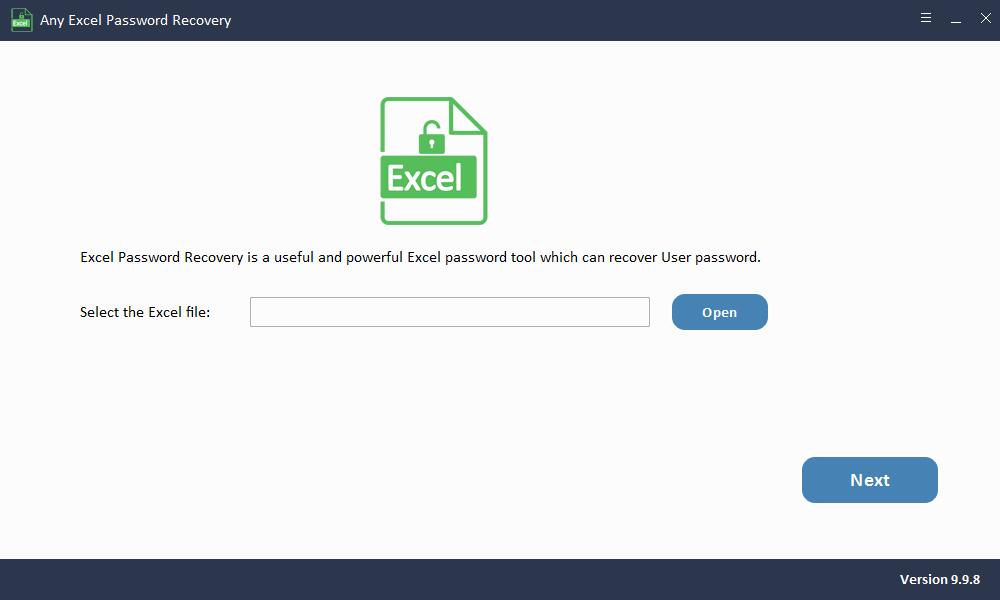
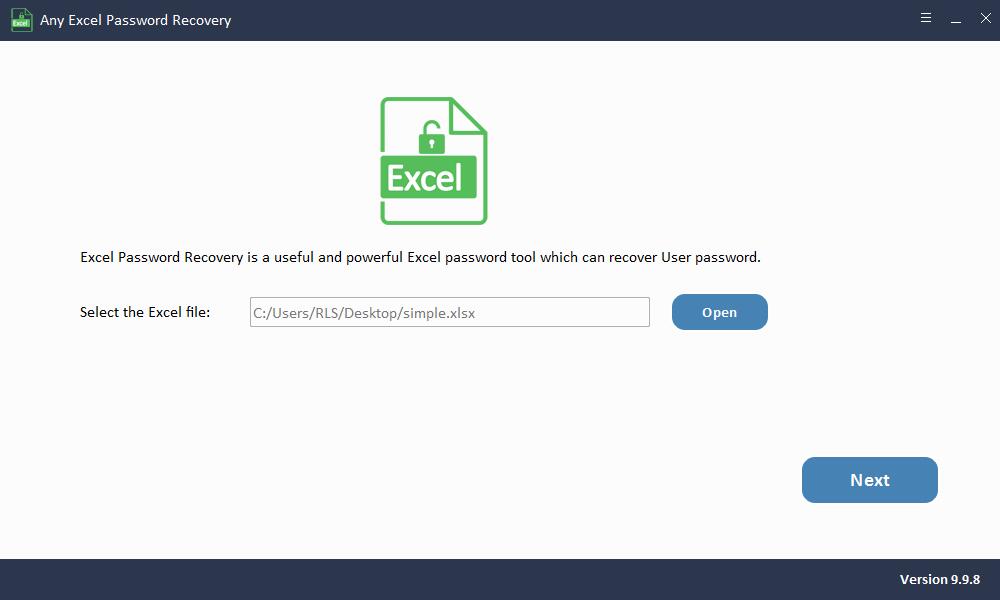
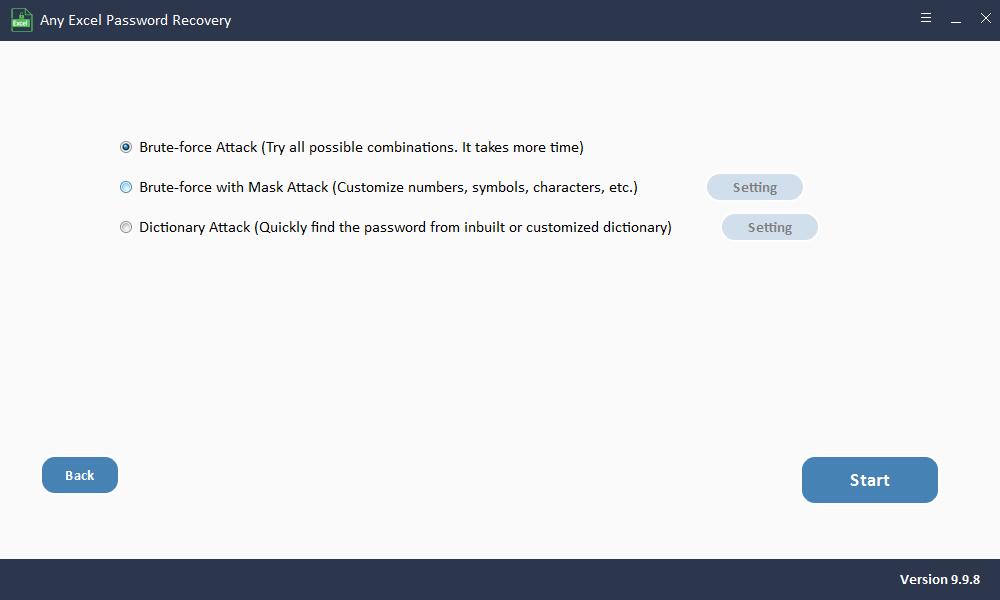
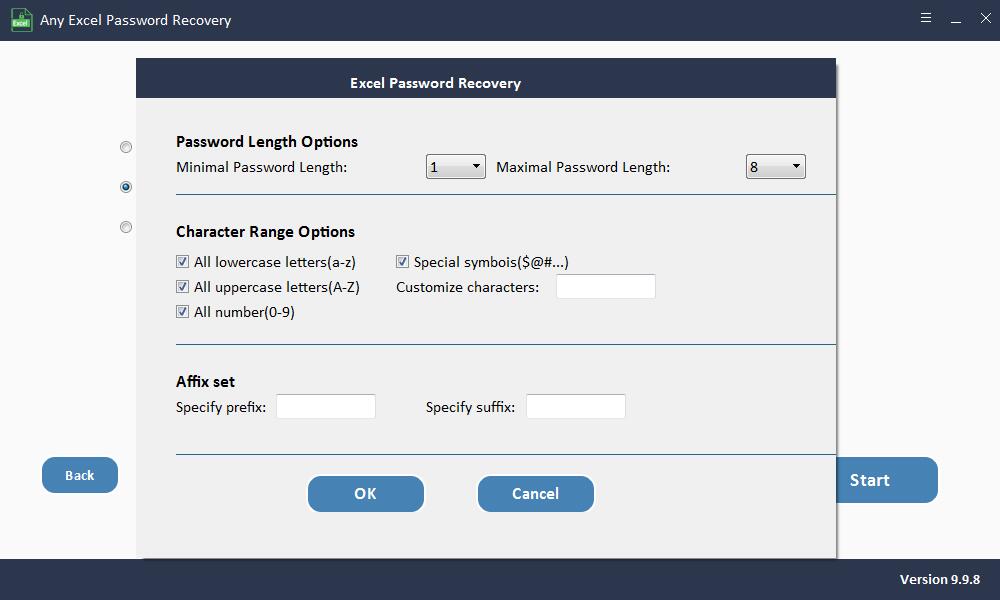
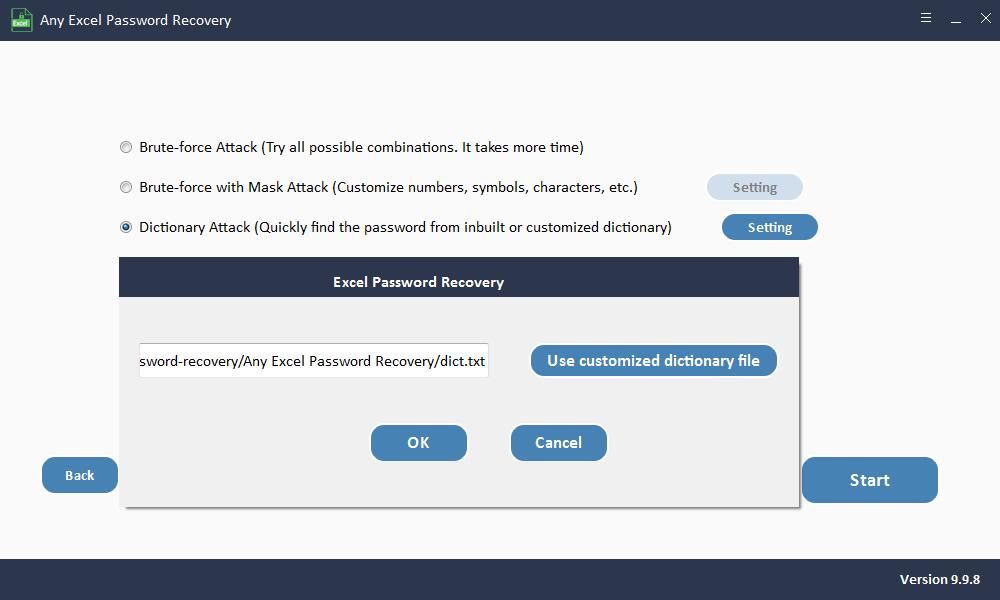
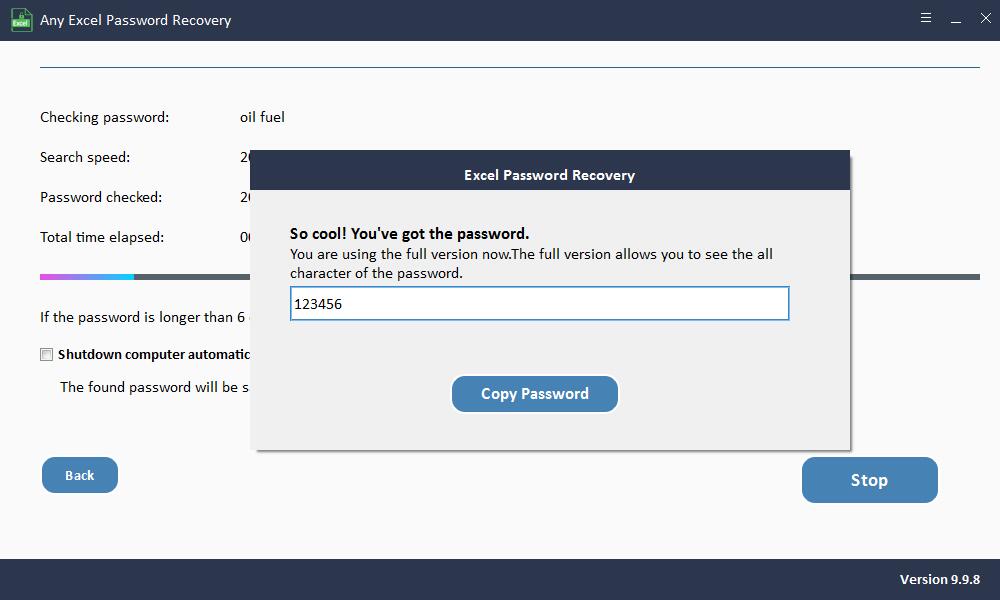
Metode 2: Gjenopprett glemt Excel-passord ved hjelp av VBA-kode
Denne måten er bare tilgjengelig for Excel 2010, 2007 og tidligere versjoner. Hvis du har glemt passordet til Excel 2013/2016/2019, kan du sjekke andre metoder i denne artikkelen.
Trinn 1: Åpne Excel-filen.
Trinn 2: Trykk på "ALT + F11" og "Microsoft Visual Basic for Application" -vinduet dukker opp.
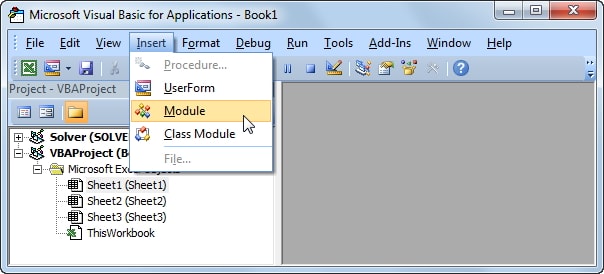
Trinn 3: Klikk "Sett inn"> "Modul" og lim deretter inn koden nedenfor i "Modul" -vinduet.
Sub PasswordRecovery() Dim i As Integer, j As Integer, k As Integer Dim l As Integer, m As Integer, n As Integer Dim i1 As Integer, i2 As Integer, i3 As Integer Dim i4 As Integer, i5 As Integer, i6 As Integer On Error Resume Next For i = 65 To 66: For j = 65 To 66: For k = 65 To 66 For l = 65 To 66: For m = 65 To 66: For i1 = 65 To 66 For i2 = 65 To 66: For i3 = 65 To 66: For i4 = 65 To 66 For i5 = 65 To 66: For i6 = 65 To 66: For n = 32 To 126 ActiveSheet.Unprotect Chr(i) & Chr(j) & Chr(k) & _ Chr(l) & Chr(m) & Chr(i1) & Chr(i2) & Chr(i3) & _ Chr(i4) & Chr(i5) & Chr(i6) & Chr(n) If ActiveSheet.ProtectContents = False Then MsgBox "One usable password is " & Chr(i) & Chr(j) & _ Chr(k) & Chr(l) & Chr(m) & Chr(i1) & Chr(i2) & _ Chr(i3) & Chr(i4) & Chr(i5) & Chr(i6) & Chr(n) Exit Sub End If Next: Next: Next: Next: Next: Next Next: Next: Next: Next: Next: Next End Sub
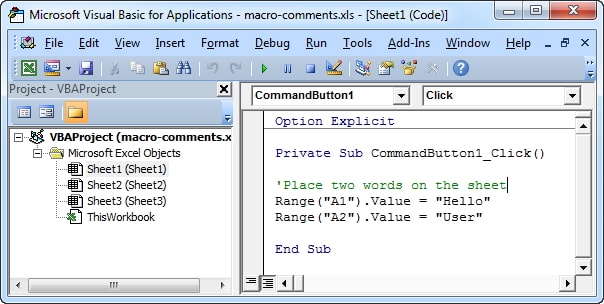
Trinn 4: Klikk "F5" for å kjøre koden. Vent noen minutter på VBA-koden for å knekke Excel-passordet. Et nytt popup-vindu vises der du kan finne passordet. Skriv det ned og bruk det til å låse opp regnearket.
Metode 3: Gjenopprett glemt Excel-passord med 7-ZIP
Denne måten fungerer for 2007- og 2019-versjoner av Excel.
Trinn 1: Installer 7-Zip eller en hvilken som helst annen type Zip-komprimeringsverktøy som WinRAR på PCen.
Trinn 2: Bruk komprimeringen til å åpne Excel-filen, og høyreklikk deretter på filen og velg "Åpne med WinRAR eller 7-Zip".
Trinn 3: For å fjerne passordbeskyttelse fra regnearket, naviger til "xl \ regneark".
Trinn 4: Finn arket du har glemt passordet. Høyreklikk på den og velg alternativet "Rediger".
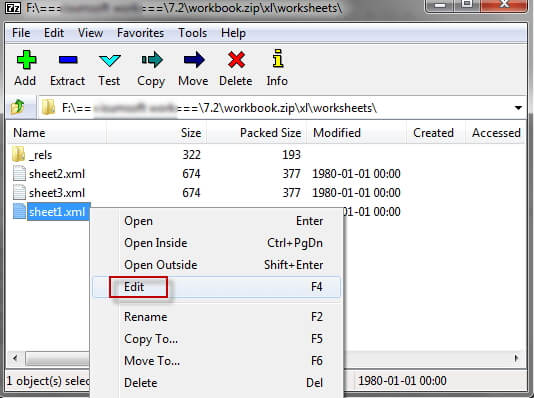
Trinn 5: Trykk på Ctrl + F for å finne taggen "
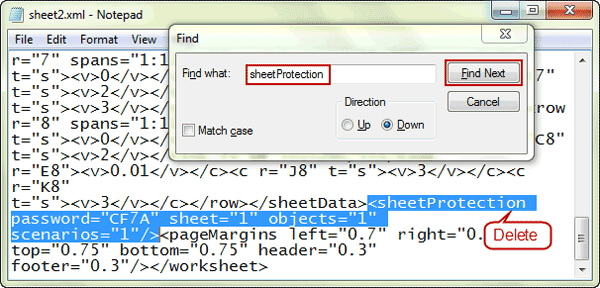
Metode 4: Gjenopprette glemt Excel-passord ved hjelp av online Excel-passordgjenoppretting
Hvordan gjenopprette mistet eller glemt Excel-passord uten programvare? Du kan prøve å bruke det online Excel-gjenopprettingsverktøyet. Bruk av den online opplåsingen av Excel-passordtjenesten krever en stabil og sterk internettforbindelse. I tillegg må du laste opp den passordbeskyttede Excel-filen til serveren for å gjenopprette den. Hvis Excel-filen inneholder sensitiv informasjon, anbefaler vi deg ikke å bruke denne metoden.
Metode 5: Gjenopprette glemt Excel-passord uten programvare
Hvis du vil låse opp Excel-filer uten å bruke programvare, kan du prøve denne metoden. For å unngå tap av data, må du først lage en sikkerhetskopi av Excel-regnearket, og deretter følge trinnene nedenfor for å låse opp Excel online.
Trinn 1: Åpne Google Disk og logg på Gmail-kontoen din. Klikk på "Ny" -fanen og velg Google Sheets.
Trinn 2: Klikk på Fil og deretter Importer i venstre hjørne av toppen av skjermen.
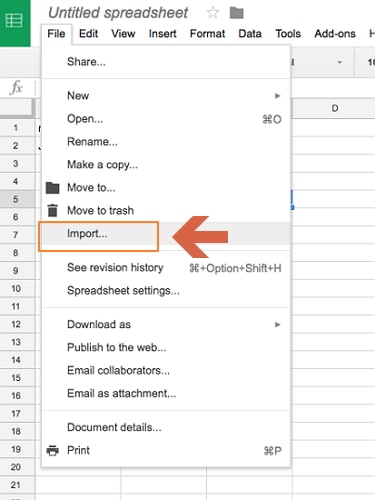
Trinn 3: Klikk på "Last opp" og velg en Excel-fil for å laste opp det passordbeskyttede Excel-arket.
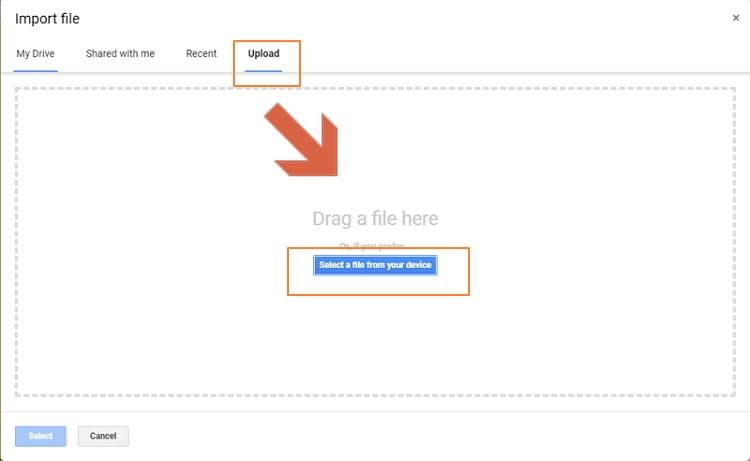
Trinn 4: Velg "Erstatt regneark" og klikk på "Importer data". Det beskyttede Excel-arket åpnes i Google Sheets.
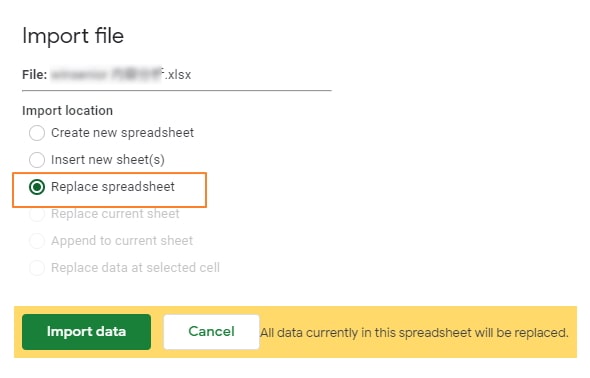
Trinn 5: Naviger til "File" og klikk på "Download As", og velg deretter "Microsoft Excel".
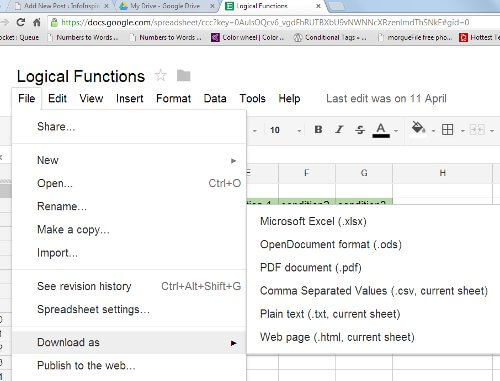
Trinn 6: Etter at du har åpnet denne nye filen, finner du at regnearket / arbeidsboken ikke lenger er passordbeskyttet.

