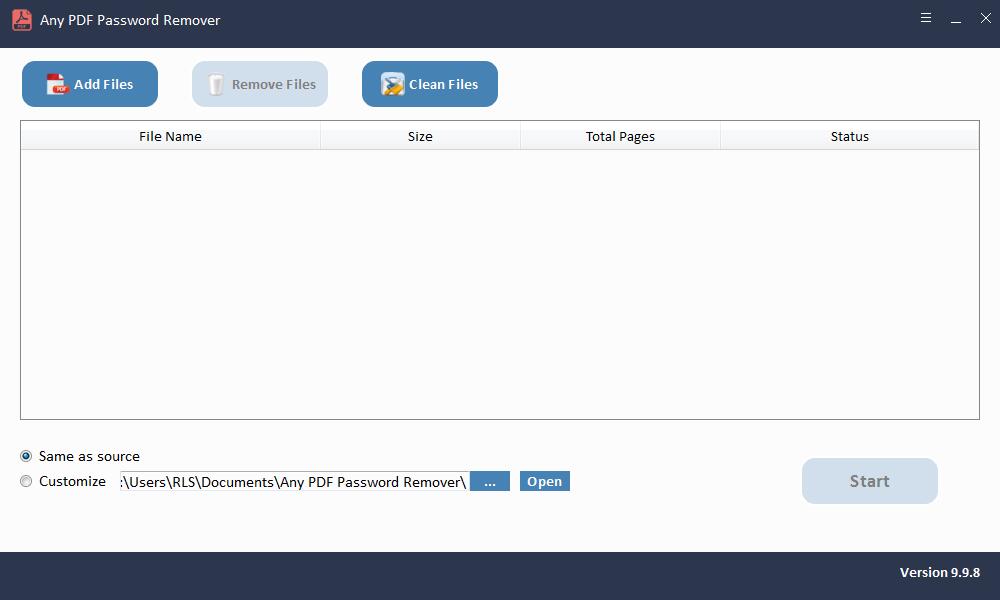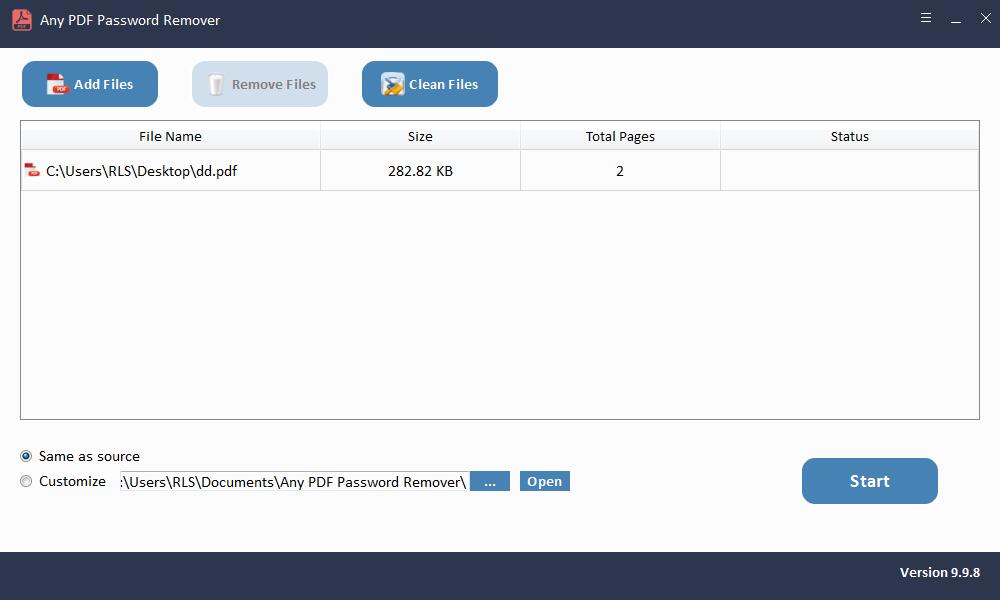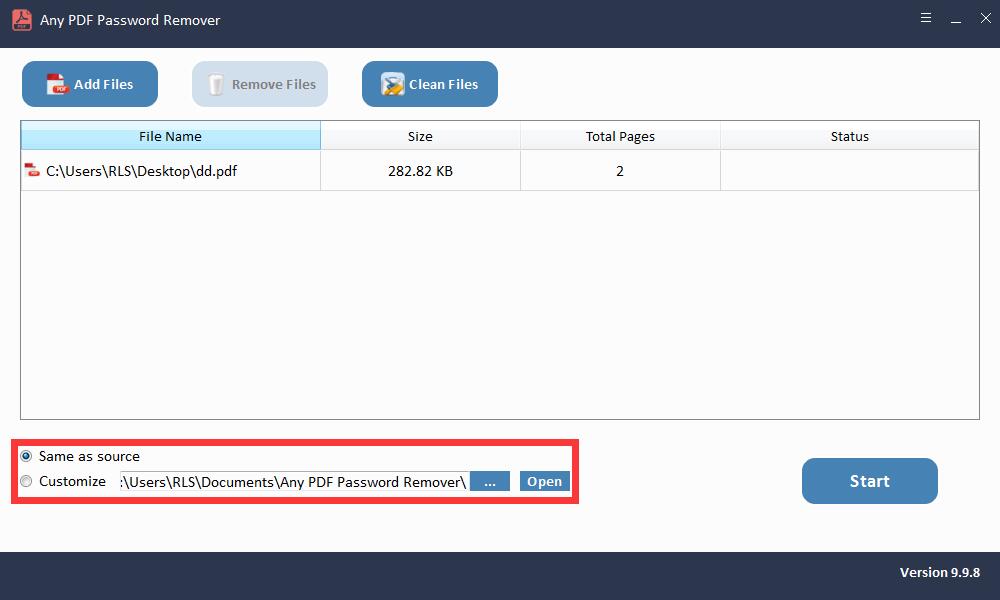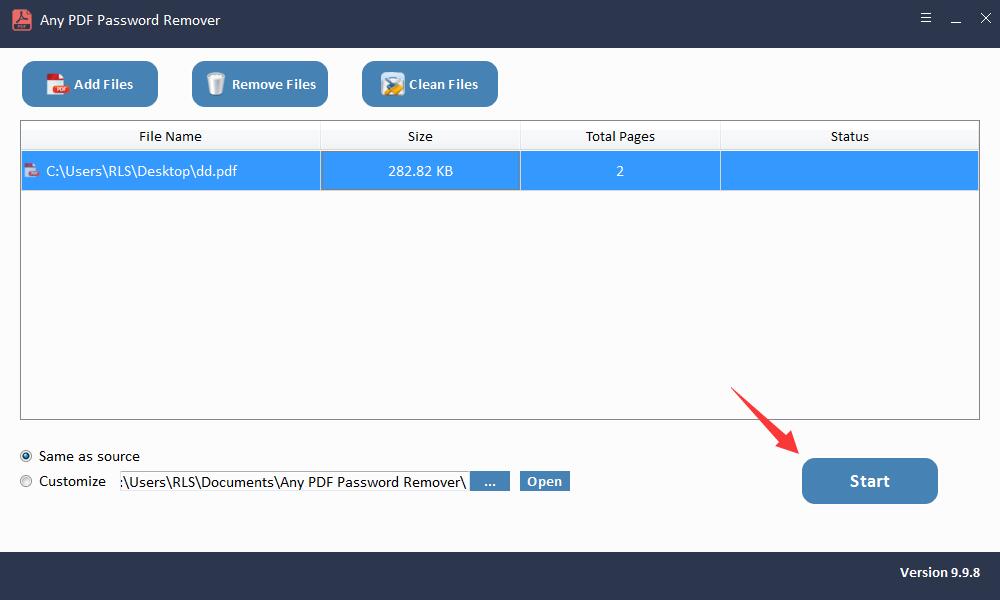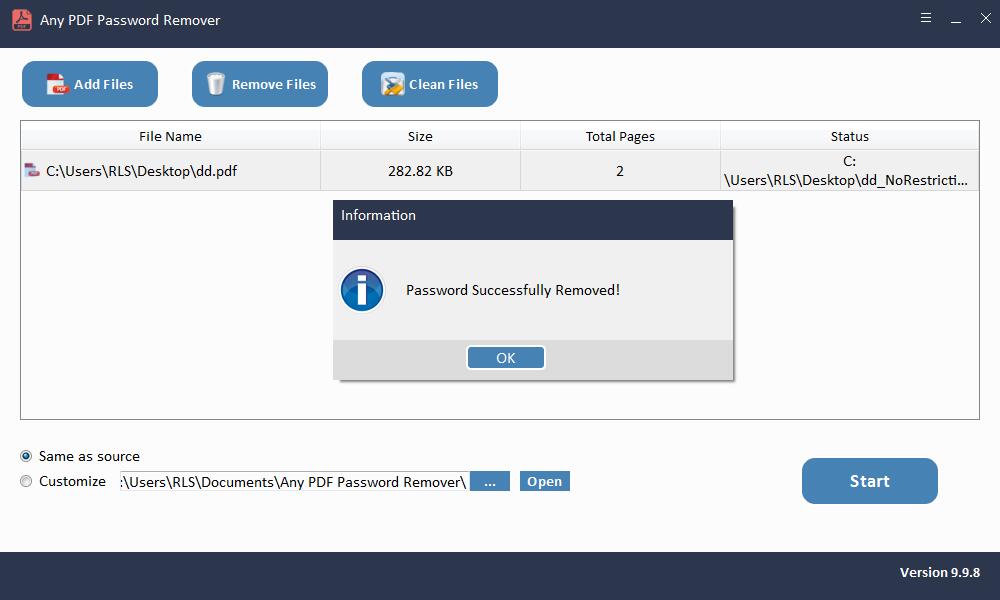4 metoder for å konvertere sikker PDF til usikret

På grunn av PDFs utmerkede kompatibilitet med praktisk talt alle større operativsystemer, brukes ganske mange viktige dokumenter i dette formatet. Mange av oss mottar en haug med private og konfidensielle filer hver måned i form av PDF som fakturaer, kontoutskrifter, transkripsjoner osv. Og oftere enn ikke, finner vi PDF-filen er sikret. Imidlertid har til hensikt å beskytte informasjonen og personvernet vårt. Sikkerhetstiltaket gir noen ganger ulemper - det er frustrerende å angi passordet hver gang for å se, kopiere, redigere eller skrive ut dokumentet. Så er det noen måte å usikre PDF på? Ja, selvfølgelig. Denne artikkelen vil gi fire effektive metoder tilgjengelig for å konvertere sikret PDF-fil til usikret.
Slik konverterer du sikker PDF til usikret gratis
Google Chrome og Adobe Acrobat er to gratis metoder som kan brukes til å konvertere dine sikrede PDF-filer til usikrede.
Metode 1: Bruke Google Chrome til usikker PDF
Den enkleste gratis måten å usikre PDF-filer på er å bruke Google Chrome. Denne effektive og arbeidsmetoden krever ikke noe annet verktøy, men bare nettleseren du sannsynligvis bruker mest.
Google Chrome har en innebygd PDF-leser og skribent. Hvis vi åpner PDF-filen vår med den og lager en ny kopi av PDF-filen ved å skrive ut den originale filen, har vi full tilgang til den nye filen i stedet for å være begrenset. Men en ting vi bør huske på er at denne metoden bare fungerer når vi har rett til å åpne denne PDF-filen og det ikke er noen utskriftsbegrensning.
Følg trinnene nedenfor for å sikre PDF-filen:
Trinn 1: Høyreklikk på det passordbeskyttede PDF-dokumentet og velg "Google Chrome" fra "Åpne med" -menyen.
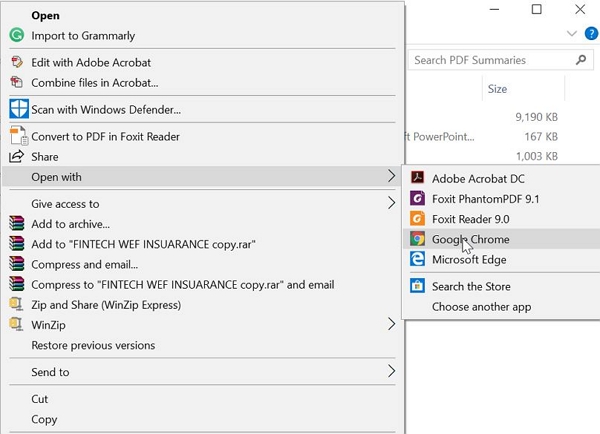
Trinn 3: Klikk på "Skriv ut" -ikonet øverst til høyre.
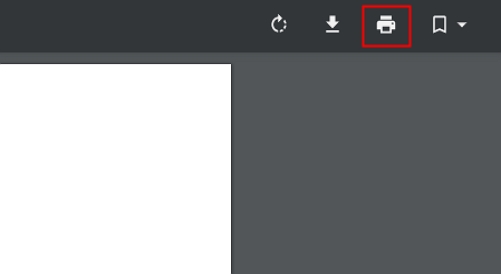
Trinn 4: Velg "Lagre som PDF" neste og velg riktig sted du vil legge den på datamaskinen din.
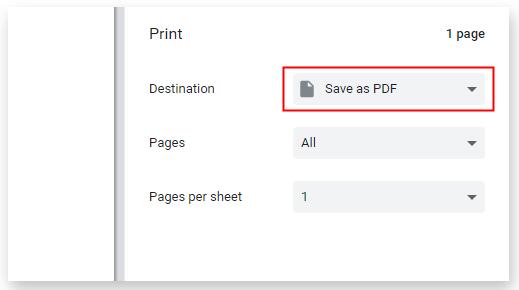
Etter alle disse operasjonene er et usikret duplikat av den opprinnelige PDF-filen opprettet og ingen begrensninger er igjen.
Metode 2: Bruke Adobe Acrobat til usikker PDF
Adobe Acrobat er en annen metode som kan hjelpe deg med å sikre PDF. Men det kan ikke fjerne noe passord for deg hvis du ikke har riktig passord.
For å konvertere sikret PDF til usikret, må du først sørge for at versjonen du bruker er pro-versjon og følge trinnene nedenfor:
Trinn 1: Åpne den sikre PDF-filen du vil usikre i Adobe Acrobat.
Trinn 2: Gå til "Fil" -alternativet og klikk på "Egenskaper".
Trinn 3: I kategorien Sikkerhet velger du "Ingen sikkerhet" i rullegardinmenyen under "Sikkerhetsmetode". Hvis det er angitt et passord for passord, må du oppgi det for å fullføre denne endringen.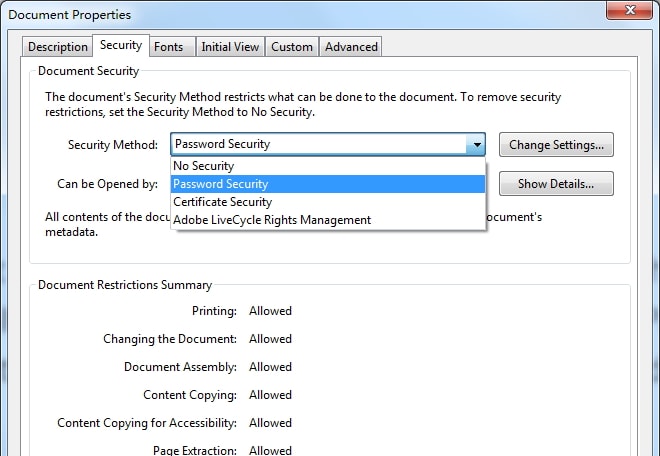
Trinn 4: Lukk filen for å bruke alle endringene, og neste gang du åpner den, vil du oppdage at den er usikret.
Metode 3: Konverter sikker PDF til usikret online
Bortsett fra Google Chrome og Adobe Acrobat, kan du også velge å konvertere sikret PDF til usikret online. LightPDF er et nyttig nettsted som tilbyr forskjellige elektroniske verktøy som dekker nesten alle typer PDF-redigering og konvertering. Trinnene er veldig enkle, men det hjelper bare med tillatelsespassordet. Det vil si at hvis PDF-filen er beskyttet med et dokumentåpent passord, er det nødvendig å angi riktig passord for å fortsette.
Dessuten, da du må laste opp filen online for å bli behandlet, kan dårlig ytelse noen ganger oppstå på grunn av ustabil internettforbindelse. Og noen brukere kan bekymre seg for datalekkasje. Fremgangsmåten for å usikre PDF ved hjelp av LightPDF er:
Trinn 1: Naviger til det offisielle nettstedet til LightPDF.
Trinn 2: Last opp den sikre PDF-filen og skriv inn dokumentets åpne passord om nødvendig.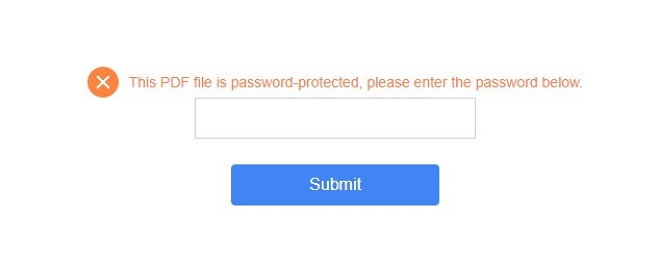
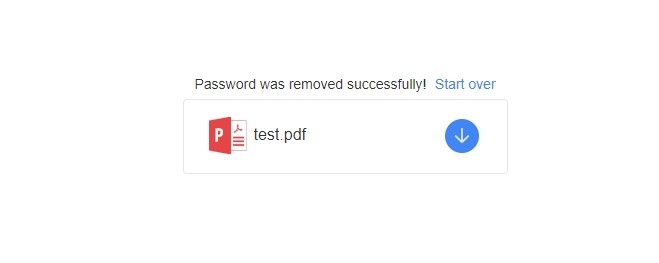
Metode 4: Konverter sikker PDF til usikret med programvare
For å gjenopprette PDF-åpent passord:
Start programvaren for gjenoppretting av PDF-passord etter installasjon.
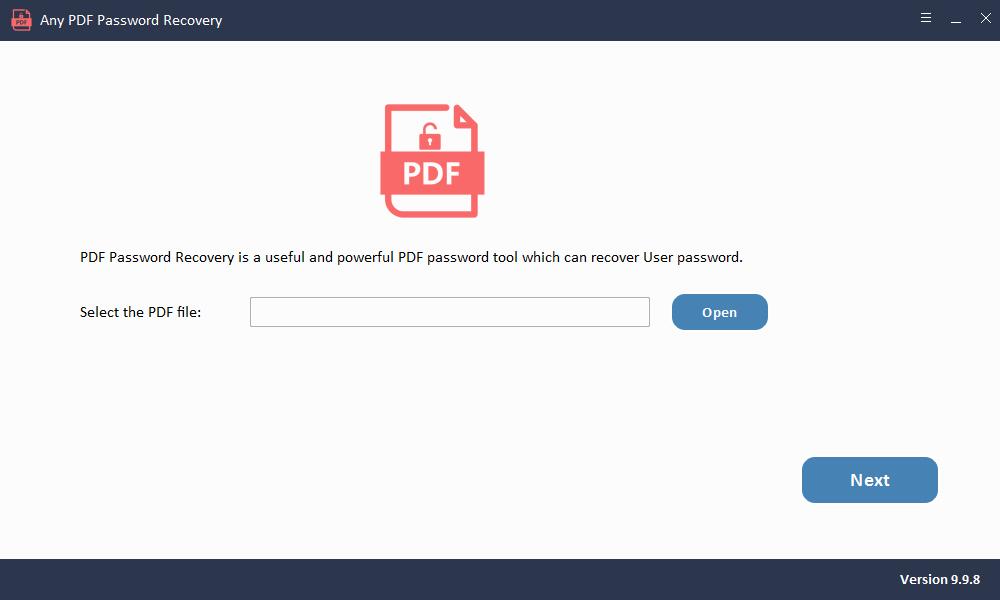
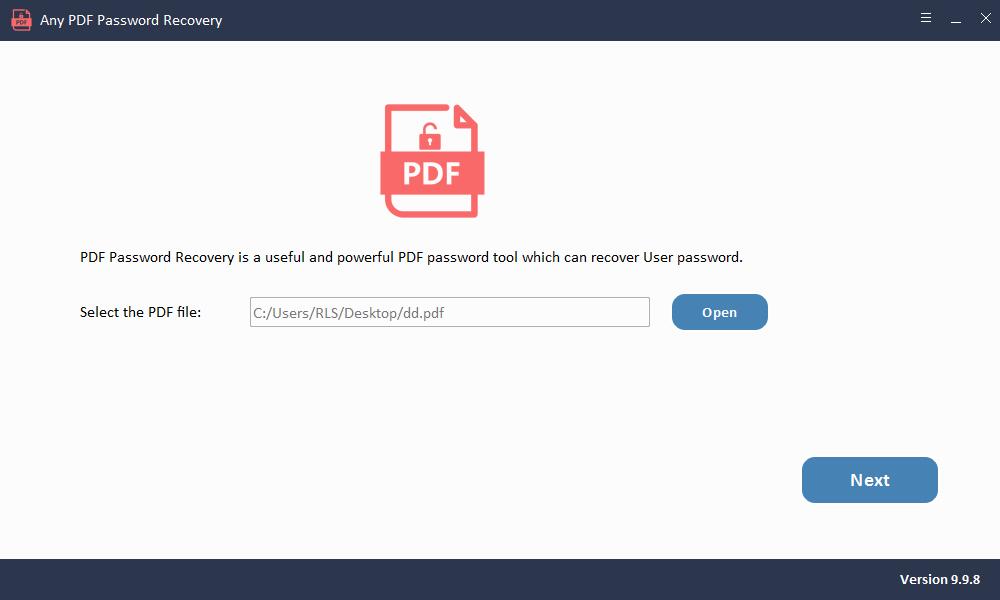
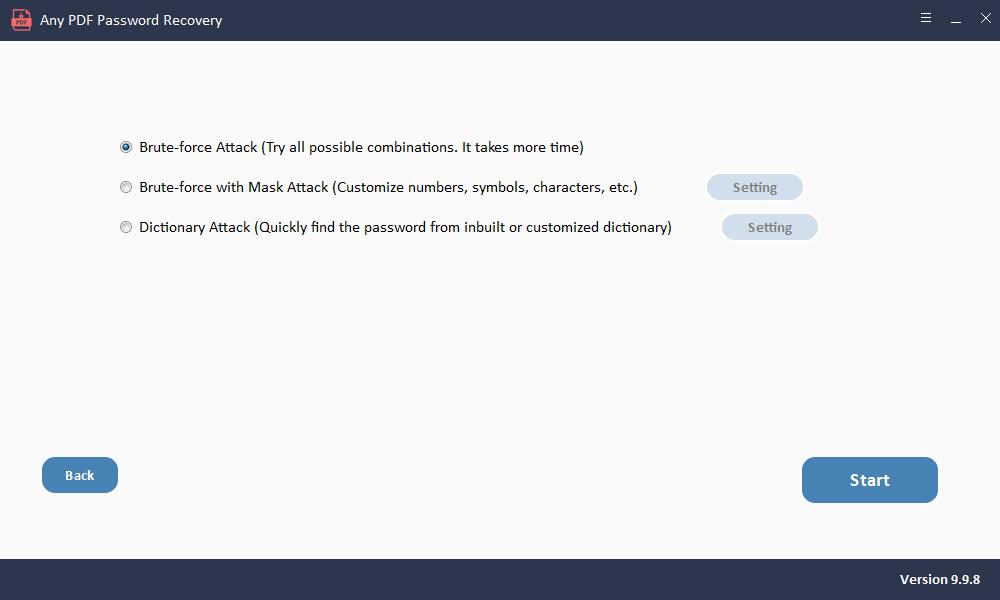
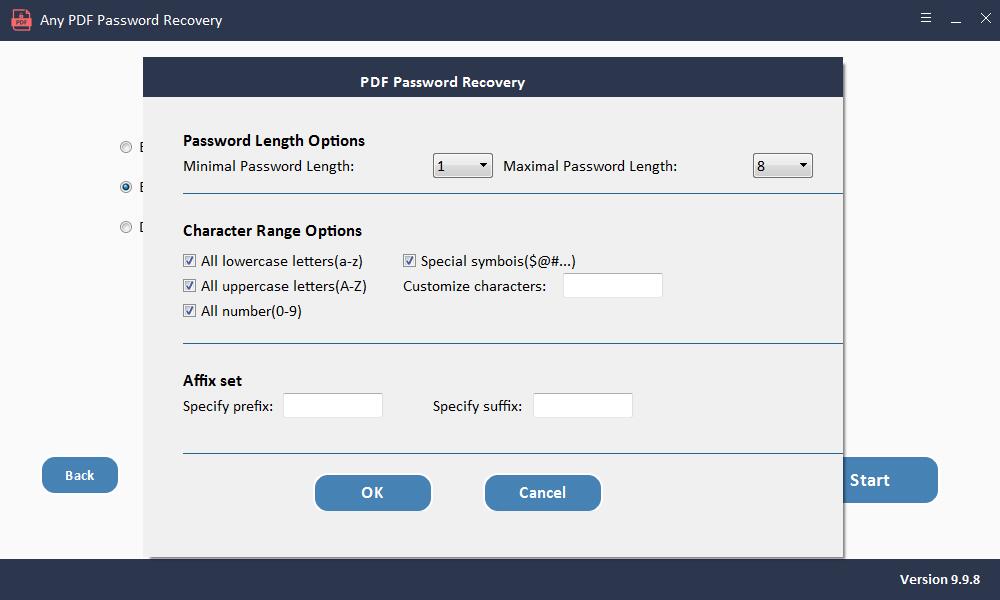
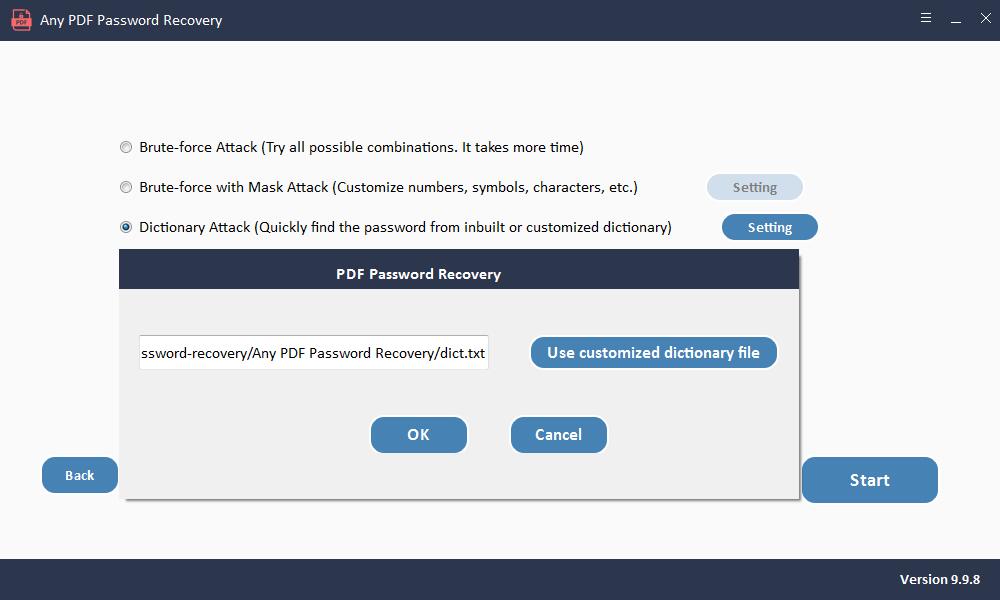
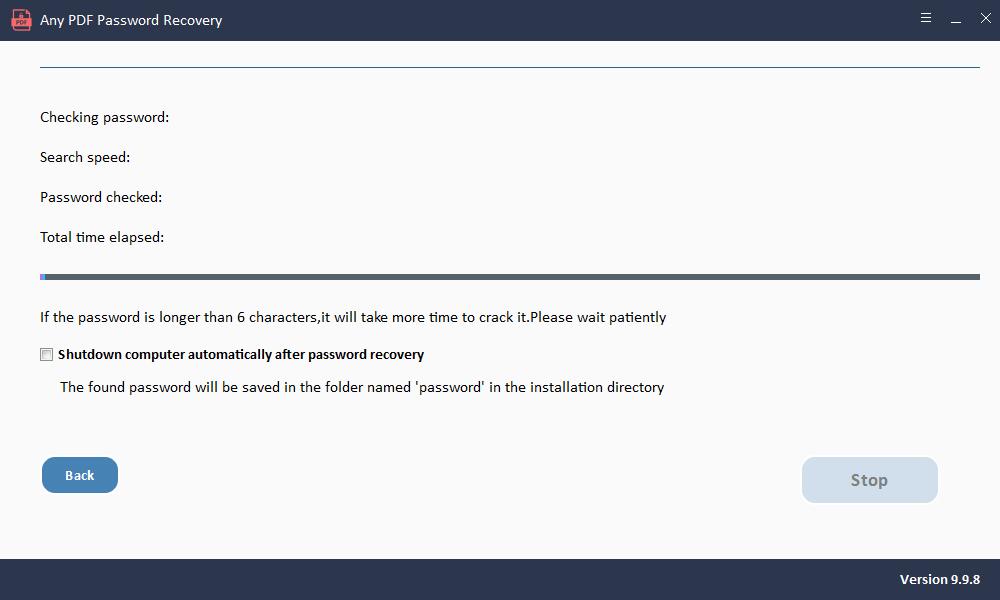
For å fjerne passord for PDF-tillatelser:
Start Any PDF Password Remover-programvaren etter installasjon.
Trinn 3: Klikk "Start" -knappen for å fjerne PDF-passord Fjern innen få sekunder.