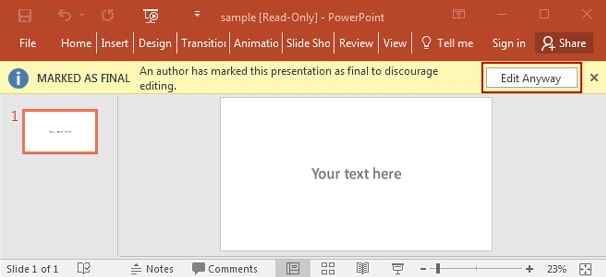100% arbeid: 3 måter å låse opp PowerPoint
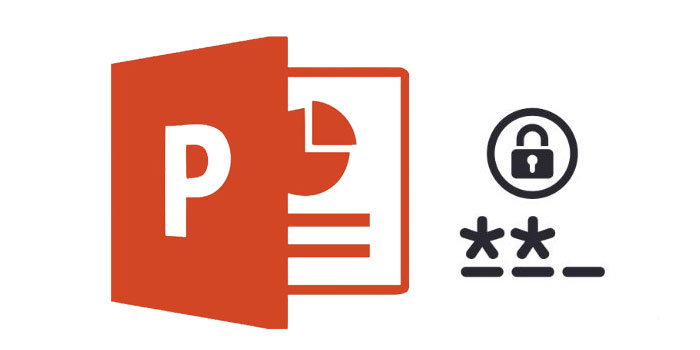
Likevel er det ikke uvanlig å angi passordet på PowerPoint-presentasjonen og da ikke kunne låse opp filen når du trenger det. Du har kanskje glemt passordet du brukte, eller bare ikke vet hvordan du skal fjerne passordet. I denne artikkelen tilbyr vi deg de beste løsningene for å låse opp PowerPoint, uansett om du vet passordet eller ikke.
Metode 1: Lås opp PowerPoint-passord med hvilken som helst PowerPoint-passordgjenoppretting
Hvis PowerPoint-filen er låst og du ikke kan åpne den uten passord, er det svært få alternativer for deg. Heldigvis for deg er enhver PowerPoint-passordgjenoppretting designet for å hjelpe deg med å gjenopprette passordet og bruke det til å låse opp dokumentet. Slik gjør du det:
Last ned, installer og start hvilken som helst PowerPoint Password Recovery-programvare på datamaskinen din og andre trinn som nedenfor.
Trinn 1: Klikk på "Åpne" -knappen for å velge den passordbeskyttede PowerPoint-filen.
Trinn 2: Velg PowerPoint-gjenopprettingsmetode for passord.Trinn 3: Klikk "Start" -knappen for å fortsette. Etter noen minutter vil det glemte passordet vises i et popup-vindu. Klikk på "Kopier passord" -knappen for å lagre PowerPoint-passordet.
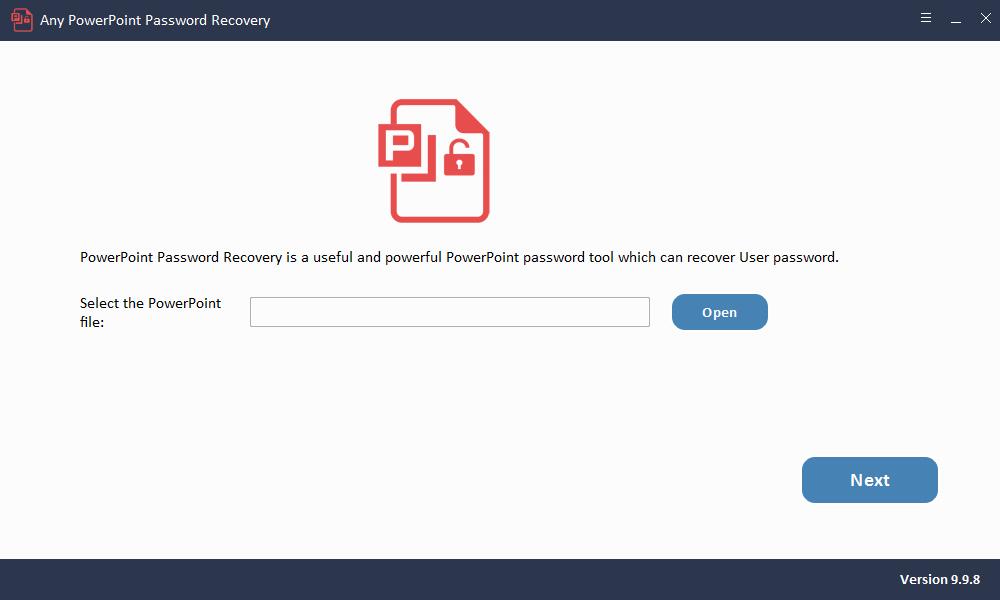
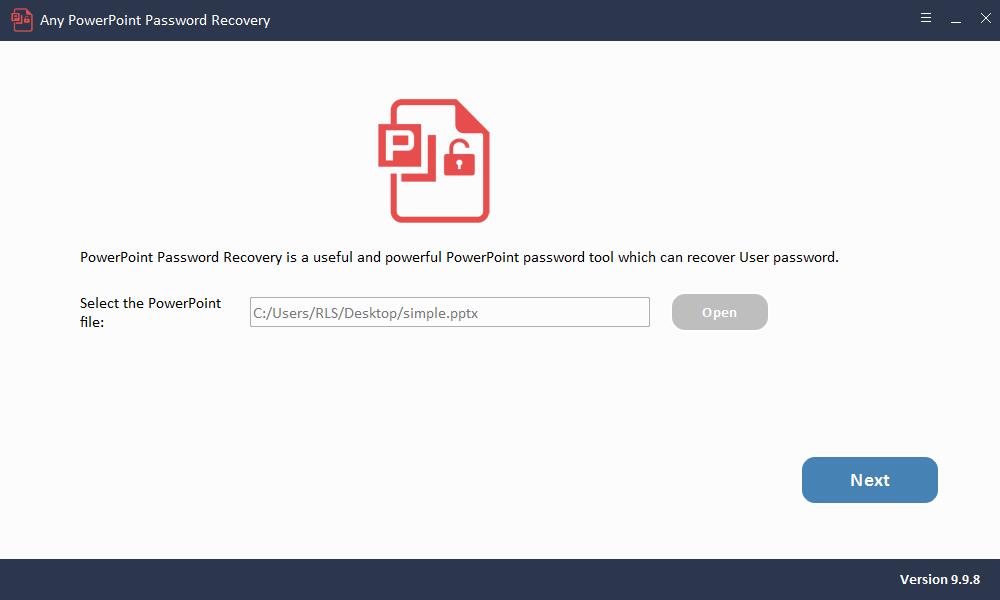
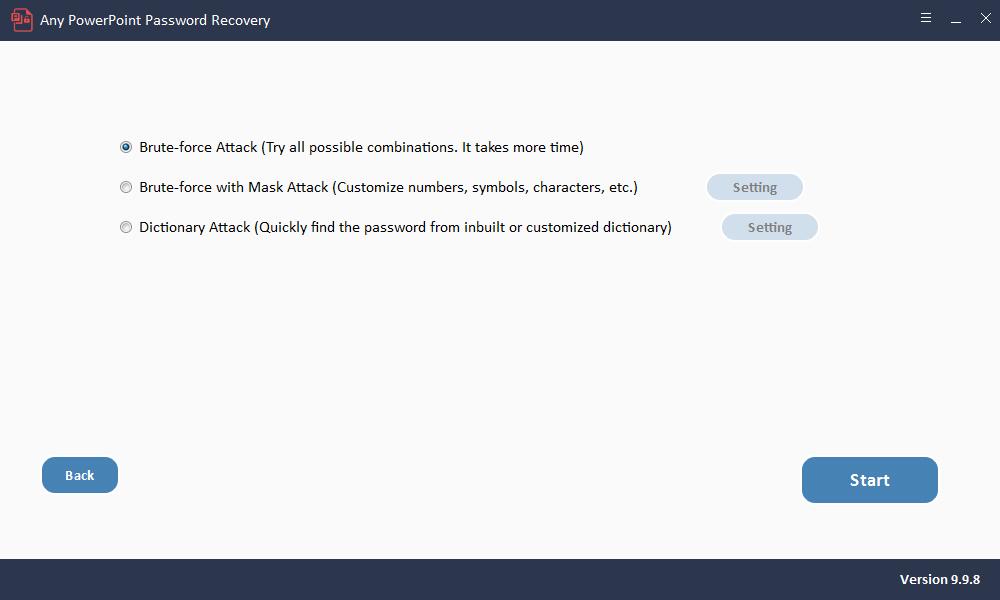
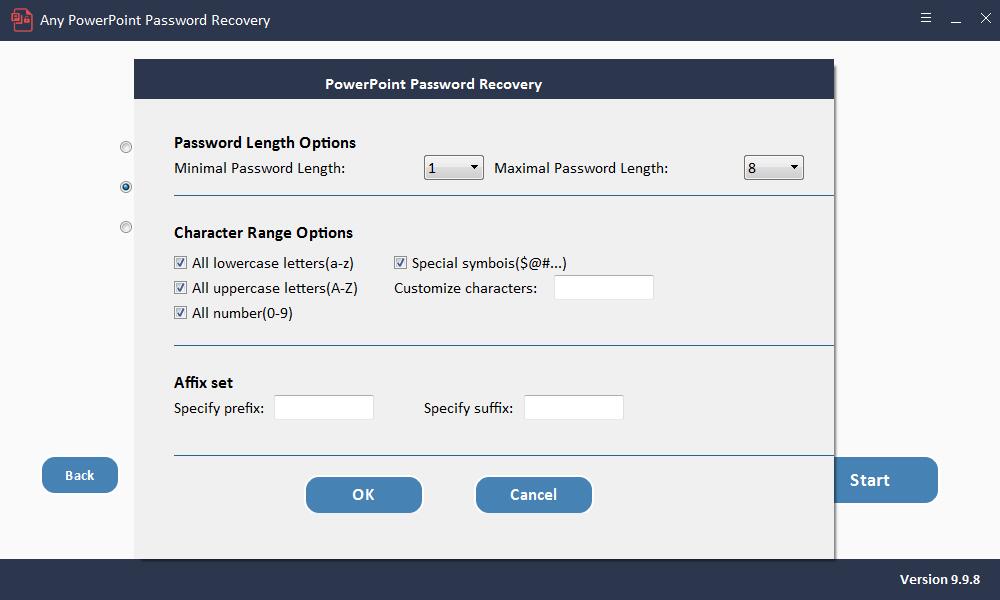
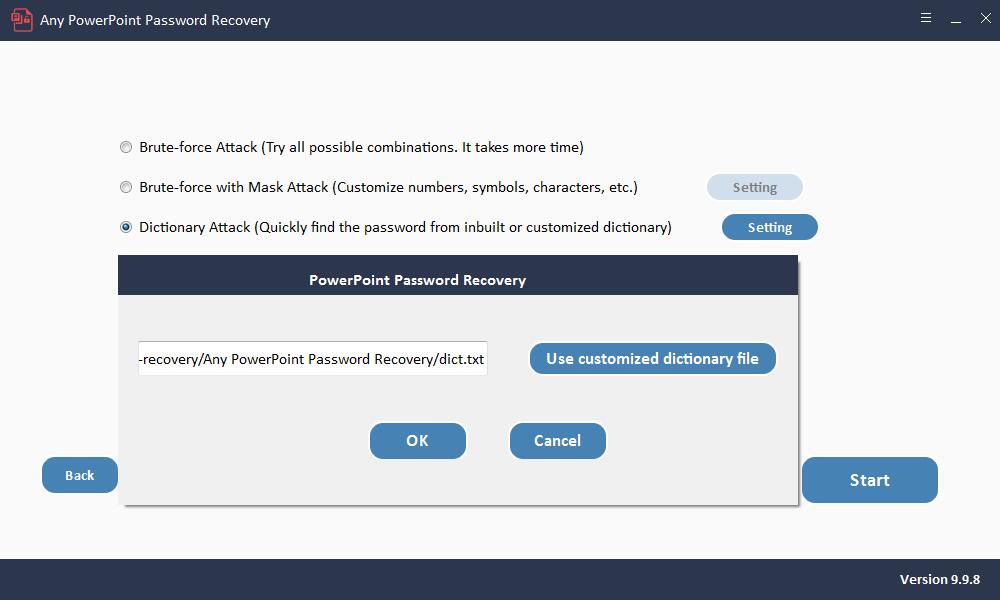

Hvis presentasjonen ikke kan redigeres uten passord, noe som betyr at du kan lese presentasjonen, men ikke kan endre innholdet, kan følgende løsninger hjelpe om du vet passordet eller ikke.
Metode 2: Lås opp PowerPoint-passord ved å gi nytt navn til filtypen
Det kan også hende du kan fjerne begrensninger ved å endre presentasjonens filtype. Det er imidlertid veldig komplisert for de fleste brukere, og det er ikke 100% brukbart. Slik gjør du det:
Trinn 1: Gi nytt navn til presentasjonen, og endre deretter filtypen til kopien fra PPSX til ZIP.
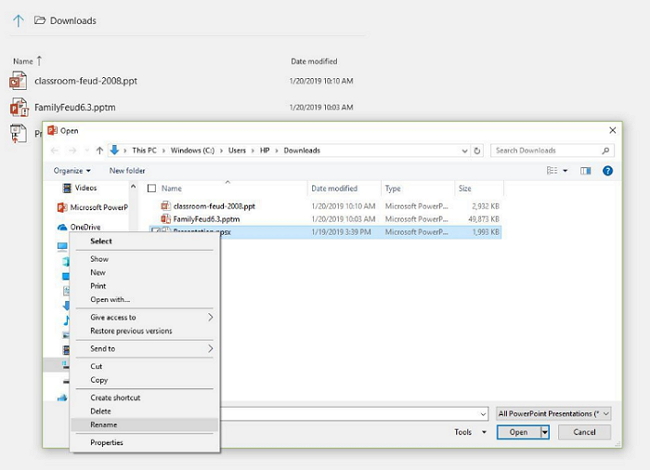
Trinn 2: Åpne nå ZIP-filen og finn filen som heter presentation.xml.
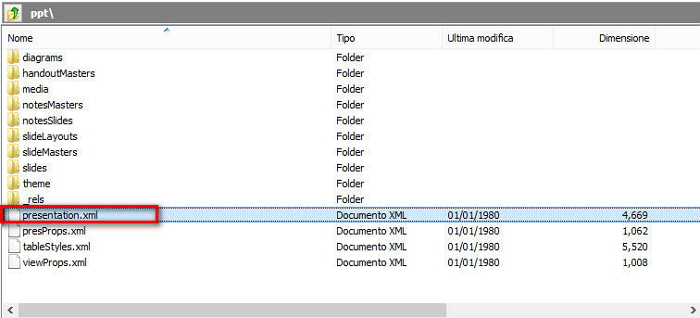
Trinn 3: Pakk ut denne filen og åpne den ved hjelp av et tekstredigeringsprogram som Notisblokk. Finn taggen som begynner med
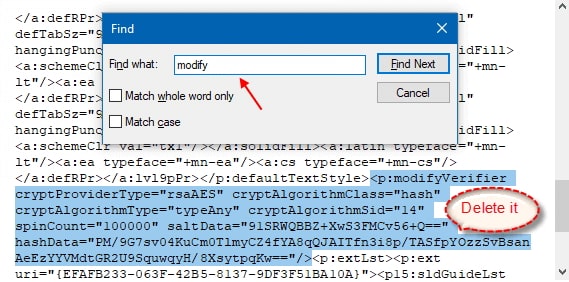
Trinn 4: Lagre filen og legg den tilbake i ZIP-mappen for å erstatte den gamle filen.
Trinn 5: Gi nytt navn til ZIP-filen til PPSX, og når du åpner filen i PowerPoint, bør du kunne redigere filen uten passord.
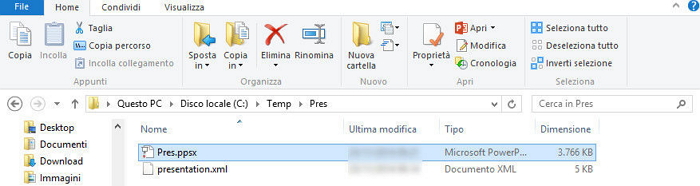
Metode 3: Lås opp PowerPoint-passord med et passord
Hvis du vet passordene, kan du fjerne redigeringsbegrensningen fra presentasjonen:
Trinn 1: Åpne PowerPoint-presentasjonen, og klikk deretter på "File> Info".
Trinn 2: Klikk på "Beskytt presentasjon" og velg deretter "Merk som endelig".
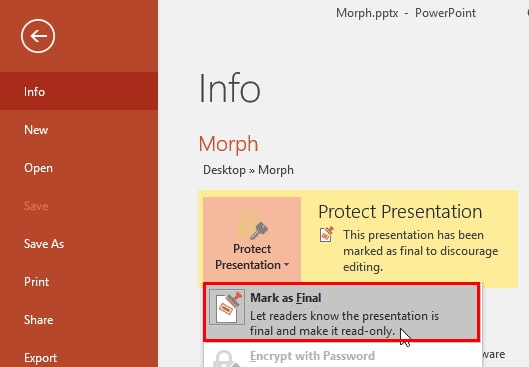
Trinn 3: Klikk på "Lagre" for å lagre presentasjonen uten passordbeskyttelse.
Trinn 4: Åpne dokumentet igjen og klikk på "Rediger uansett" øverst for å oppheve begrensningene og gjøre endringer i innholdet.