3 måter: Hvordan åpne et passordbeskyttet Word-dokument
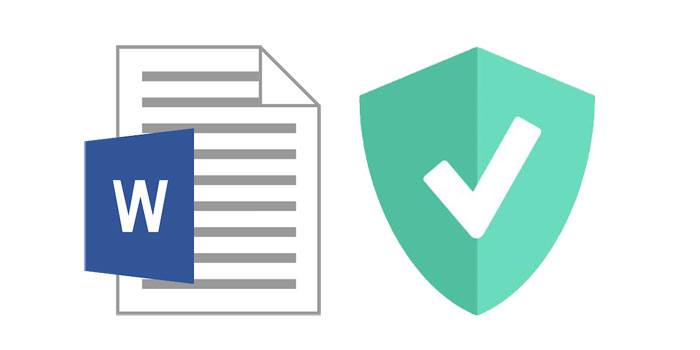
Å angi et åpningspassord for Word-dokumentet ditt er en av de beste måtene å holde sensitive data på dokumentet trygt. Men hva om du mister passordet du har angitt? Vel, Microsoft advarer om at det er veldig lite du kan gjøre når åpningspassordet er tapt eller glemt. Men selv om det ikke er veldig mange alternativer i Word selv, er det flere måter å åpne et passordbeskyttet Word-dokument selv om du har mistet passordet.
I denne artikkelen ser vi på noen av de beste måtene å åpne et passordbeskyttet Word-dokument.
Metode 1: Åpne passordbeskyttet Word-dokument ved hjelp av Word-passordgjenoppretting
Ethvert Word Password Recovery gir ikke bare den beste måten å åpne et passordbeskyttet Word-dokument, men også det mest effektive. Med nesten 100% suksessrate garanterer dette verktøyet at du vil kunne åpne det passordbeskyttede Word-dokumentet uten passordet.
For å bruke programmet til å åpne et passordbeskyttet Word-dokument, følg disse enkle trinnene:
Last ned hvilken som helst Word Password Recovery, og start programmet på datamaskinen din etter vellykket installasjon.
Trinn 1: Klikk på "Åpne" -knappen for å velge den passordbeskyttede Word-filen.
Trinn 2: Velg Metode for gjenoppretting av ordpassord.
Trinn 3: Klikk "Start" -knappen for å fortsette. Etter noen minutter vil det glemte passordet vises i et popup-vindu. Klikk på "Kopier passord" -knappen for å lagre Word-passordet.
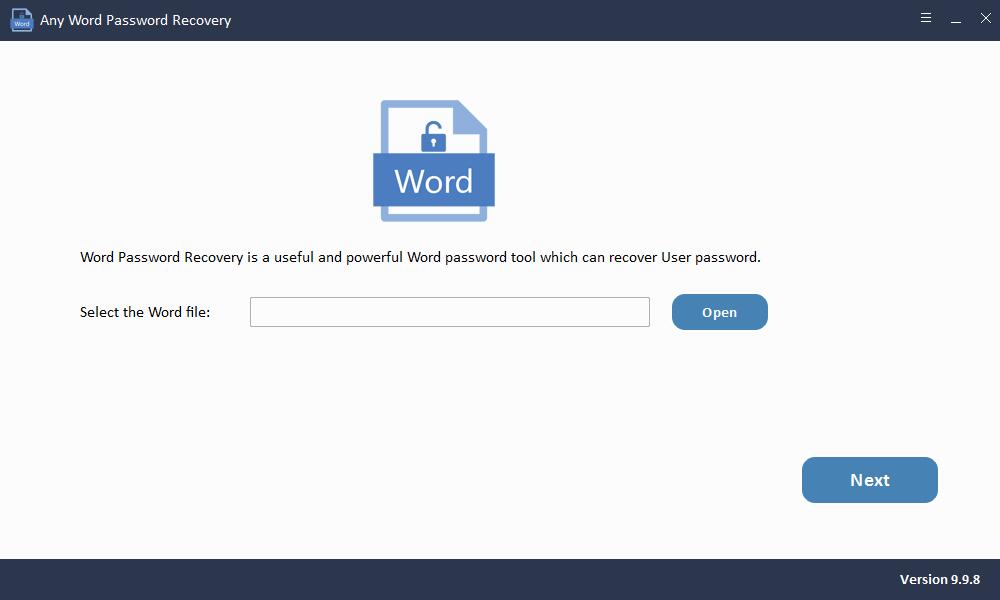
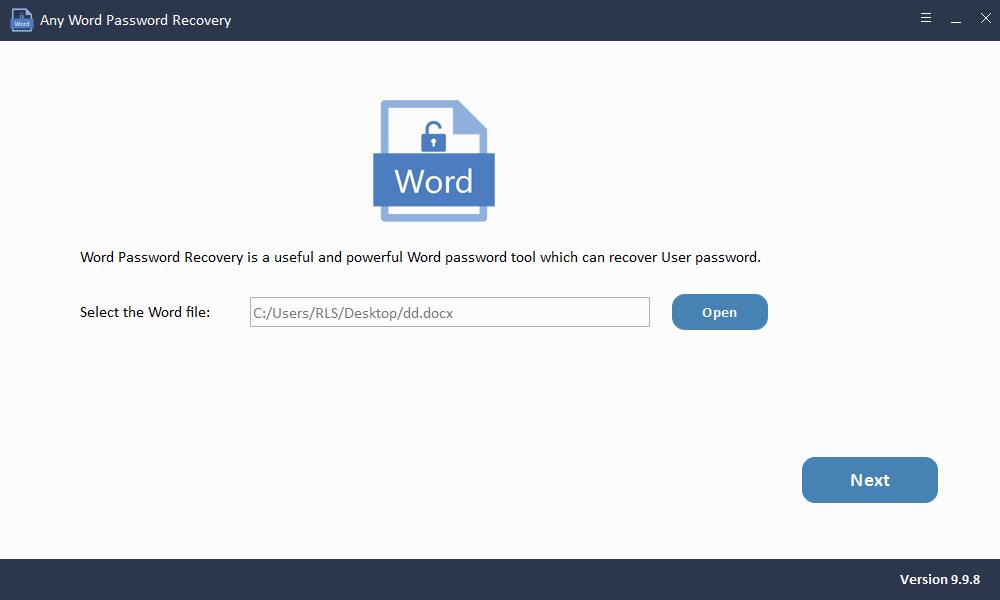
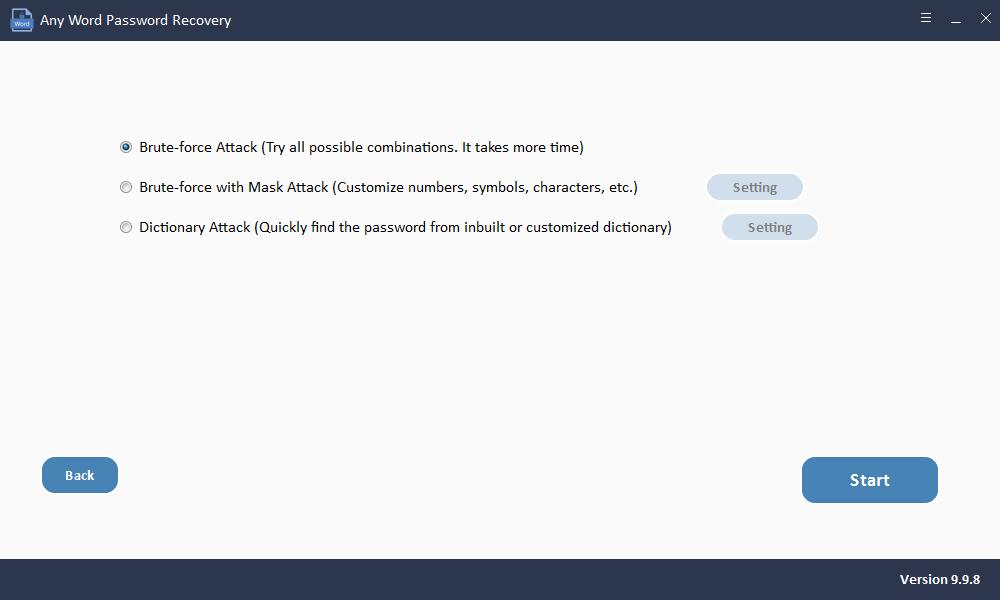
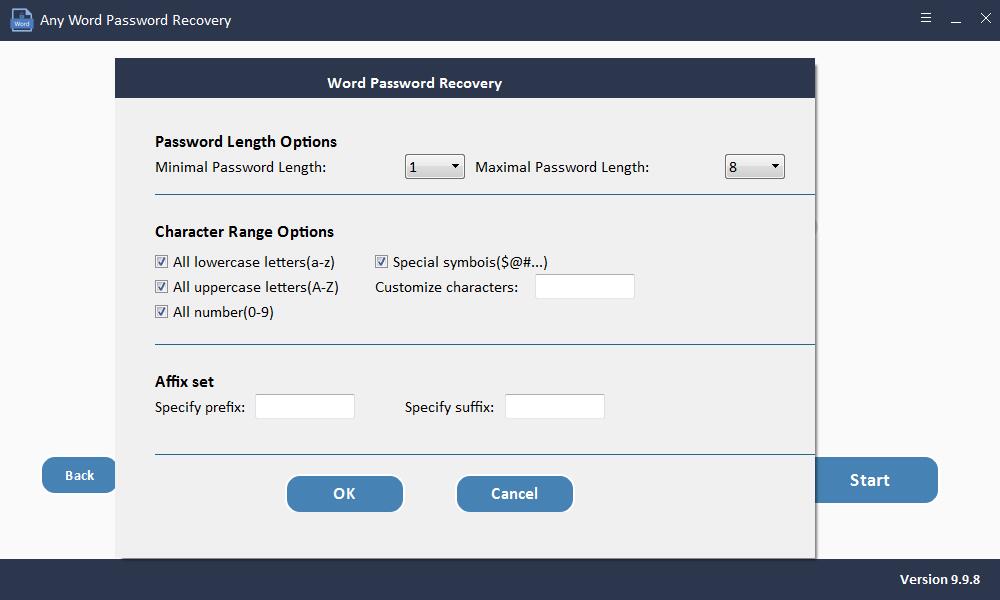
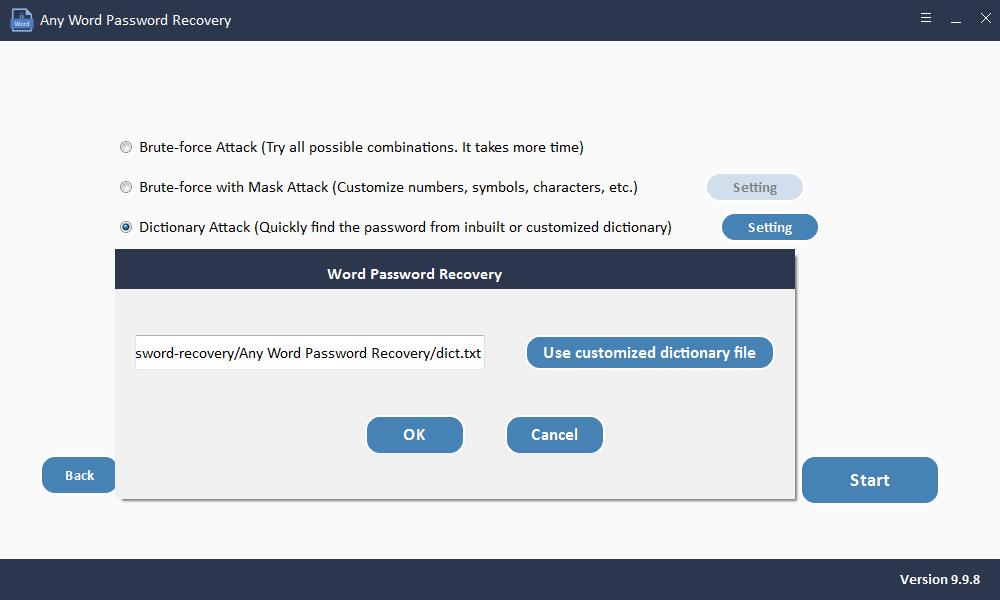
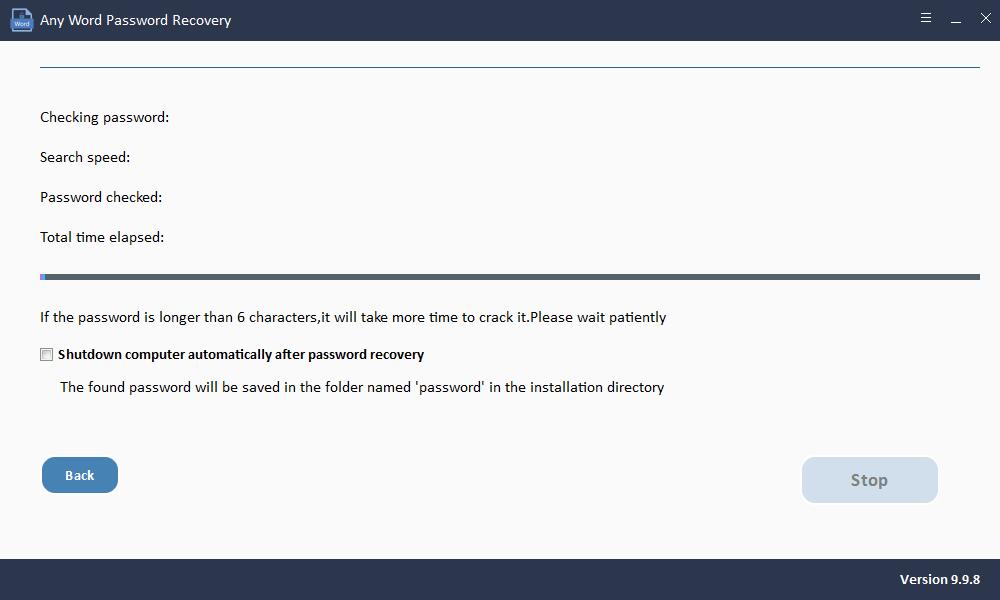
Metode 2: Åpne passordbeskyttet Word-dokument ved hjelp av VBA-kode
Hvis passordet ditt ikke er mer enn 3 tegn, kan det være en levedyktig løsning å bruke VBA-kode for å fjerne passordet. Slik gjør du det;
Trinn 1: Åpne et nytt Word-dokument, og bruk deretter "ALT + F11" for å åpne Microsoft Visual Basic for applikasjoner.
Trinn 2: Klikk på "Sett inn" og velg "Modul".
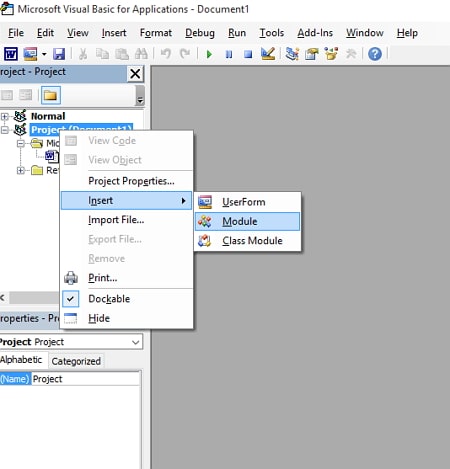
Trinn 3: Skriv inn denne VBA-koden slik den er:
Sub test() Dim i As Long i = 0 Dim FileName As String Application.FileDialog(msoFileDialogOpen).Show FileName = Application.FileDialog(msoFileDialogOpen).SelectedItems(1) ScreenUpdating = False Line2: On Error GoTo Line1 Documents.Open FileName, , True, , i & "" MsgBox "Password is " & i Application.ScreenUpdating = True Exit Sub Line1: i = i + 1 Resume Line2 ScreenUpdating = True End Sub
Trinn 4: Trykk "F5" på tastaturet for å kjøre koden.
Trinn 5: Velg det låste Word-dokumentet og klikk "Åpne".
Om noen minutter vil passordet bli gjenopprettet. En dialogboks med passordet vises, og du kan bruke passordet for å låse opp dokumentet.
Metode 3: Åpne passordbeskyttet Word-dokument ved hjelp av gratis onlineverktøy
Hvis det er vanskelig for deg å bruke VBA-kode for å knekke Word-dokumentpassordet, kan du også velge å bruke et elektronisk verktøy. Ved å bruke de elektroniske tjenestene, må du laste opp presonal eller sensitivt dokument på serveren deres. Dessuten gir nettbaserte verktøy bare gratis tjenester med svak passordbeskyttelse. Derfor, hvis du er bekymret for datasikkerheten din eller Word-dokumentet ditt er beskyttet med et b-passord, kan du prøve andre løsninger vi har beskrevet tidligere.
Følgende er trinnene for å bruke et nettbasert verktøy for å gjenopprette Word-dokumentpassordet.
Trinn 1: Gå til det offisielle nettstedet til LostMyPass. Velg MS Office Word fra FILE TYPE-menyen.
Trinn 2: Ved å klikke i avkrysningsruten på skjermen for å godta vilkårene.
Trinn 3: Nå kan du slippe Word-dokumentet direkte til skjermen for å laste det opp. eller du kan klikke på knappen for å laste den opp.
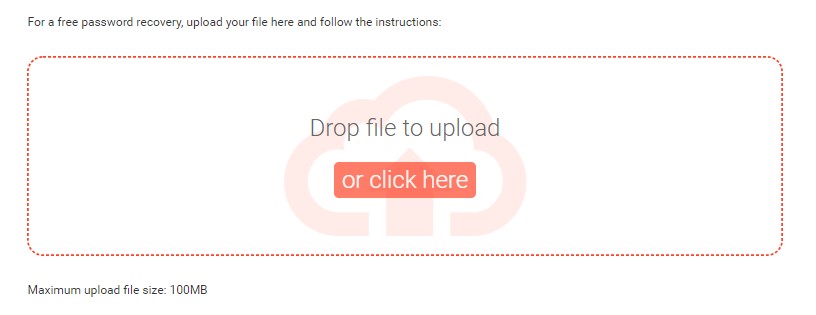
Trinn 4: Gjenopprettingsprosessen starter automatisk og umiddelbart etter opplasting.
Passordet ditt vil bli gjenopprettet en stund senere, og deretter kan du kopiere passordet for å åpne det passordbeskyttede Word-dokumentet.

