3 sposoby: jak otworzyć chroniony hasłem dokument Word
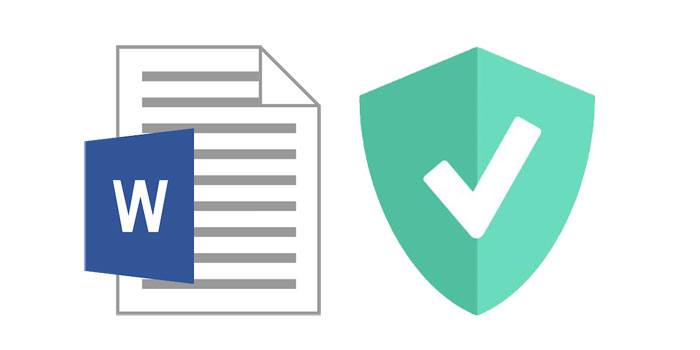
Ustawienie hasła otwierającego dla dokumentu programu Word jest jednym z najlepszych sposobów zabezpieczenia poufnych danych w dokumencie. Ale co, jeśli zgubisz ustawione hasło? Cóż, Microsoft ostrzega, że po zgubieniu lub zapomnieniu hasła otwierającego niewiele można zrobić. Ale chociaż w samym programie Word nie ma zbyt wielu opcji, istnieje kilka sposobów otwarcia dokumentu programu Word chronionego hasłem, nawet jeśli zgubiłeś hasło.
W tym artykule przyjrzymy się niektórym z najlepszych sposobów otwierania dokumentu Word chronionego hasłem.
Metoda 1: Otwórz chroniony hasłem dokument programu Word przy użyciu dowolnego programu Word Password Recovery
Any Word Password Recovery zapewnia nie tylko najlepszy sposób otwierania dokumentu Word chroniony hasłem, ale także najbardziej efektywny. Z prawie 100% skutecznością, to narzędzie gwarantuje, że będziesz mógł otworzyć dokument Word chroniony hasłem bez hasła.
Aby użyć programu do otwarcia dokumentu programu Word chronionego hasłem, wykonaj następujące proste kroki:
Pobierz Any Word Password Recovery i po pomyślnej instalacji uruchom program na swoim komputerze.
Krok 1: Kliknij przycisk "Otwórz", aby wybrać chroniony hasłem plik programu Word.
Krok 2: Wybierz metodę odzyskiwania hasła w programie Word.
Krok 3: Kliknij przycisk "Start", aby kontynuować. Po kilku minutach zapomniane hasło zostanie wyświetlone w wyskakującym okienku. Kliknij przycisk "Kopiuj hasło", aby zapisać hasło do programu Word.
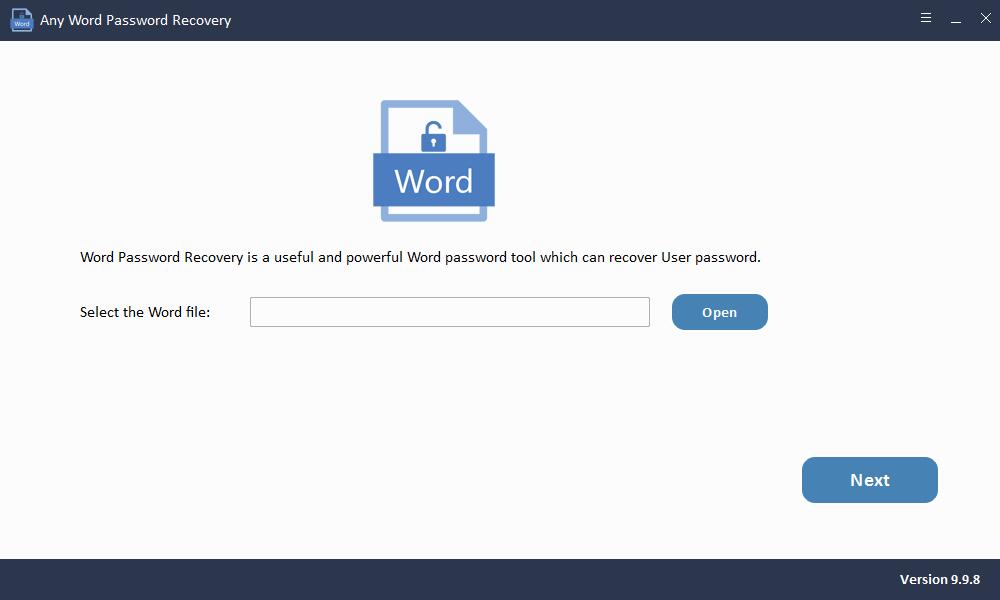
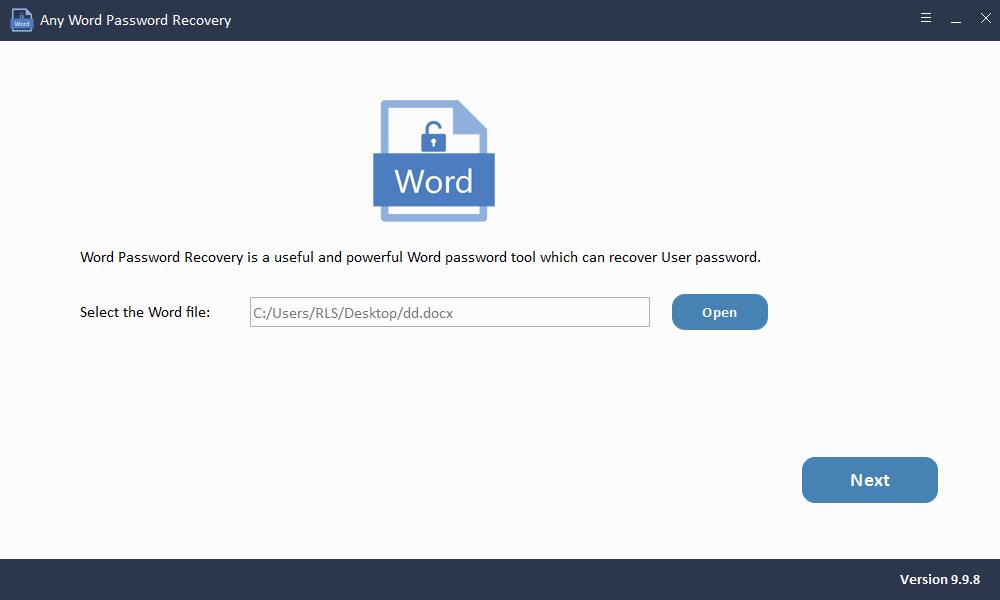
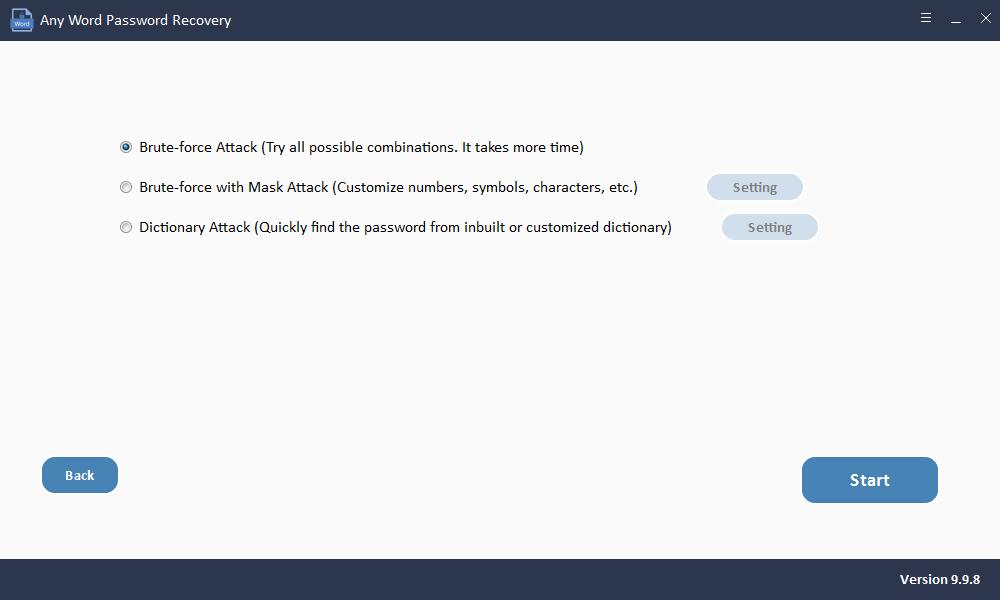
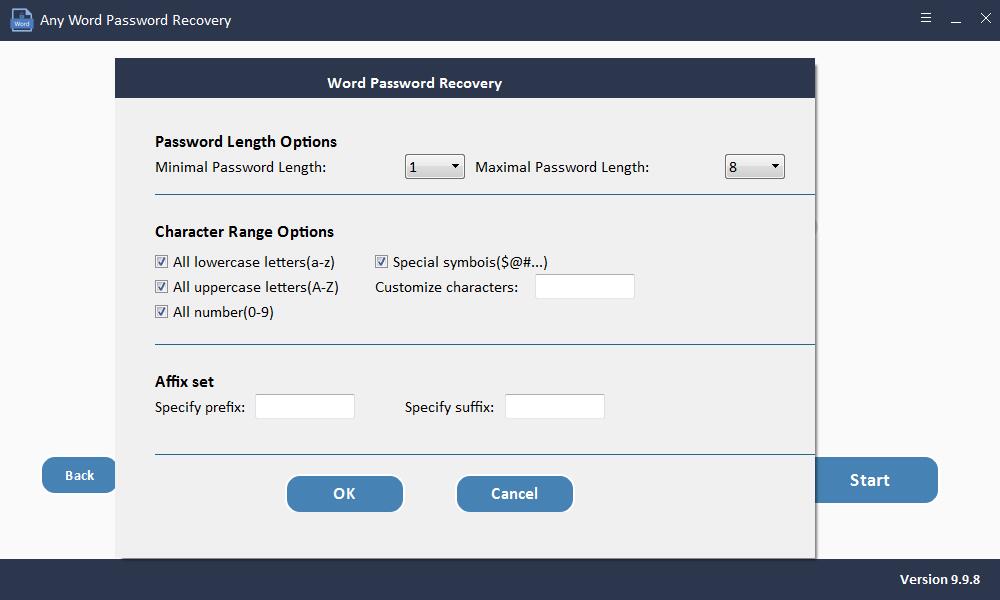
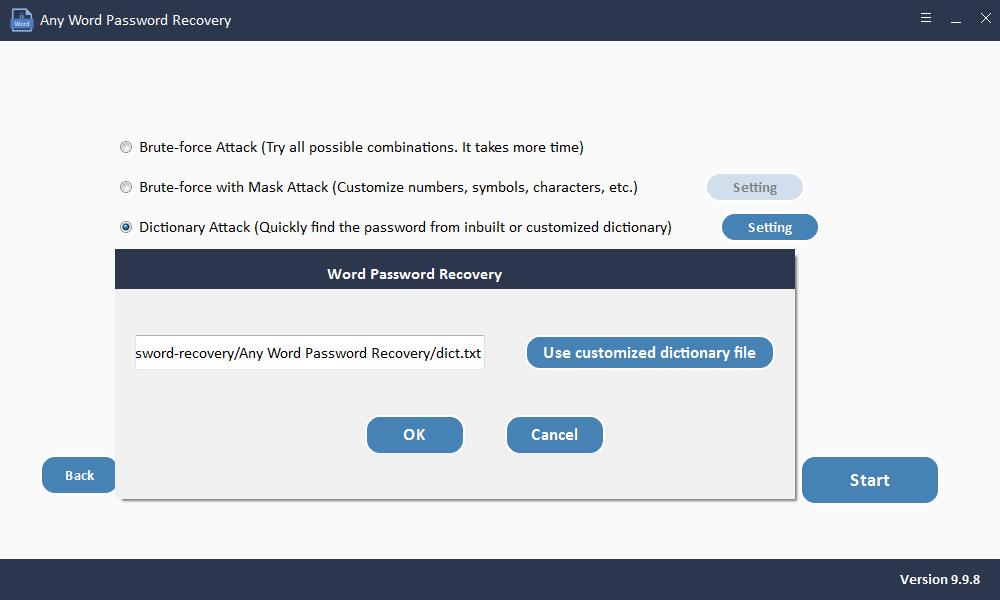
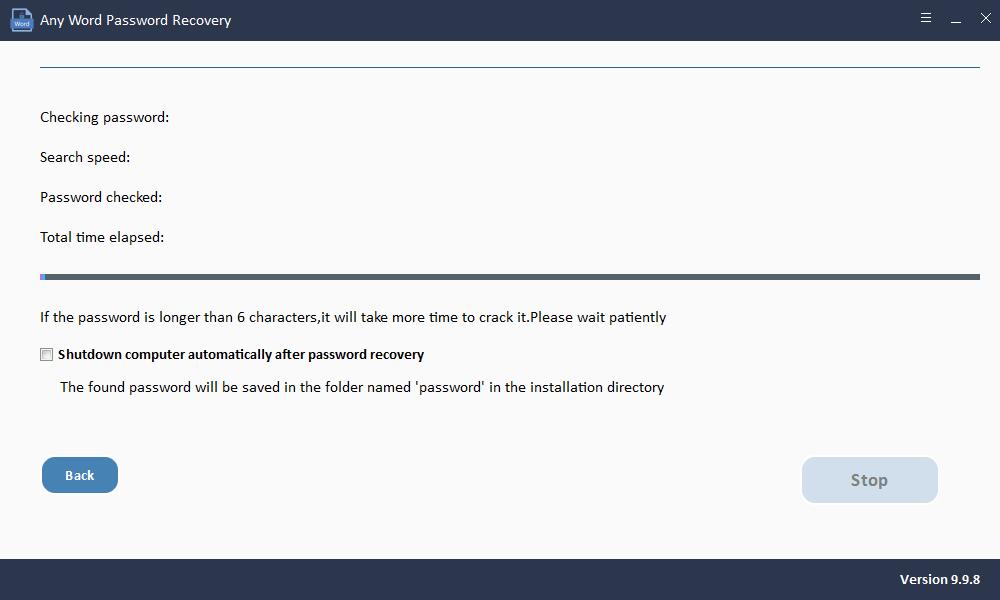
Metoda 2: Otwórz chroniony hasłem dokument programu Word przy użyciu kodu VBA
Jeśli Twoje hasło ma nie więcej niż 3 znaki, użycie kodu VBA do usunięcia hasła może być dla Ciebie realnym rozwiązaniem. Oto jak to zrobić;
Krok 1: Otwórz nowy dokument Word, a następnie użyj klawiszy "ALT + F11", aby otworzyć Microsoft Visual Basic for Applications.
Krok 2: Kliknij "Wstaw" i wybierz "Moduł".
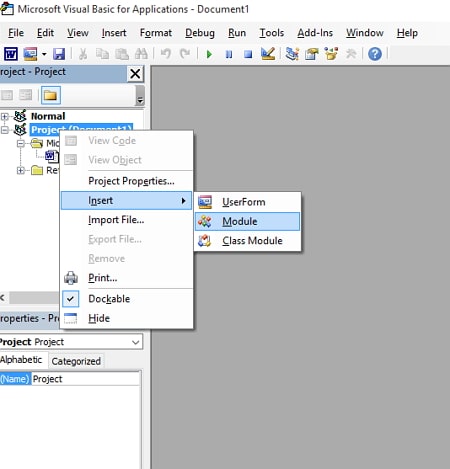
Krok 3: wprowadź ten kod VBA w obecnej postaci:
Sub test() Dim i As Long i = 0 Dim FileName As String Application.FileDialog(msoFileDialogOpen).Show FileName = Application.FileDialog(msoFileDialogOpen).SelectedItems(1) ScreenUpdating = False Line2: On Error GoTo Line1 Documents.Open FileName, , True, , i & "" MsgBox "Password is " & i Application.ScreenUpdating = True Exit Sub Line1: i = i + 1 Resume Line2 ScreenUpdating = True End Sub
Krok 4: Naciśnij "F5" na klawiaturze, aby uruchomić kod.
Krok 5: Wybierz zablokowany dokument Word i kliknij "Otwórz".
Za kilka minut hasło zostanie odzyskane. Pojawi się okno dialogowe z hasłem i możesz użyć hasła do odblokowania dokumentu.
Metoda 3: Otwórz chroniony hasłem dokument programu Word za pomocą bezpłatnego narzędzia online
Jeśli użycie kodu VBA do złamania hasła do dokumentu programu Word jest trudne, możesz również skorzystać z narzędzia online. Korzystając z usług online, musisz przesłać swój osobisty lub poufny dokument na ich serwer. Co więcej, narzędzie online zapewnia bezpłatną usługę tylko przy słabym zabezpieczeniu hasłem. Dlatego jeśli obawiasz się o bezpieczeństwo swoich danych lub Twój dokument Word jest chroniony hasłem b, wypróbuj inne rozwiązania, które opisaliśmy wcześniej.
Poniżej przedstawiono czynności umożliwiające odzyskanie hasła do dokumentu programu Word za pomocą narzędzia online.
Krok 1: Przejdź do oficjalnej strony LostMyPass. Wybierz MS Office Word z menu TYP PLIKU.
Krok 2: Następnie, klikając pole wyboru na ekranie, aby zaakceptować Warunki umowy.
Krok 3: Teraz możesz bezpośrednio upuścić dokument Worda na ekranie, aby go przesłać; lub możesz kliknąć przycisk, aby go przesłać.
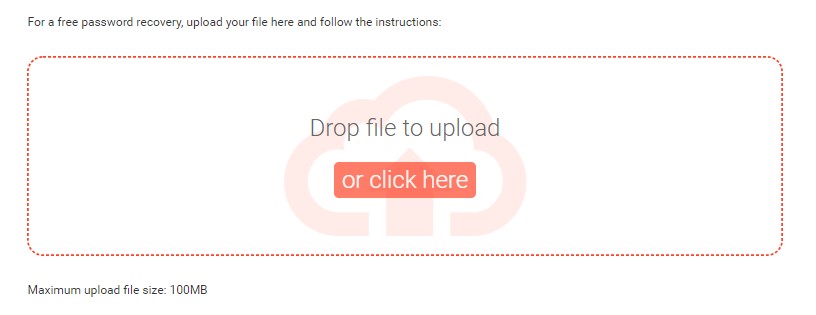
Krok 4: proces odzyskiwania rozpocznie się automatycznie i natychmiast po przesłaniu.
Twoje hasło zostanie odzyskane jakiś czas później, a następnie możesz skopiować hasło, aby otworzyć dokument Word chroniony hasłem.

