Ste pozabili geslo za Excel? 5 načinov za obnovitev gesla iz Excela
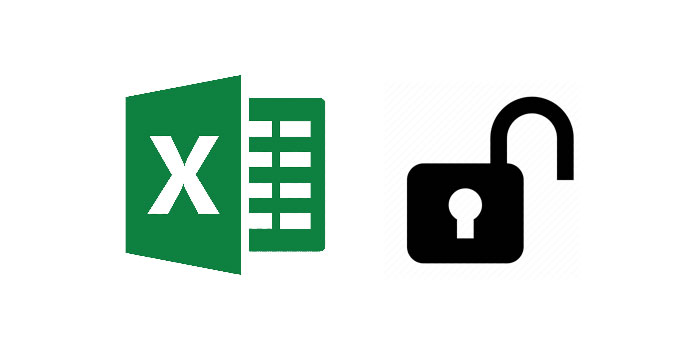
Povzetek
Številni uporabniki so navajeni dodajati gesla v Excelove datoteke, da omejijo dostop ali spreminjanje, včasih pa lahko veliko ljudi pozabi geslo za Excel ali izgubi dokument, ki beleži geslo za Excel. Mogoče je izgubiti dragocene datoteke. Ampak vam ni treba več skrbeti. Če ste pozabili geslo za Excel, lahko poskusite z različnimi metodami za odklepanje datotek Excel. V tem članku bomo predstavili 5 učinkovitih metod, ki jih je mogoče uporabiti za obnovitev gesla Excel.
1. način: obnovite pozabljeno geslo Excel s programom za obnovitev gesla Excel
Po preizkusu je uporaba programa Excel Secret Recovery najboljši način za odklepanje datotek Excel, zaščitenih z geslom. Med njimi je Any Excel Recovery Password eno najboljših orodij za skrivno obnovitev Excel. Obnovi lahko vaše izgubljeno ali pozabljeno geslo za Excel 2019/2017/2016/2013/2010/2007. Hitro lahko odklene tako datoteko Excel XLS, zaščiteno z geslom, kot datoteko Excel XLSX.
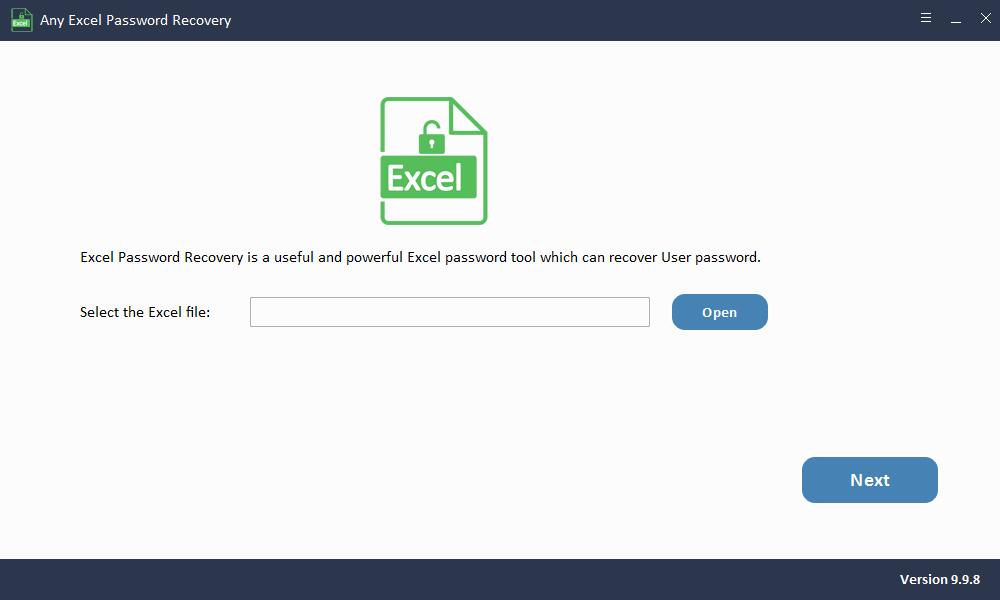
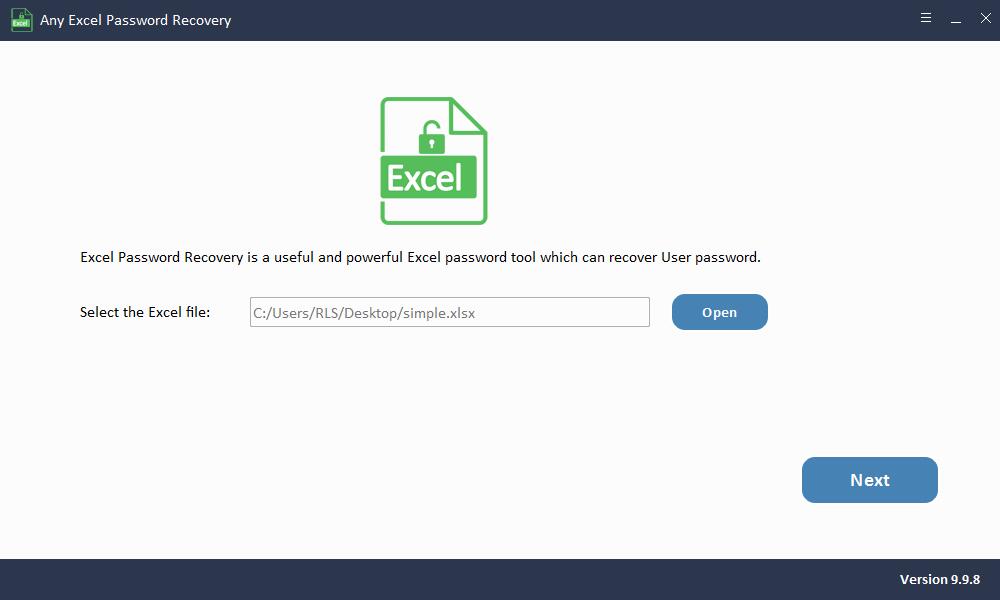
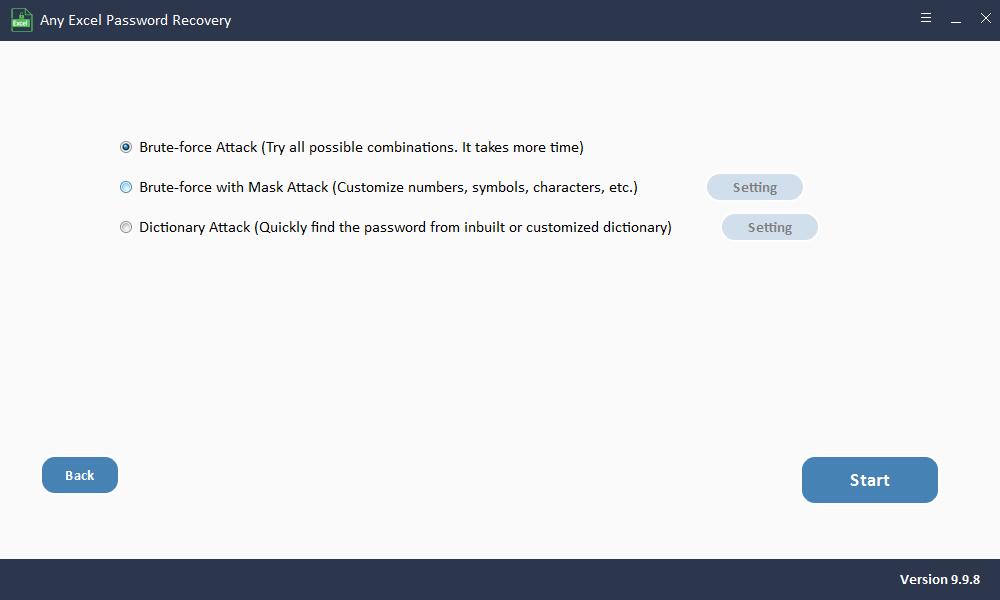
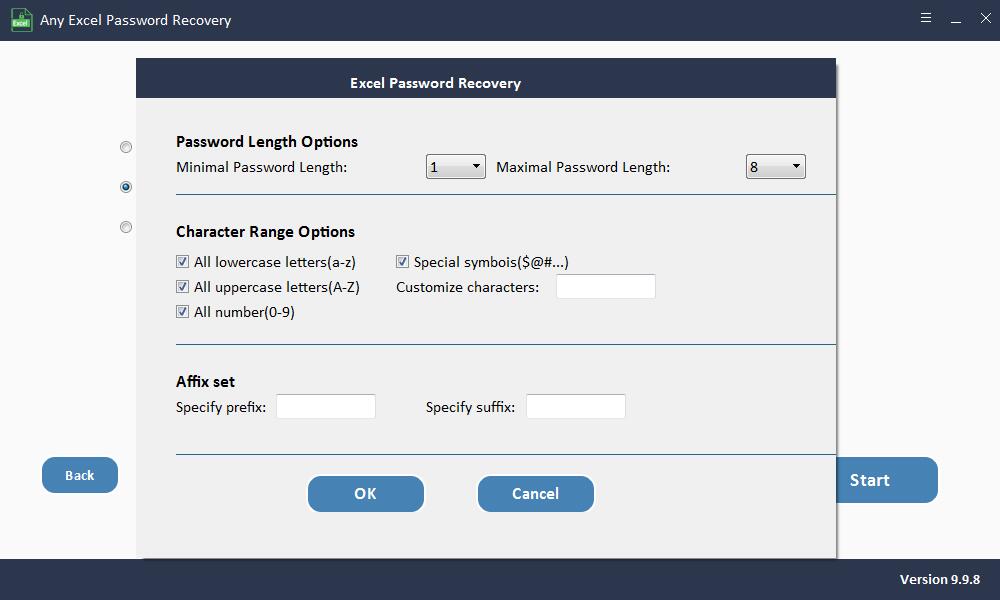
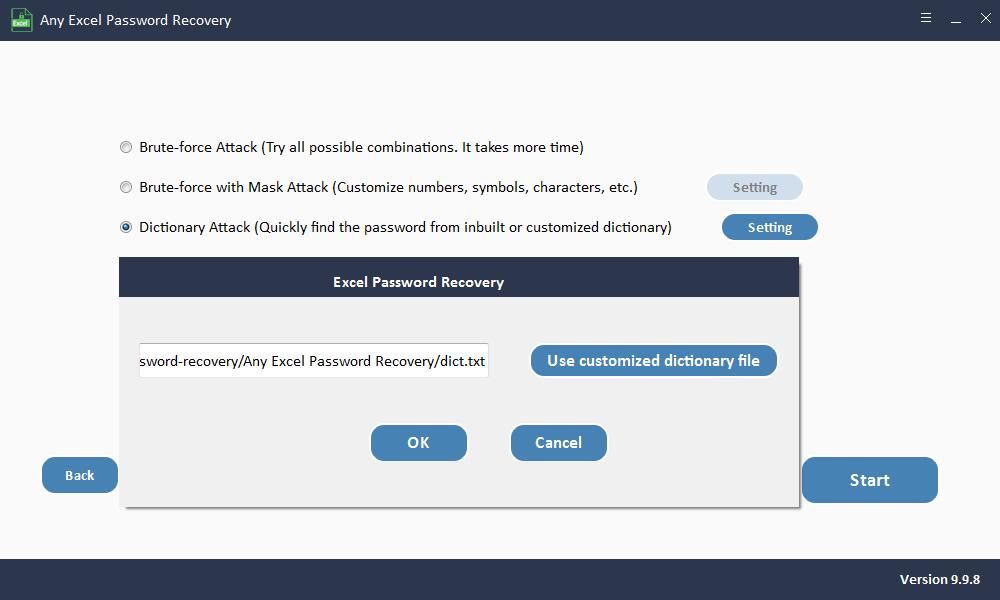
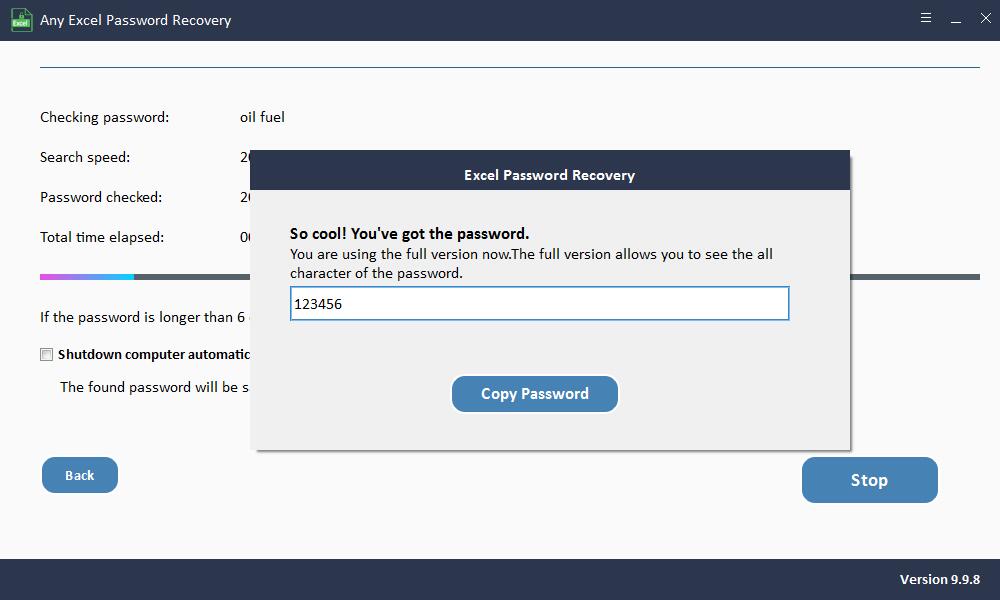
2. način: obnovite pozabljeno geslo za Excel s pomočjo kode VBA
Ta način je na voljo samo za Excel 2010, 2007 in starejše različice. Če ste pozabili geslo za Excel 2013/2016/2019, preverite druge metode v tem članku.
1. korak: Odprite datoteko Excel.
2. korak: Pritisnite »ALT + F11« in prikaže se okno »Microsoft Visual Basic for Application«.
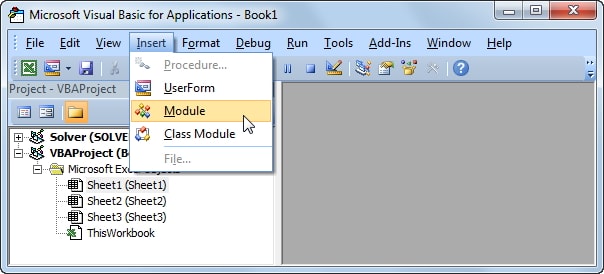
3. korak: Kliknite "Vstavi"> "Modul" in nato v okno "Modul" prilepite spodnjo kodo.
Sub PasswordRecovery() Dim i As Integer, j As Integer, k As Integer Dim l As Integer, m As Integer, n As Integer Dim i1 As Integer, i2 As Integer, i3 As Integer Dim i4 As Integer, i5 As Integer, i6 As Integer On Error Resume Next For i = 65 To 66: For j = 65 To 66: For k = 65 To 66 For l = 65 To 66: For m = 65 To 66: For i1 = 65 To 66 For i2 = 65 To 66: For i3 = 65 To 66: For i4 = 65 To 66 For i5 = 65 To 66: For i6 = 65 To 66: For n = 32 To 126 ActiveSheet.Unprotect Chr(i) & Chr(j) & Chr(k) & _ Chr(l) & Chr(m) & Chr(i1) & Chr(i2) & Chr(i3) & _ Chr(i4) & Chr(i5) & Chr(i6) & Chr(n) If ActiveSheet.ProtectContents = False Then MsgBox "One usable password is " & Chr(i) & Chr(j) & _ Chr(k) & Chr(l) & Chr(m) & Chr(i1) & Chr(i2) & _ Chr(i3) & Chr(i4) & Chr(i5) & Chr(i6) & Chr(n) Exit Sub End If Next: Next: Next: Next: Next: Next Next: Next: Next: Next: Next: Next End Sub
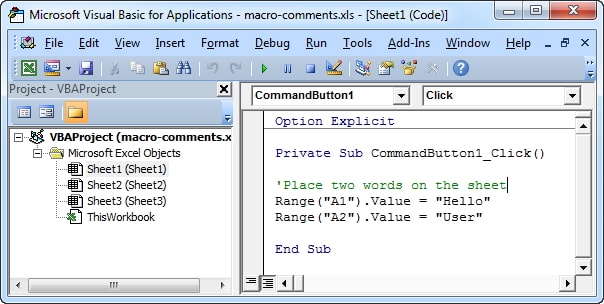
4. korak: Za zagon kode kliknite "F5". Počakajte nekaj minut, da koda VBA razbije geslo za Excel. Pojavi se novo pojavno okno, kjer lahko najdete geslo. Zapišite si ga in ga uporabite za odklepanje delovnega lista.
3. način: obnovite pozabljeno geslo za Excel s 7-ZIP
Ta način deluje za različici Excela za leti 2007 in 2019.
1. korak: V računalnik namestite 7-Zip ali katero koli drugo orodje za stiskanje Zip, kot je WinRAR.
2. korak: S stiskanjem odprite datoteko Excel, nato z desno miškino tipko kliknite datoteko in izberite »Odpri z WinRAR ali 7-Zip«.
3. korak: Če želite z delovnega lista odstraniti zaščito z geslom, pojdite na »xl \ worksheets \«.
4. korak: Poiščite list, na katerem ste pozabili geslo. Z desno miškino tipko kliknite nanjo in izberite možnost "Uredi".
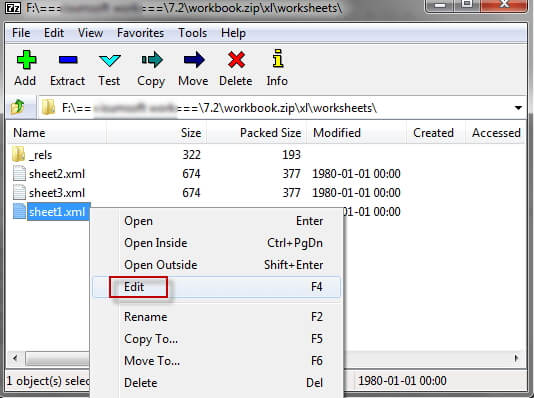
5. korak: Pritisnite Ctrl + F, da poiščete oznako "
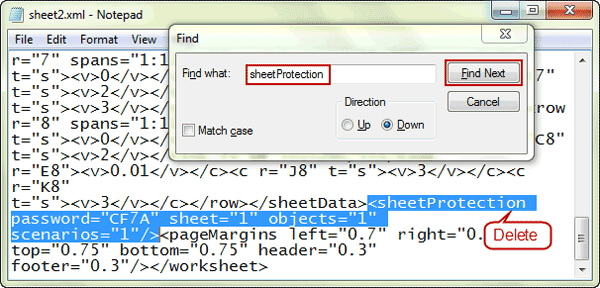
6. korak: Po brisanju shranite datoteko in zaprite urejevalnik. Zdaj je vaš delovni list nezaščiten.
4. način: obnovite pozabljeno geslo za Excel z obnovitvijo gesla v spletu
Kako obnoviti izgubljeno ali pozabljeno geslo za Excel brez programske opreme? Lahko poskusite uporabiti spletno orodje za obnovitev Excela. Če želite uporabiti spletno storitev za odklepanje gesla Excel, potrebujete stabilno in močno internetno povezavo. Poleg tega morate na strežnik naložiti datoteko Excel, zaščiteno z geslom, da jo obnovi. Če vaša datoteka Excel vsebuje nekatere občutljive podatke, vam odsvetujemo uporabo te metode.
5. način: obnovite pozabljeno geslo za Excel brez programske opreme
Če želite odkleniti Excelove datoteke brez kakršne koli programske opreme, lahko poskusite s to metodo. Da bi se izognili izgubi podatkov, najprej ustvarite varnostno kopijo preglednice Excel in nato sledite spodnjim korakom za odklepanje Excela v spletu.
1. korak: Odprite Google Drive in se prijavite v svoj Gmail račun. Kliknite zavihek "Novo" in izberite Google Preglednice.
2. korak: V levem kotu vrha zaslona kliknite Datoteka in nato Uvozi.
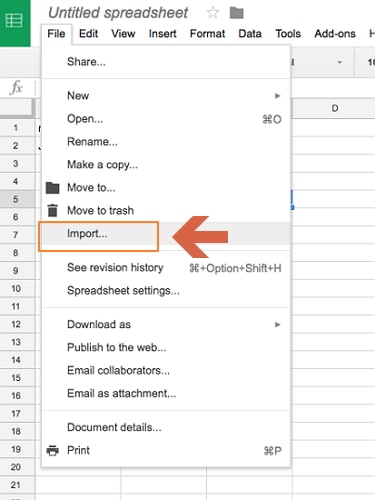
3. korak: kliknite »Naloži« in izberite datoteko Excel, da naložite z geslom zaščiten list Excel.
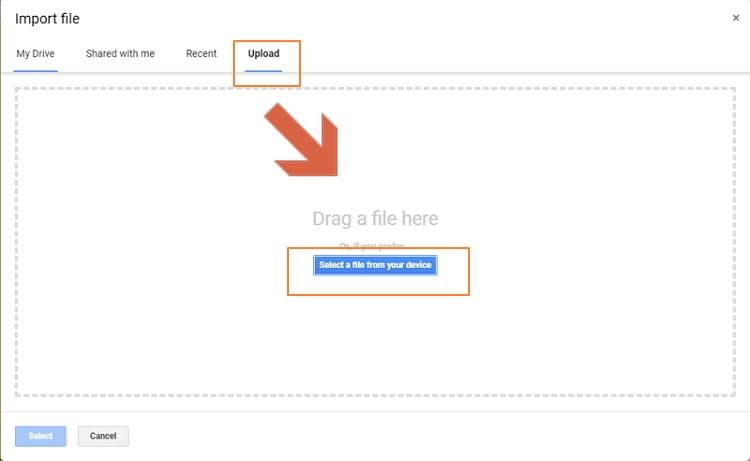
4. korak: Izberite »Zamenjaj preglednico« in kliknite »Uvozi podatke«. Zaščiteni list Excel se bo odprl v Google Preglednicah.
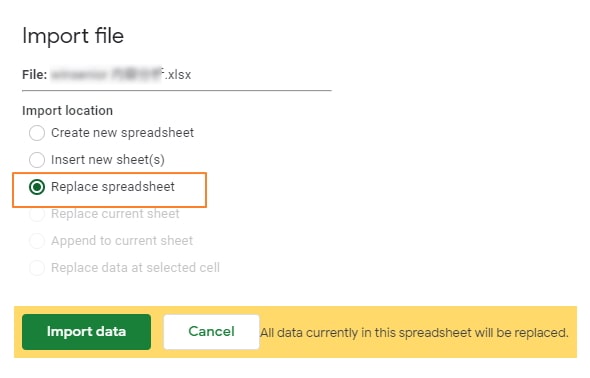
5. korak: Pomaknite se do »Datoteka« in kliknite »Prenesi kot«, nato izberite »Microsoft Excel«.
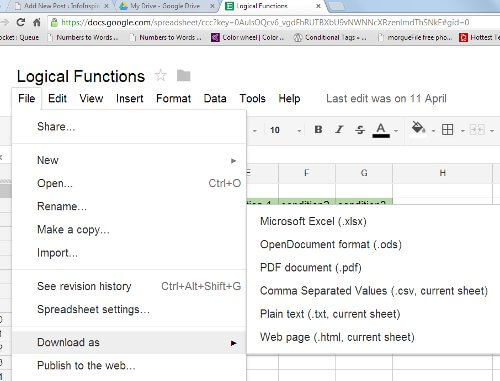
6. korak: Po odprtju te nove datoteke boste ugotovili, da vaš delovni list / delovni zvezek ni več zaščiten z geslom.

