3 načini: Kako odpreti besedilni dokument, zaščiten z geslom
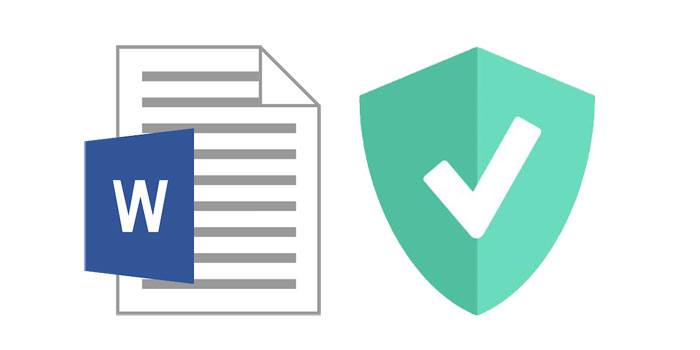
Nastavitev začetnega gesla za Wordov dokument je eden najboljših načinov za zaščito občutljivih podatkov v dokumentu. Kaj pa, če izgubite geslo, ki ste ga nastavili? No, Microsoft opozarja, da lahko po izgubi ali pozabi začetnega gesla naredite zelo malo. A čeprav v samem Wordu ni veliko možnosti, obstaja Wordov dokument, zaščiten z geslom, tudi če ste geslo izgubili.
V tem članku si ogledujemo nekaj najboljših načinov za odpiranje Wordovega dokumenta, zaščitenega z geslom.
1. način: Odprite Wordov dokument, zaščiten z geslom, s katerim koli obnovitvijo Wordovega gesla
Vsako obnovitev gesla Word ponuja ne le najboljši način za odpiranje z geslom zaščitenega Wordovega dokumenta, temveč tudi najučinkovitejši. S skoraj 100-odstotno stopnjo uspešnosti to orodje zagotavlja, da boste lahko z geslom zaščitili Wordov dokument brez gesla.
Če želite s programom odpreti Wordov dokument, zaščiten z geslom, sledite tem preprostim korakom:
Prenesite katero koli obnovitev gesla Word in po uspešni namestitvi zaženite program v računalniku.
1. korak: Kliknite gumb »Odpri«, da izberete datoteko Word, zaščiteno z geslom.
2. korak: izberite način obnovitve gesla Word.
3. korak: Za nadaljevanje kliknite gumb »Start«. Po nekaj minutah se bo vaše pozabljeno geslo prikazalo v pojavnem oknu. Kliknite gumb "Kopiraj geslo", da shranite geslo za Word.
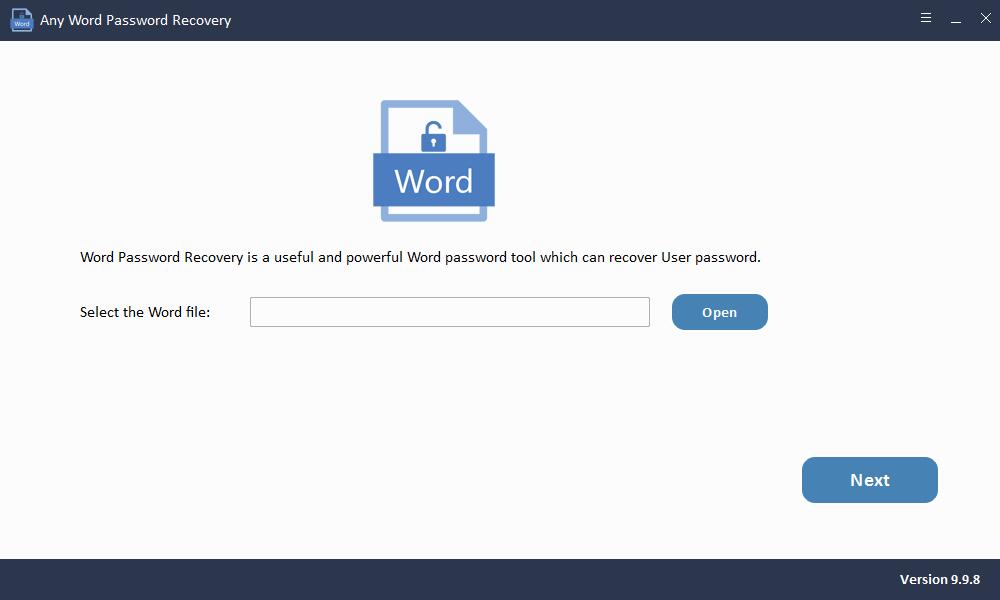
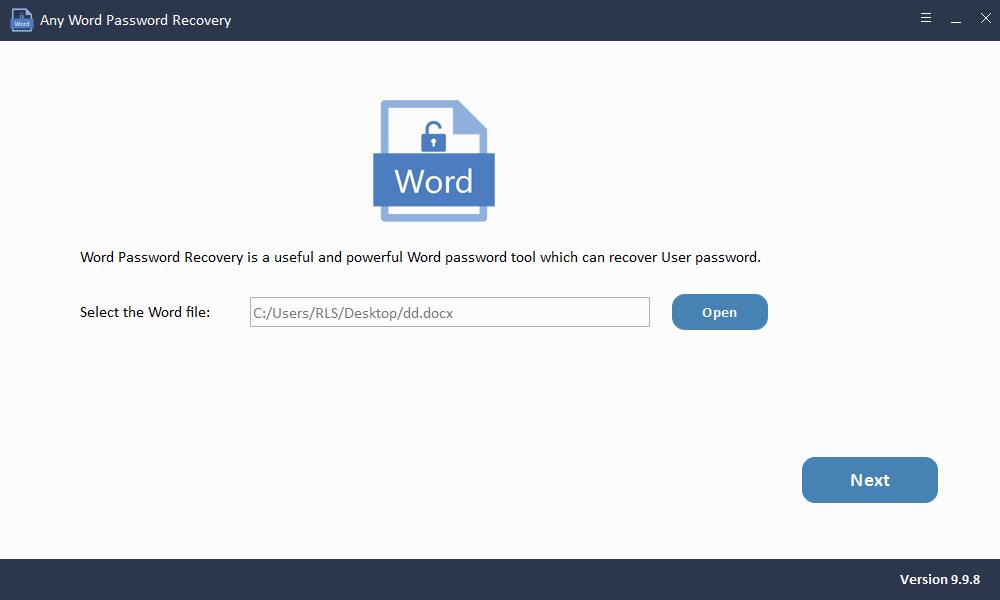
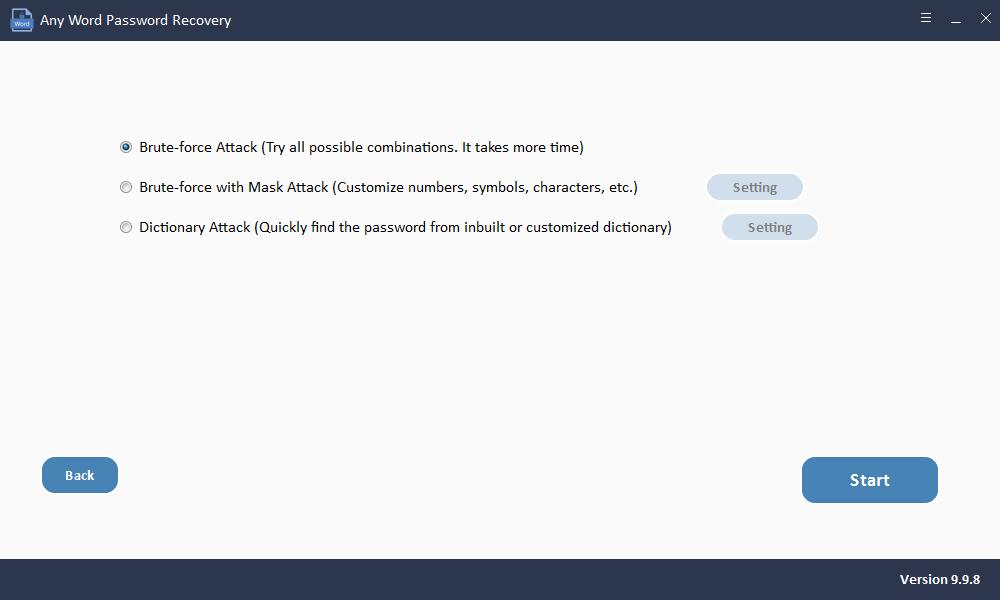
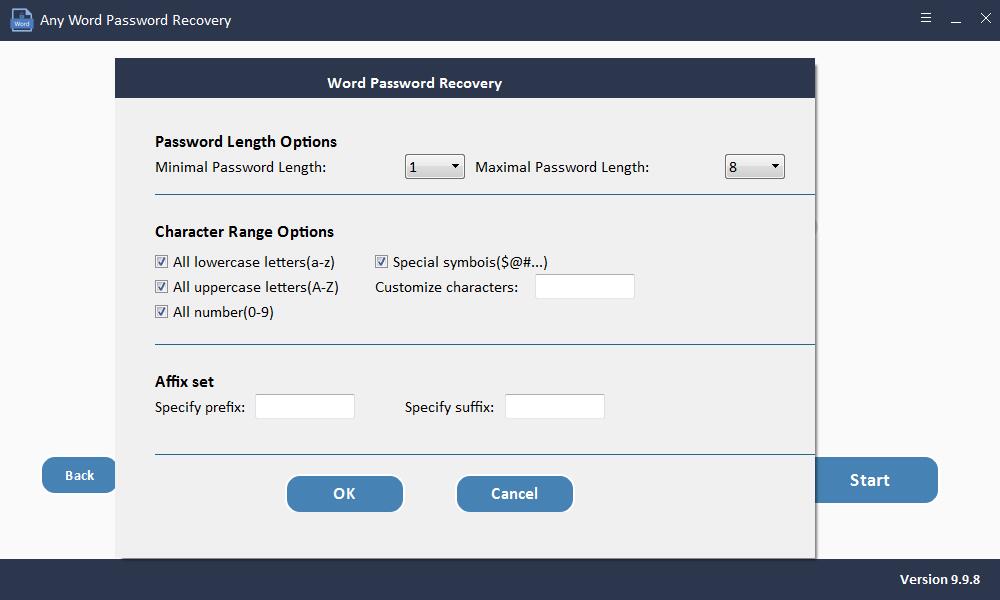
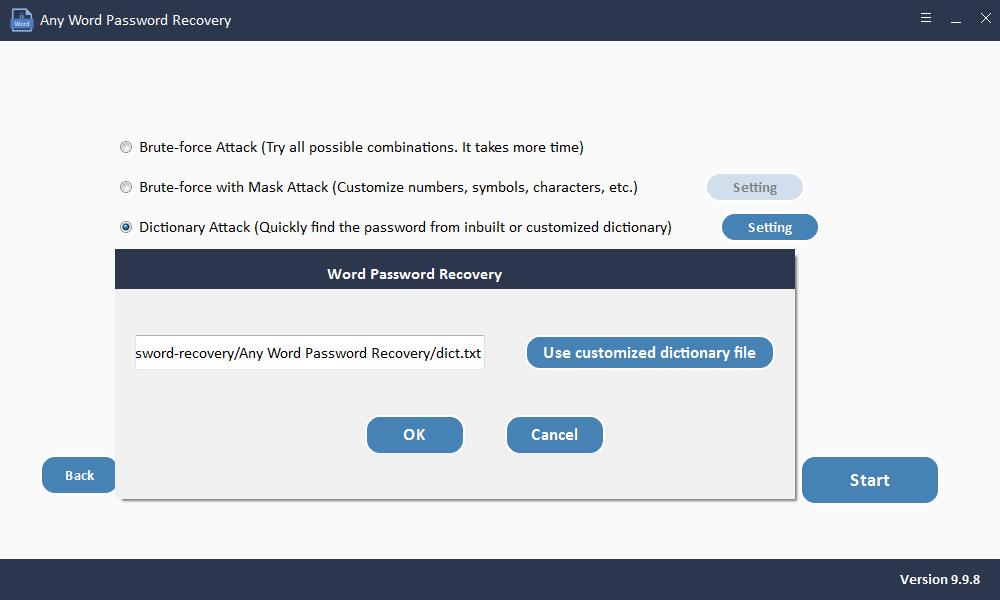
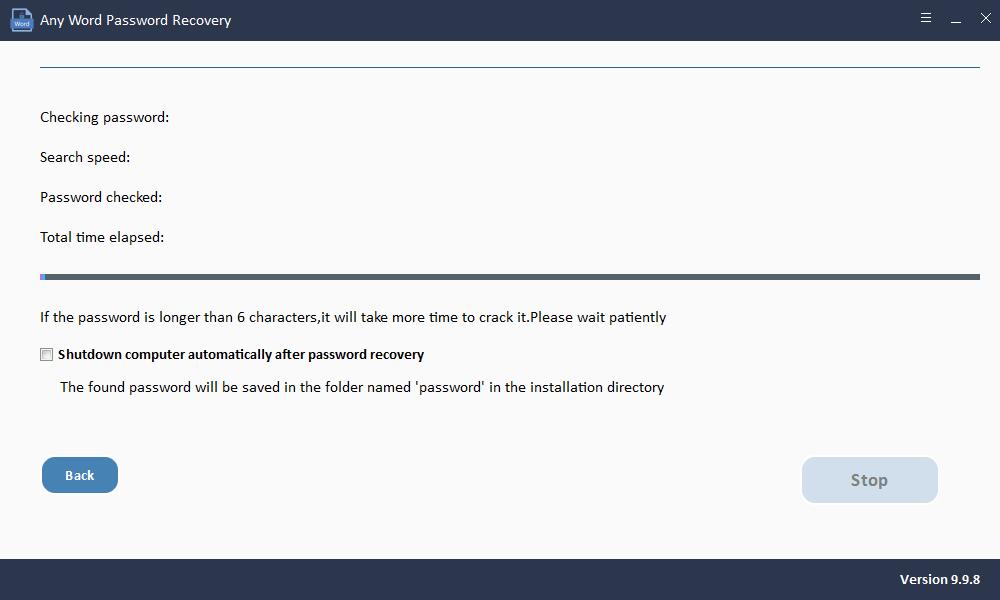
2. način: Odprite besedilni dokument, zaščiten z geslom, s kodo VBA
Če vaše geslo ni daljše od 3 znakov, je morda za odstranitev gesla uporaba kode VBA izvedljiva rešitev za vas. Tukaj je opisano, kako to storiti;
1. korak: Odprite nov Wordov dokument in nato z "ALT + F11" odprite Microsoft Visual Basic za aplikacije.
2. korak: kliknite "Vstavi" in izberite "Modul".
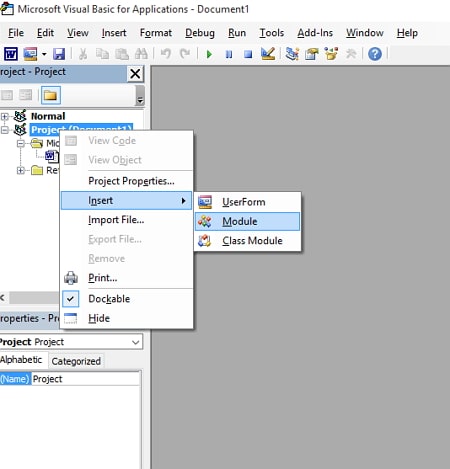
3. korak: Vnesite to kodo VBA, kakršna je:
Sub test() Dim i As Long i = 0 Dim FileName As String Application.FileDialog(msoFileDialogOpen).Show FileName = Application.FileDialog(msoFileDialogOpen).SelectedItems(1) ScreenUpdating = False Line2: On Error GoTo Line1 Documents.Open FileName, , True, , i & "" MsgBox "Password is " & i Application.ScreenUpdating = True Exit Sub Line1: i = i + 1 Resume Line2 ScreenUpdating = True End Sub
4. korak: Za zagon kode pritisnite tipko "F5" na tipkovnici.
5. korak: Izberite zaklenjeni Wordov dokument in kliknite »Odpri«.
Čez nekaj minut bo geslo obnovljeno. Pojavilo se bo pogovorno okno z geslom in z njim lahko odklenete dokument.
3. način: Odprite besedilni dokument, zaščiten z geslom, z uporabo brezplačnega spletnega orodja
Če vam je težko uporabiti kodo VBA za razbijanje gesla za Wordov dokument, lahko izberete tudi spletno orodje. Z uporabo spletnih storitev morate na svoj strežnik naložiti predsebni ali občutljiv dokument. Še več, spletno orodje ponuja samo brezplačne storitve s šibko zaščito z geslom. Če vas torej skrbi vaša varnost podatkov ali je Wordov dokument zaščiten z geslom b, poskusite z drugimi rešitvami, ki smo jih opisali prej.
Sledijo koraki za uporabo spletnega orodja za obnovitev gesla za Wordov dokument.
1. korak: Pojdite na uradno spletno mesto LostMyPass. V meniju FILE TYPE izberite MS Office Word.
2. korak: Nato s klikom na potrditveno polje na zaslonu potrdite določila in pogoje.
3. korak: Zdaj lahko Wordov dokument neposredno spustite na zaslon za nalaganje; ali pa kliknite gumb, da ga naložite.
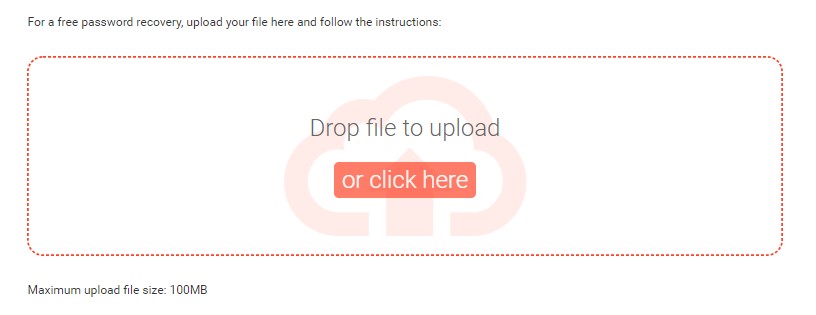
4. korak: Postopek obnovitve se začne samodejno in takoj po nalaganju.
Vaše geslo bo obnovljeno čez nekaj časa, nato pa ga lahko kopirate, da odprete Wordov dokument, zaščiten z geslom.

