Quên mật khẩu Excel? 5 cách khôi phục mật khẩu từ Excel
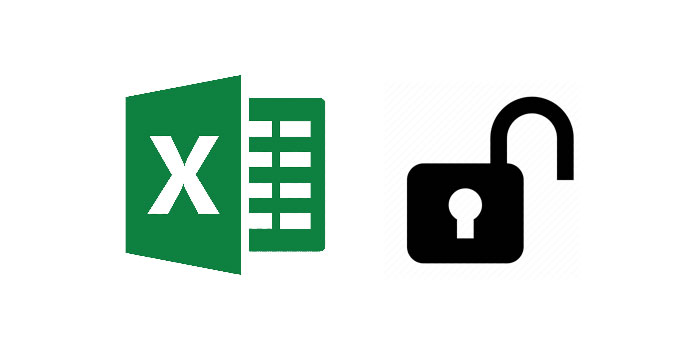
Tóm tắt
Nhiều người dùng quen với việc thêm mật khẩu vào tệp Excel để hạn chế quyền truy cập hoặc sửa đổi, nhưng đôi khi, nhiều người có thể quên mật khẩu Excel hoặc mất tài liệu ghi mật khẩu Excel. Có thể bị mất các tập tin có giá trị. Nhưng bạn không phải lo lắng về điều đó nữa. Nếu bạn quên mật khẩu Excel của mình, bạn có thể thử nhiều phương pháp khác nhau để mở khóa tệp Excel. Trong bài viết này, chúng tôi sẽ giới thiệu 5 phương pháp hiệu quả có thể sử dụng để khôi phục mật khẩu Excel.
Phương pháp 1: Khôi phục mật khẩu Excel đã quên bằng phần mềm khôi phục mật khẩu Excel
Sau khi thử nghiệm, sử dụng Phần mềm Khôi phục Bí mật Excel là cách tốt nhất để mở khóa các tệp Excel được bảo vệ bằng mật khẩu. Trong số đó, Any Excel Password Recovery là một trong những công cụ khôi phục bí mật Excel tốt nhất. Nó có thể khôi phục mật khẩu bị mất hoặc quên của bạn cho Excel 2019/2017/2016/2013/2010/2007. Nó có thể nhanh chóng mở khóa cả tệp Excel XLS được bảo vệ bằng mật khẩu và tệp Excel XLSX.
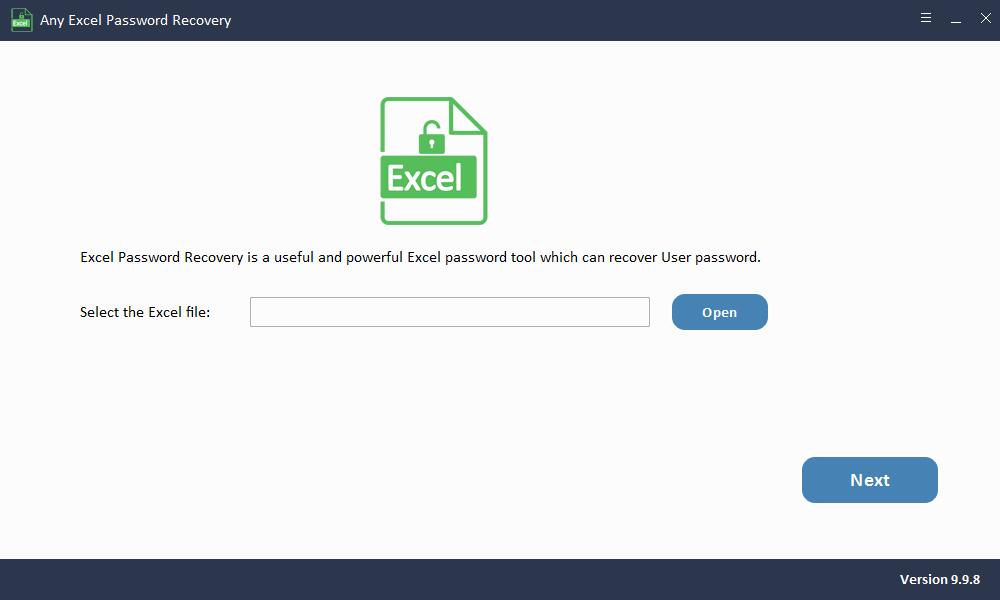
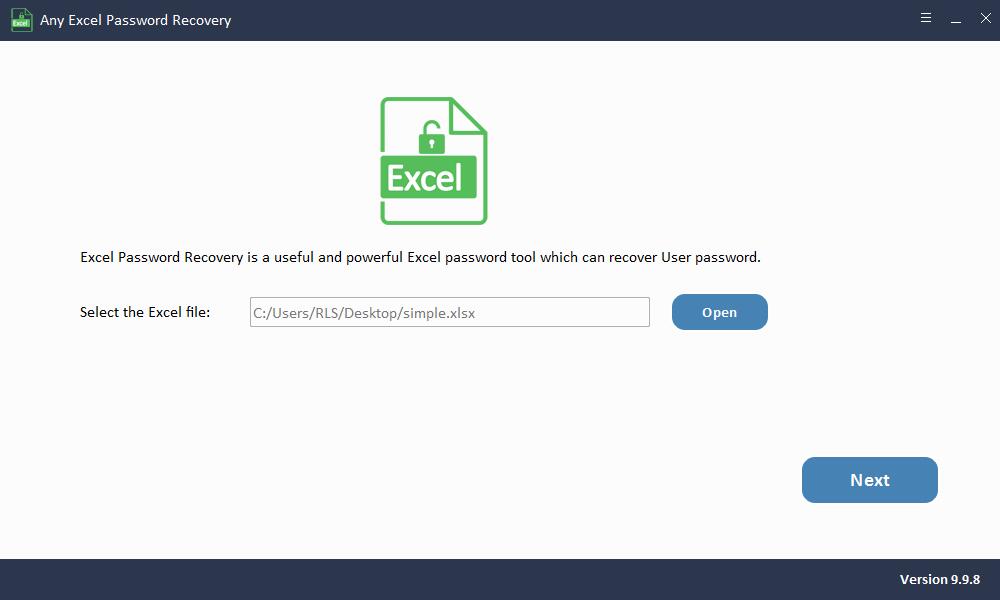
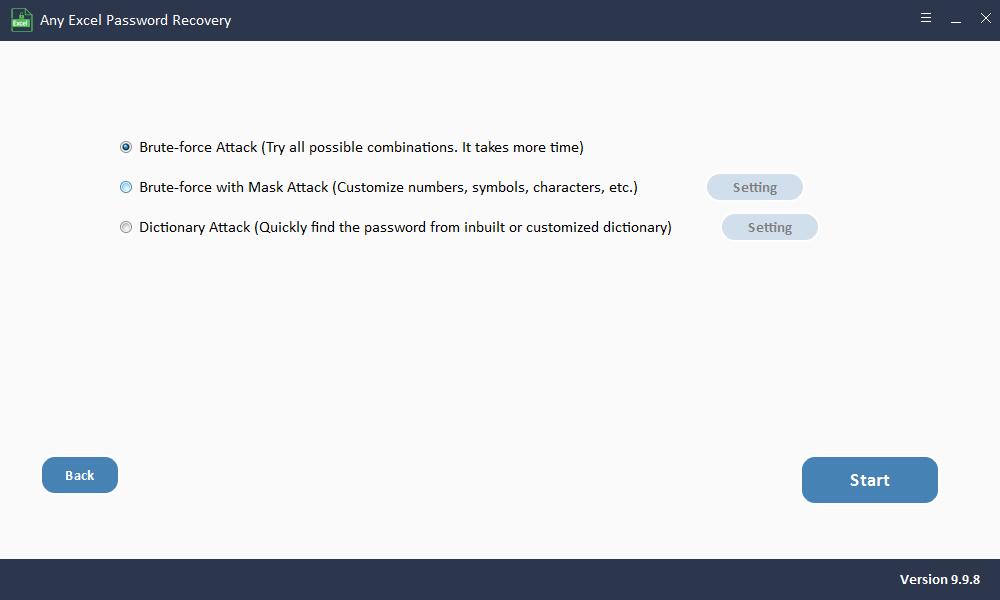
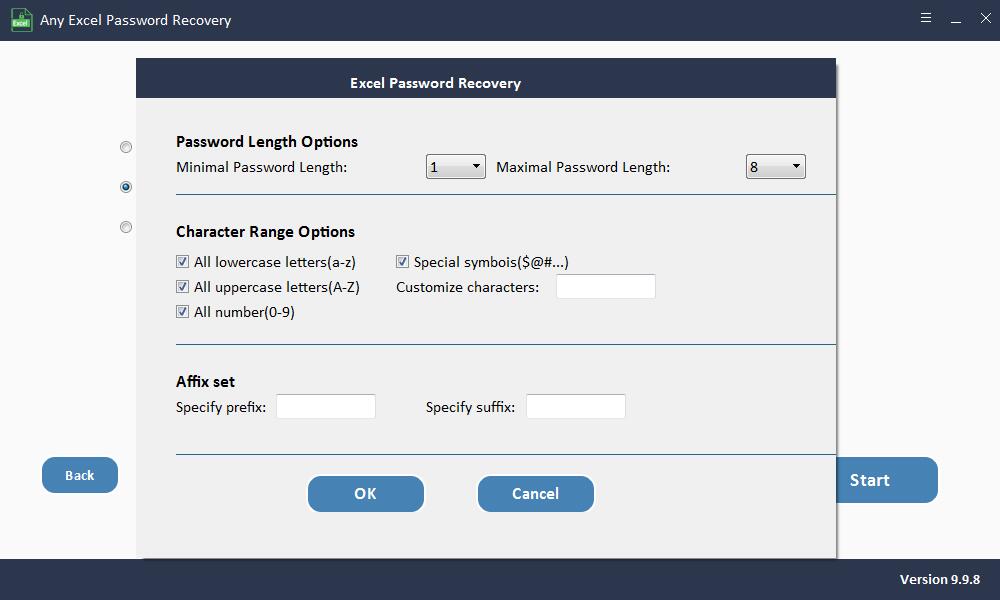
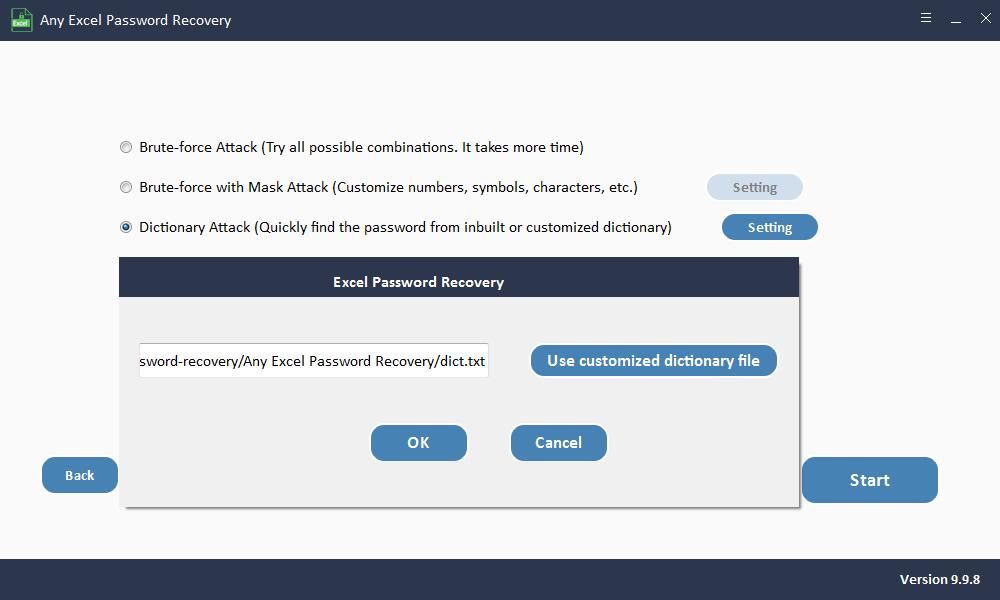
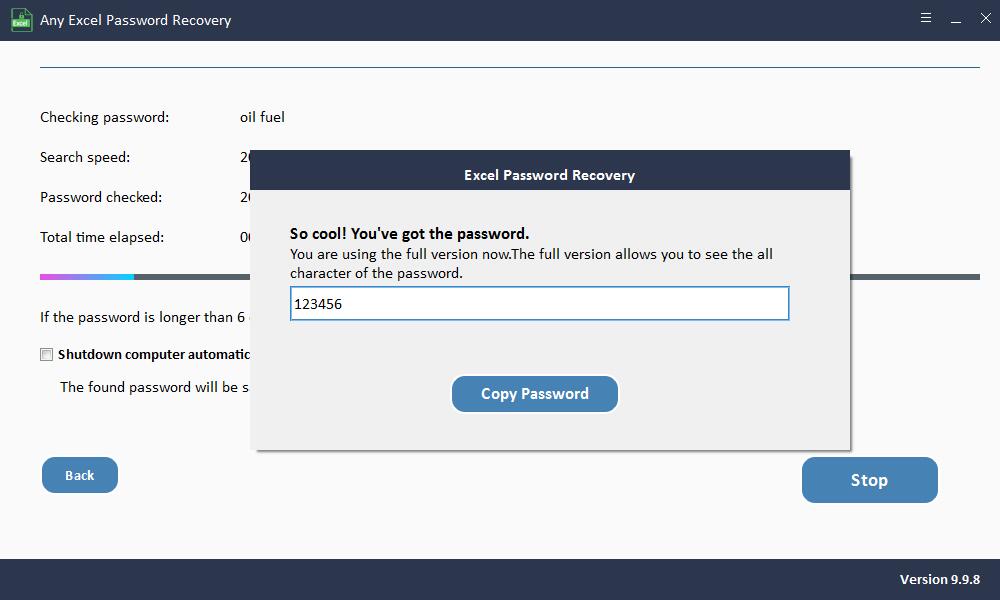
Phương pháp 2: Khôi phục mật khẩu Excel đã quên bằng cách sử dụng mã VBA
Cách này chỉ khả dụng cho Excel 2010, 2007 và phiên bản cũ hơn. Nếu bạn quên mật khẩu của Excel 2013/2016/2019, vui lòng kiểm tra các phương pháp khác trong bài viết này.
Bước 1: Mở tệp Excel.
Bước 2: Nhấn "ALT + F11" và cửa sổ "Microsoft Visual Basic for Application" sẽ bật lên.
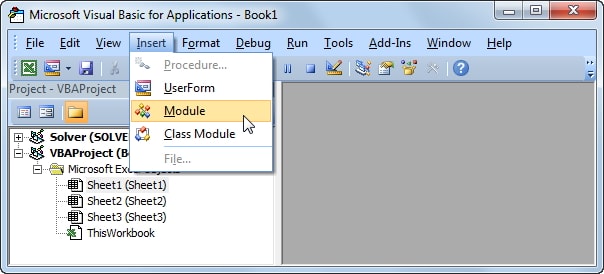
Bước 3: Nhấp vào "Chèn"> "Mô-đun" và sau đó dán mã bên dưới vào cửa sổ "Mô-đun".
Sub PasswordRecovery() Dim i As Integer, j As Integer, k As Integer Dim l As Integer, m As Integer, n As Integer Dim i1 As Integer, i2 As Integer, i3 As Integer Dim i4 As Integer, i5 As Integer, i6 As Integer On Error Resume Next For i = 65 To 66: For j = 65 To 66: For k = 65 To 66 For l = 65 To 66: For m = 65 To 66: For i1 = 65 To 66 For i2 = 65 To 66: For i3 = 65 To 66: For i4 = 65 To 66 For i5 = 65 To 66: For i6 = 65 To 66: For n = 32 To 126 ActiveSheet.Unprotect Chr(i) & Chr(j) & Chr(k) & _ Chr(l) & Chr(m) & Chr(i1) & Chr(i2) & Chr(i3) & _ Chr(i4) & Chr(i5) & Chr(i6) & Chr(n) If ActiveSheet.ProtectContents = False Then MsgBox "One usable password is " & Chr(i) & Chr(j) & _ Chr(k) & Chr(l) & Chr(m) & Chr(i1) & Chr(i2) & _ Chr(i3) & Chr(i4) & Chr(i5) & Chr(i6) & Chr(n) Exit Sub End If Next: Next: Next: Next: Next: Next Next: Next: Next: Next: Next: Next End Sub
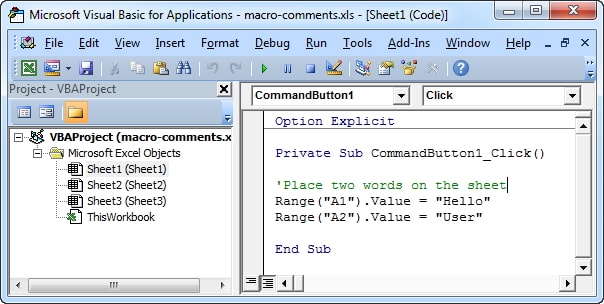
Bước 4: Nhấp vào "F5" để chạy mã. Chờ một vài phút để mã VBA crack mật khẩu Excel. Một cửa sổ bật lên mới sẽ xuất hiện để bạn có thể tìm thấy mật khẩu. Viết nó ra và sử dụng nó để mở khóa trang tính của bạn.
Phương pháp 3: Khôi phục mật khẩu Excel bị quên với 7-ZIP
Cách này hoạt động cho các phiên bản Excel 2007 và 2019.
Bước 1: Cài đặt 7-Zip hoặc bất kỳ loại công cụ nén Zip nào khác như WinRAR trên PC của bạn.
Bước 2: Sử dụng tính năng nén để mở tệp Excel, sau đó nhấp chuột phải vào tệp và chọn "Mở bằng WinRAR hoặc 7-Zip".
Bước 3: Để xóa bảo vệ bằng mật khẩu khỏi trang tính của bạn, hãy điều hướng đến "xl \ worksheets \".
Bước 4: Tìm trang tính mà bạn đã quên mật khẩu. Nhấp chuột phải vào nó và chọn tùy chọn "Chỉnh sửa".
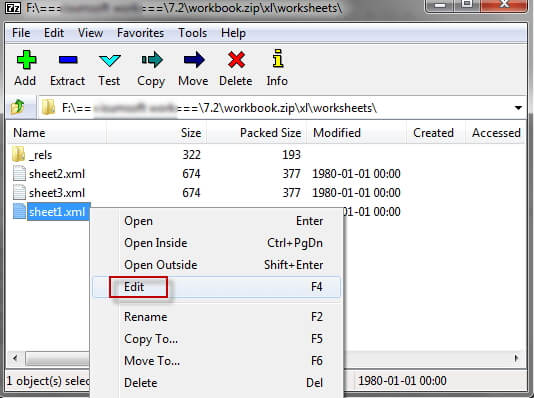
Bước 5: Nhấn Ctrl + F để tìm thẻ "
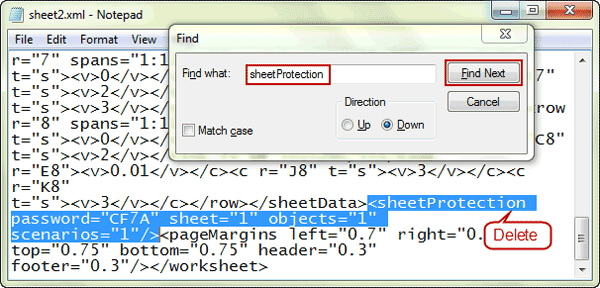
Bước 6: Sau khi xóa, hãy lưu tệp và đóng trình chỉnh sửa. Bây giờ, trang tính của bạn không được bảo vệ.
Phương pháp 4: Khôi phục mật khẩu Excel đã quên bằng cách sử dụng khôi phục mật khẩu Excel trực tuyến
Làm cách nào để khôi phục mật khẩu Excel bị mất hoặc quên mà không cần phần mềm? Bạn có thể thử sử dụng công cụ khôi phục Excel trực tuyến. Sử dụng dịch vụ mở khóa mật khẩu Excel trực tuyến yêu cầu kết nối Internet ổn định và mạnh mẽ. Ngoài ra, bạn cần tải tệp Excel được bảo vệ bằng mật khẩu lên máy chủ của nó để khôi phục. Nếu tệp Excel của bạn chứa một số thông tin nhạy cảm, chúng tôi khuyên bạn không nên sử dụng phương pháp này.
Phương pháp 5: Khôi phục mật khẩu Excel đã quên mà không cần phần mềm
Nếu bạn muốn mở khóa các tệp Excel mà không cần sử dụng bất kỳ phần mềm nào thì bạn có thể thử phương pháp này. Để tránh mất mát dữ liệu, trước tiên hãy tạo bản sao lưu bảng tính Excel của bạn, sau đó làm theo các bước bên dưới để mở khóa Excel trực tuyến.
Bước 1: Mở Google Drive và đăng nhập vào tài khoản Gmail của bạn. Nhấp vào tab "Mới" và chọn Google Trang tính.
Bước 2: Ở góc bên trái của đầu màn hình, nhấp vào Tệp và sau đó nhấp vào Nhập.
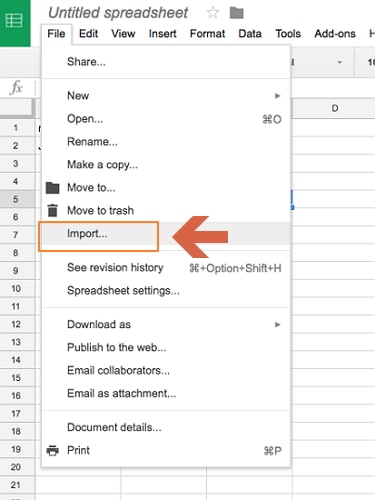
Bước 3: Nhấp vào "Tải lên" và chọn tệp Excel để tải lên trang tính Excel được bảo vệ bằng mật khẩu.
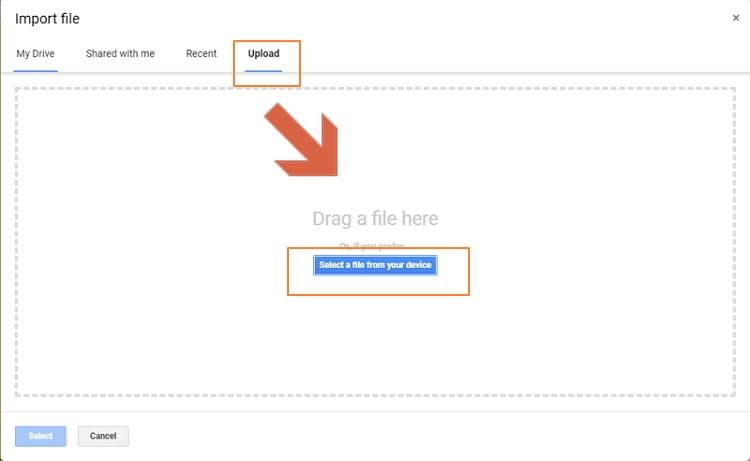
Bước 4: Chọn "Thay thế Bảng tính" và nhấp vào 'Nhập Dữ liệu'. Trang tính Excel được bảo vệ sẽ mở trong Google Trang tính.
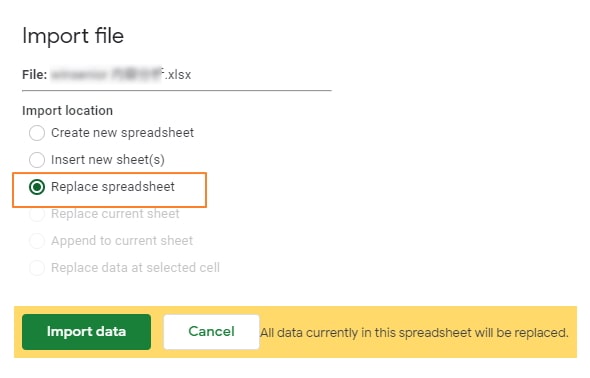
Bước 5: Điều hướng đến "Tệp" và nhấp vào "Tải xuống dưới dạng", sau đó chọn "Microsoft Excel".
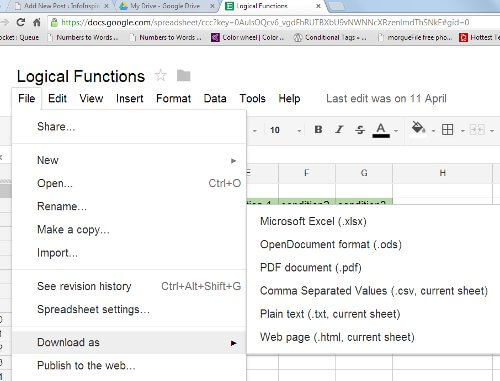
Bước 6: Sau khi mở tệp mới này, bạn sẽ thấy trang tính / sổ làm việc của mình không được bảo vệ bằng mật khẩu nữa.

