3 cách: Cách mở tài liệu Word được bảo vệ bằng mật khẩu
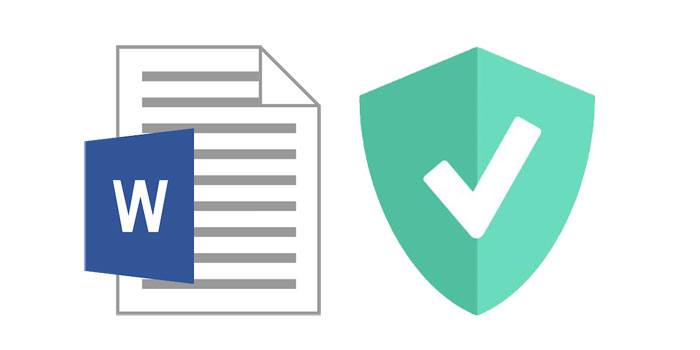
Đặt mật khẩu mở cho tài liệu Word của bạn là một trong những cách tốt nhất để giữ an toàn cho dữ liệu nhạy cảm trên tài liệu. Nhưng nếu bạn mất mật khẩu đã đặt thì sao? Vâng, Microsoft cảnh báo rằng bạn có thể làm rất ít điều khi mật khẩu mở bị mất hoặc quên. Nhưng mặc dù không có nhiều tùy chọn trong Word, nhưng có một số cách để mở tài liệu Word được bảo vệ bằng mật khẩu ngay cả khi bạn đã mất mật khẩu.
Trong bài viết này, chúng tôi xem xét một số cách tốt nhất để mở tài liệu Word được bảo vệ bằng mật khẩu.
Phương pháp 1: Mở tài liệu Word được bảo vệ bằng mật khẩu bằng bất kỳ khôi phục mật khẩu Word nào
Bất kỳ Khôi phục mật khẩu Word nào không chỉ cung cấp cách tốt nhất để mở tài liệu Word được bảo vệ bằng mật khẩu mà còn là cách hiệu quả nhất. Với tỷ lệ thành công gần 100%, công cụ này đảm bảo rằng bạn sẽ có thể mở tài liệu Word được bảo vệ bằng mật khẩu mà không cần mật khẩu.
Để sử dụng chương trình để mở tài liệu Word được bảo vệ bằng mật khẩu, hãy làm theo các bước đơn giản sau:
Tải xuống Bất kỳ Khôi phục Mật khẩu Word nào và sau khi cài đặt thành công, hãy khởi chạy chương trình trên máy tính của bạn.
Bước 1: Nhấp vào nút "Mở" để chọn tệp Word được bảo vệ bằng mật khẩu.
Bước 2: Chọn Phương pháp Khôi phục Mật khẩu Word.
Bước 3: Nhấp vào nút "Bắt đầu" để tiếp tục. Sau một vài phút, mật khẩu bị quên của bạn sẽ được hiển thị trong cửa sổ bật lên. Nhấp vào nút "Sao chép mật khẩu" để lưu mật khẩu Word của bạn.
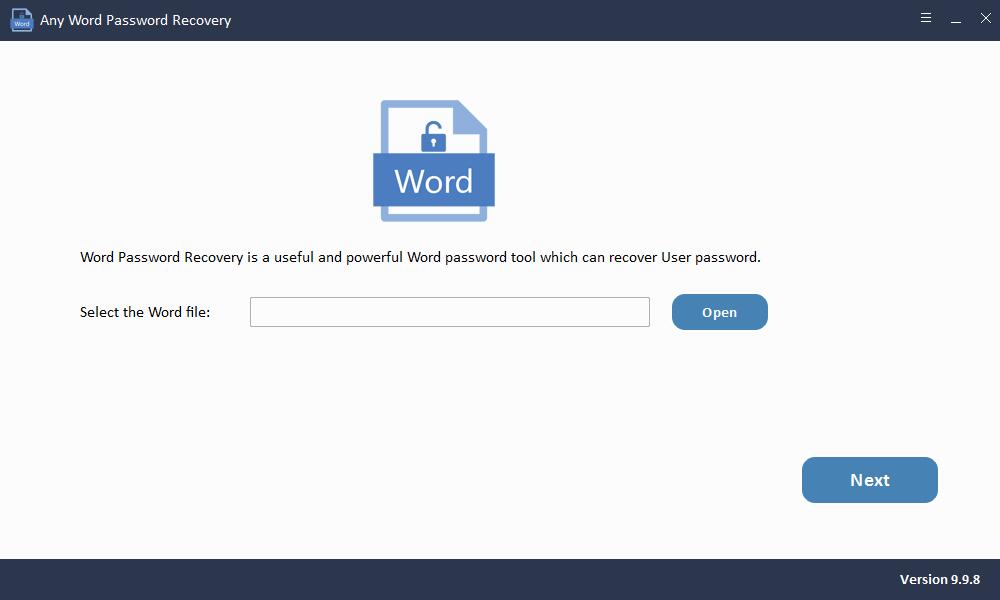
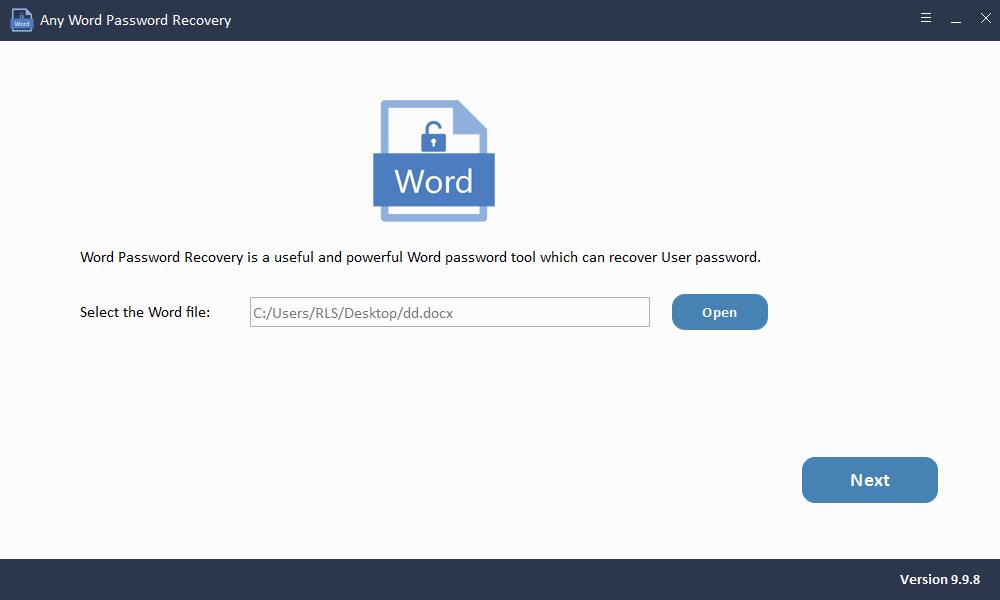
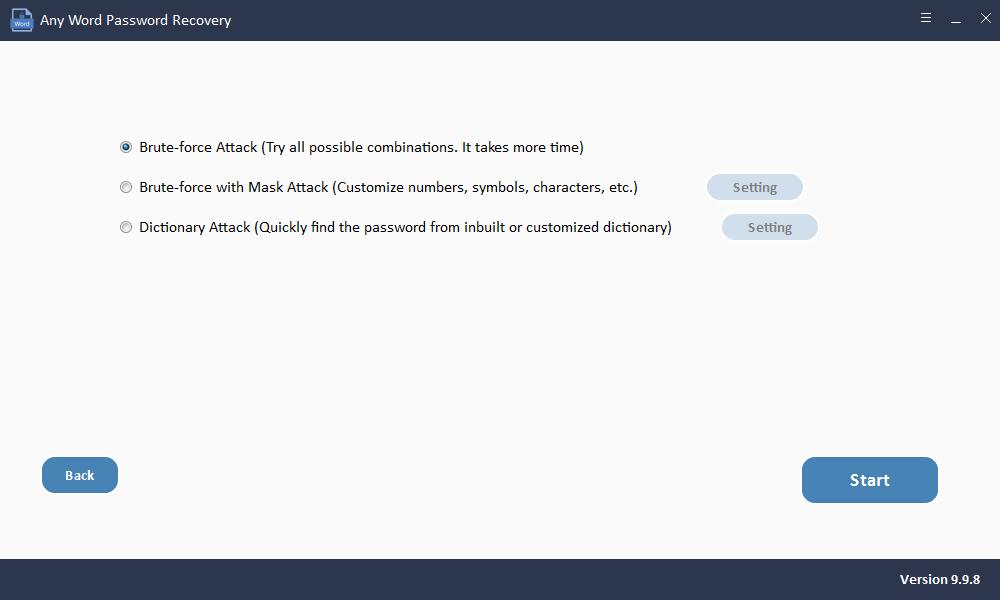
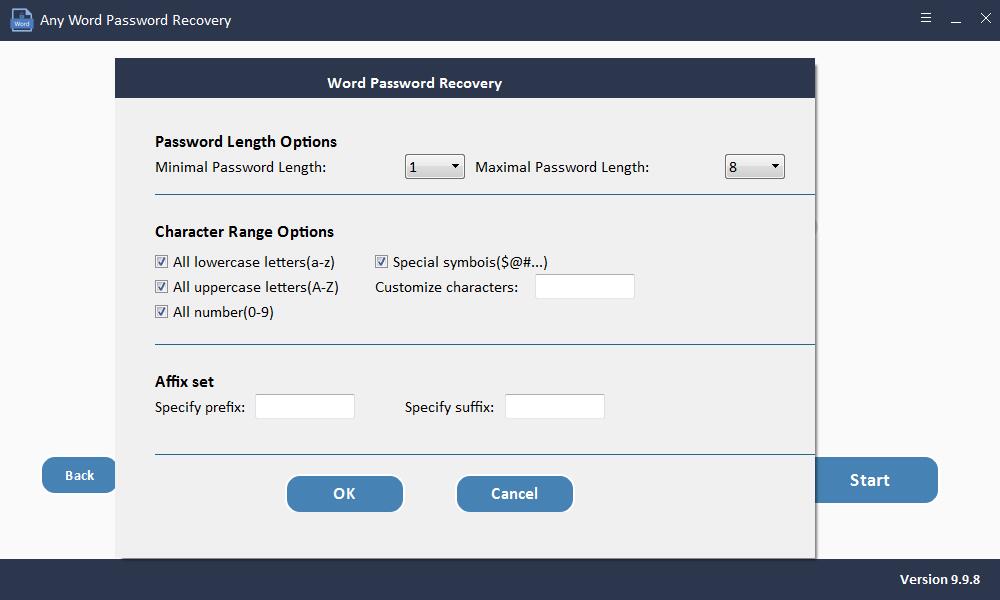
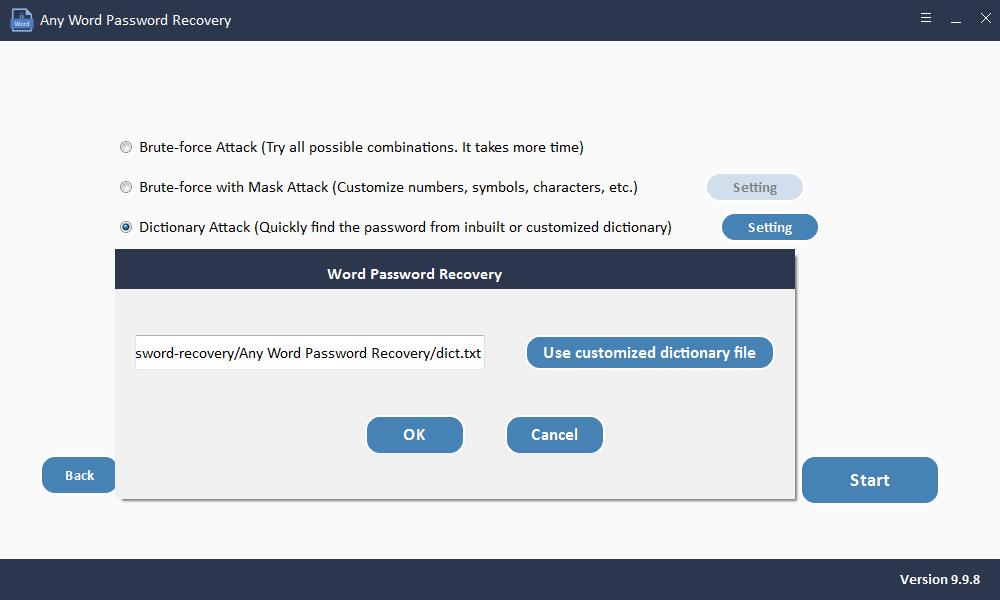
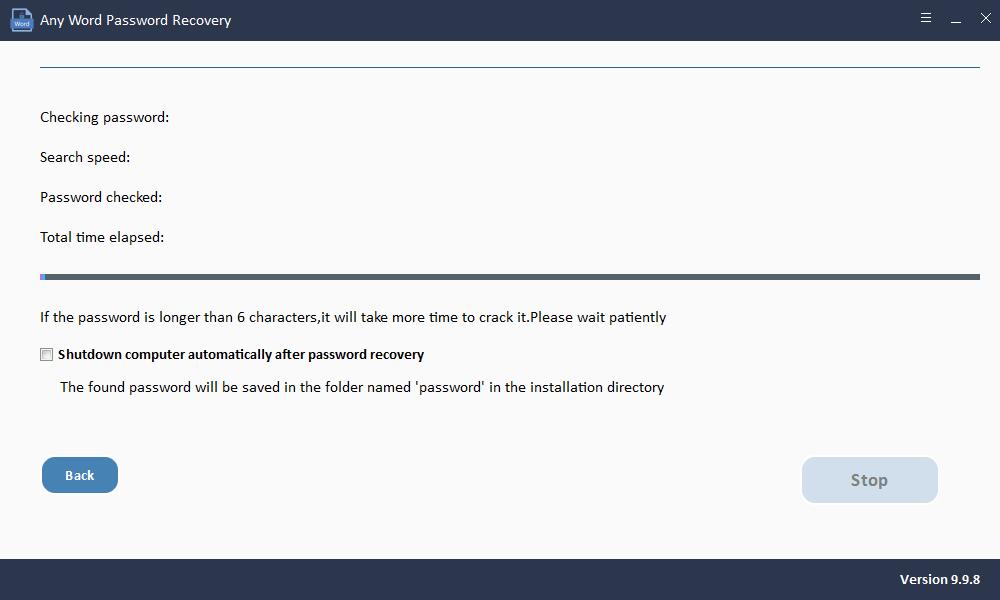
Phương pháp 2: Mở tài liệu Word được bảo vệ bằng mật khẩu bằng mã VBA
Nếu mật khẩu của bạn dài không quá 3 ký tự, sử dụng mã VBA để xóa mật khẩu có thể là một giải pháp khả thi cho bạn. Đây là cách thực hiện;
Bước 1: Mở tài liệu Word mới, sau đó sử dụng "ALT + F11" để mở Microsoft Visual Basic for Applications.
Bước 2: Nhấp vào "Chèn" và chọn "Mô-đun".
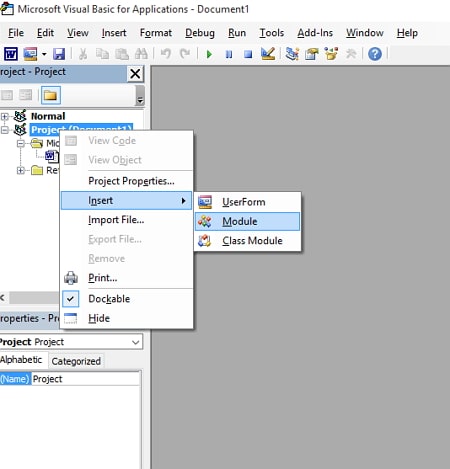
Bước 3: Nhập mã VBA này như cũ:
Sub test() Dim i As Long i = 0 Dim FileName As String Application.FileDialog(msoFileDialogOpen).Show FileName = Application.FileDialog(msoFileDialogOpen).SelectedItems(1) ScreenUpdating = False Line2: On Error GoTo Line1 Documents.Open FileName, , True, , i & "" MsgBox "Password is " & i Application.ScreenUpdating = True Exit Sub Line1: i = i + 1 Resume Line2 ScreenUpdating = True End Sub
Bước 4: Nhấn "F5" trên bàn phím của bạn để chạy mã.
Bước 5: Chọn tài liệu Word bị khóa và nhấp vào "Mở".
Trong vài phút nữa, mật khẩu sẽ được khôi phục. Một hộp thoại có mật khẩu sẽ xuất hiện và bạn có thể sử dụng mật khẩu để mở khóa tài liệu.
Phương pháp 3: Mở tài liệu Word được bảo vệ bằng mật khẩu bằng công cụ trực tuyến miễn phí
Nếu khó sử dụng mã VBA để bẻ mật khẩu tài liệu Word, bạn cũng có thể chọn sử dụng công cụ trực tuyến. Bằng cách sử dụng các dịch vụ trực tuyến, bạn cần tải lên tài liệu trước đó hoặc tài liệu nhạy cảm của mình trên máy chủ của họ. Hơn nữa, công cụ trực tuyến chỉ cung cấp dịch vụ miễn phí với mật khẩu bảo vệ yếu. Do đó, nếu bạn lo lắng về bảo mật dữ liệu của mình hoặc tài liệu Word của bạn được bảo vệ bằng mật khẩu b, hãy thử các giải pháp khác mà chúng tôi đã mô tả trước đây.
Sau đây là các bước sử dụng một công cụ trực tuyến để khôi phục mật khẩu tài liệu Word.
Bước 1: Truy cập trang web chính thức của LostMyPass. Chọn MS Office Word từ menu LOẠI TỆP.
Bước 2: Sau đó, bằng cách nhấp vào hộp kiểm trên màn hình để đồng ý với Điều khoản và Điều kiện.
Bước 3: Bây giờ, bạn có thể thả trực tiếp tài liệu Word của mình ra màn hình để tải lên; hoặc bạn có thể nhấp vào nút để tải nó lên.
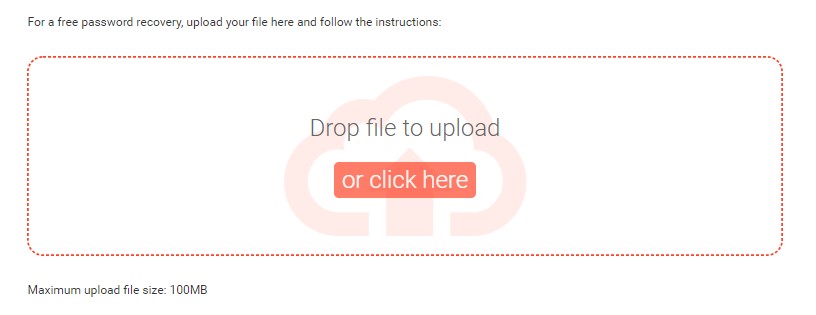
Bước 4: Quá trình khôi phục sẽ bắt đầu tự động và ngay sau khi tải lên.
Mật khẩu của bạn sẽ được khôi phục sau một thời gian và sau đó bạn có thể sao chép mật khẩu để mở tài liệu Word được bảo vệ bằng mật khẩu của mình.

