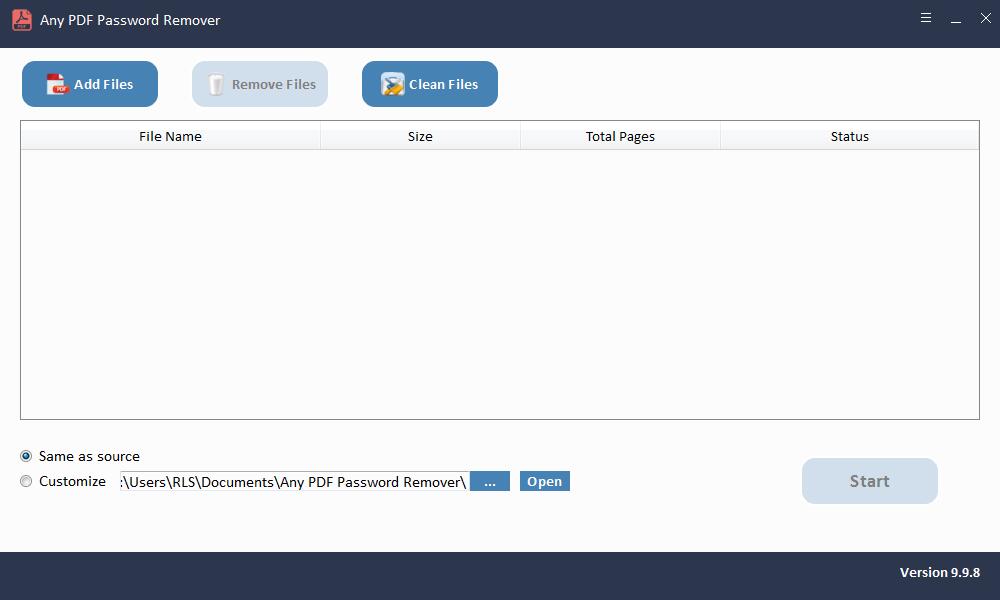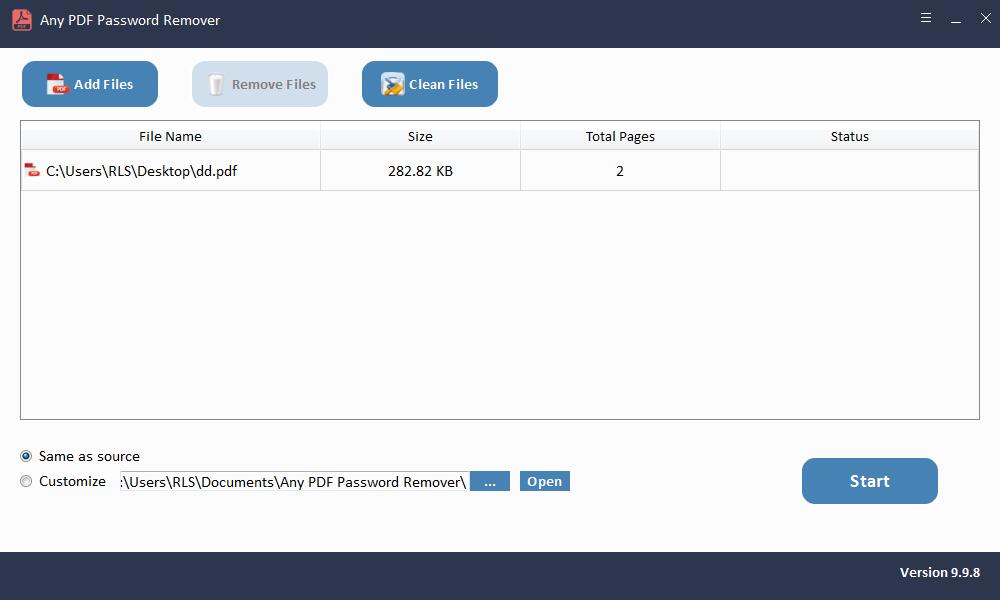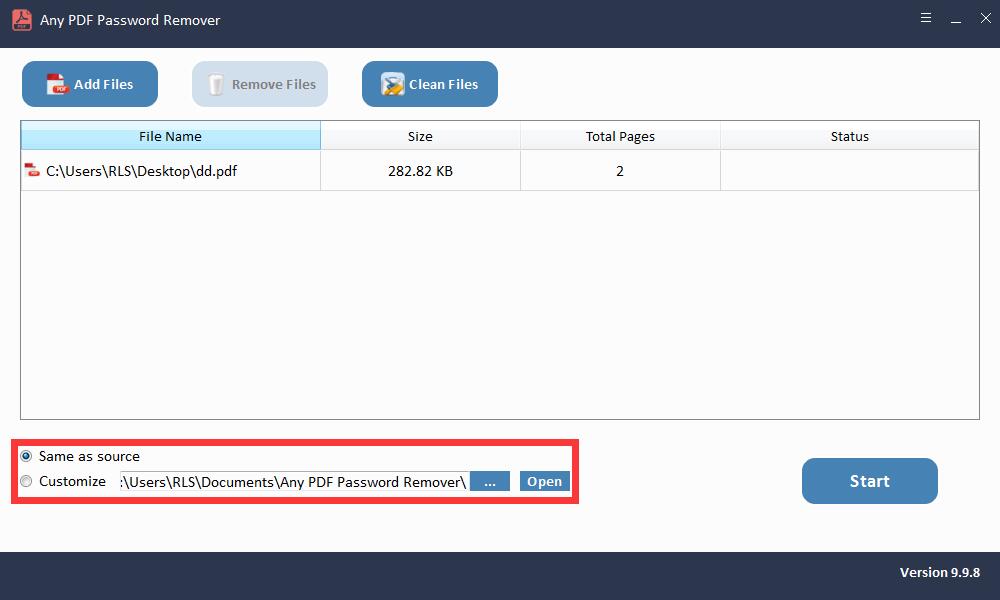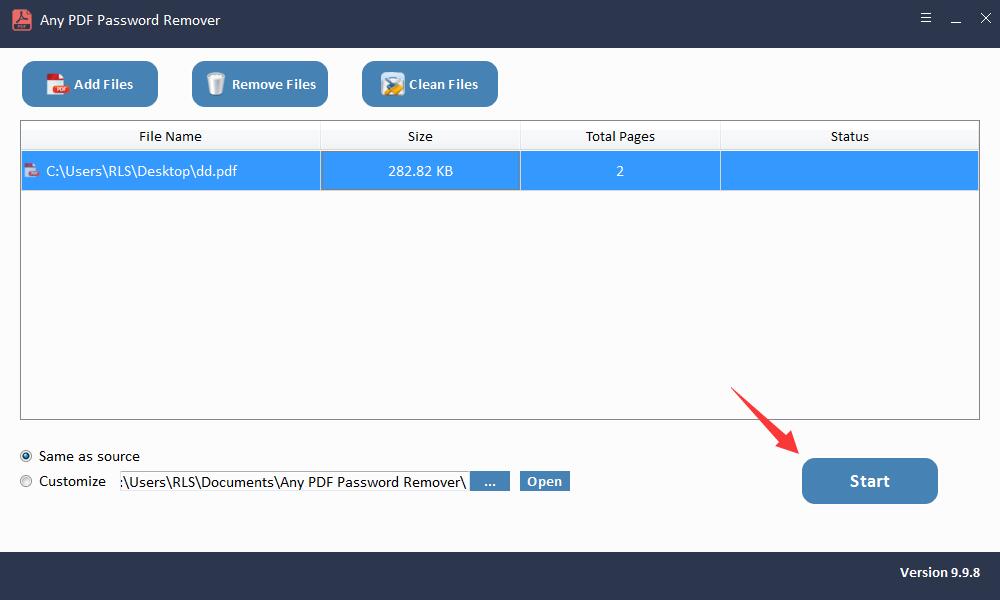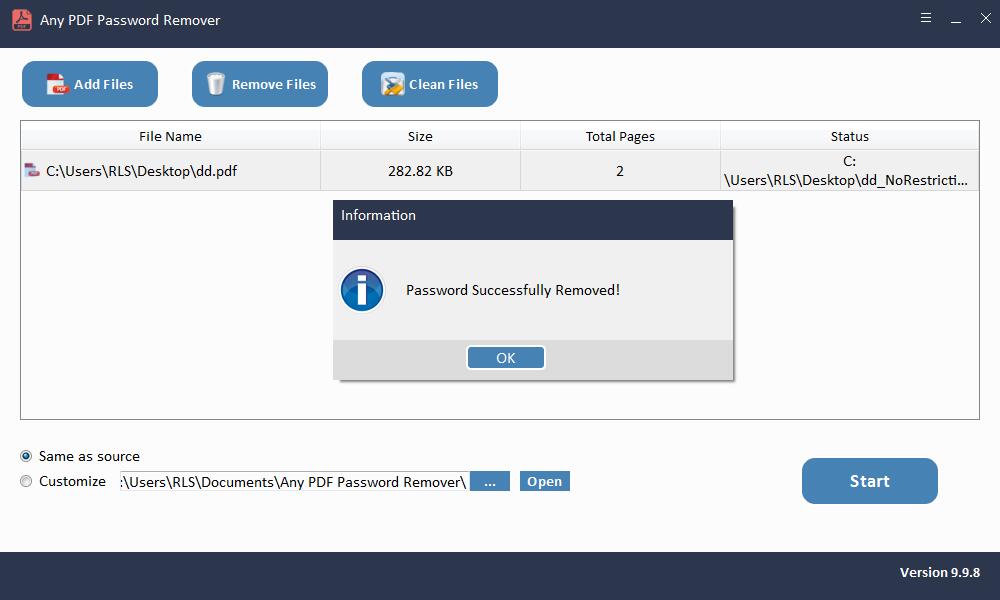4 metody převodu zabezpečeného PDF na nezajištěné

Vzhledem k vynikající kompatibilitě PDF s prakticky všemi významnými operačními systémy se v tomto formátu používá poměrně málo důležitých dokumentů. Mnoho z nás dostává každý měsíc spoustu soukromých a důvěrných souborů ve formě PDF, jako jsou faktury, bankovní výpisy, přepisy atd. A častěji zjistíme, že soubor PDF je zabezpečený. Záměrem je chránit informace a naše soukromí, avšak bezpečnostní opatření někdy přináší nepříjemnosti - je frustrující zadávat heslo pokaždé, když chcete dokument zobrazit, kopírovat, upravit nebo vytisknout. Existuje tedy nějaký způsob, jak nezabezpečit PDF? Ano, samozřejmě. Tento článek poskytne 4 účinné metody převodu zabezpečeného souboru PDF na nezajištěné.
Jak převést zabezpečené PDF na nezabezpečené zdarma
Google Chrome a Adobe Acrobat jsou 2 bezplatné metody, kterými lze převést zabezpečené soubory PDF na nezajištěné.
Metoda 1: Použití Google Chrome k nezabezpečení PDF
Nejjednodušší bezplatný způsob, jak nezabezpečit soubor PDF, je použití prohlížeče Google Chrome. Tato efektivní a pracovní metoda nevyžaduje žádný jiný nástroj, ale pouze prohlížeč, který pravděpodobně používáte nejčastěji.
Google Chrome má vestavěnou čtečku a zapisovačku PDF. Pokud s ním otevřeme náš soubor PDF a vytvoříme novou kopii souboru PDF tak, že vytiskneme ten původní, budeme mít k novému souboru plný přístup, místo abychom byli omezeni. Měli bychom však mít na paměti jednu věc, že tato metoda funguje pouze tehdy, když máme právo otevřít tento PDF a neexistují žádná omezení tisku.
Chcete-li soubor PDF nezajistit, postupujte podle následujících pokynů:
Krok 1: Klikněte pravým tlačítkem na dokument PDF chráněný heslem a v nabídce "Otevřít pomocí" vyberte "Google Chrome".
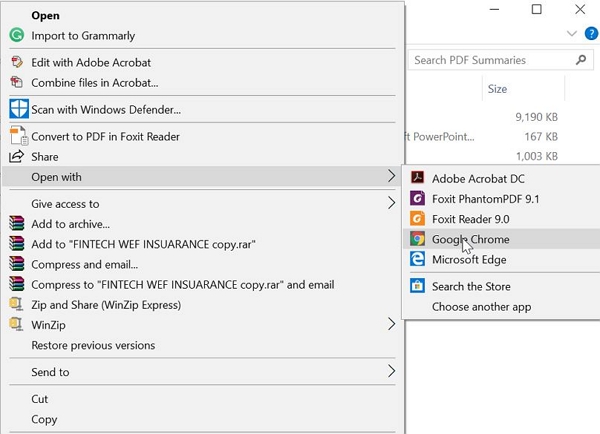
Krok 2: Pokud pro toto PDF existuje heslo pro otevření dokumentu, zadejte jej podle potřeby. Pokud ne, můžete jej otevřít přímo.
Krok 3: Klikněte na ikonu "Tisk" v pravém horním rohu.
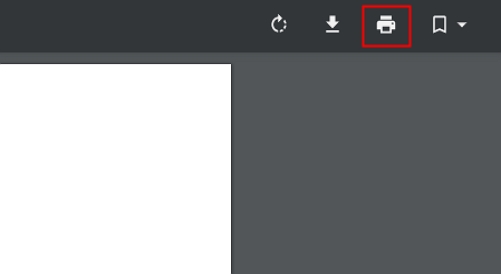
Krok 4: Dále zvolte možnost "Uložit jako PDF" a vyberte správné místo, které chcete do počítače umístit.
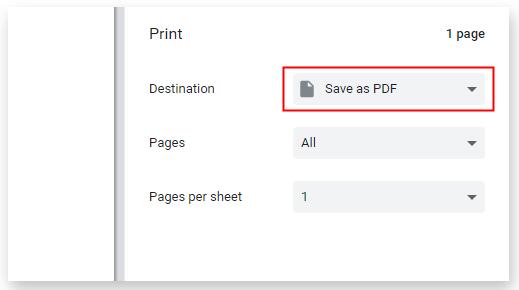
Po všech těchto operacích je úspěšně vytvořen nezabezpečený duplikát původního souboru PDF a nejsou ponechána žádná omezení.
Metoda 2: Použití aplikace Adobe Acrobat k nezabezpečení PDF
Adobe Acrobat je další metoda, která vám může pomoci při nezabezpečení PDF. Pokud však nemáte správné heslo, nemůže vám odstranit žádné heslo.
Chcete-li převést zabezpečené PDF na nezajištěné, nejprve se ujistěte, že je verze, kterou používáte, profesionální verzí a postupujte podle následujících pokynů:
Krok 1: Otevřete zabezpečený soubor PDF, který chcete v aplikaci Adobe Acrobat nezabezpečit.
Krok 2: Přejděte na možnost "Soubor" a klikněte na "Vlastnosti".
Krok 3: Na kartě Zabezpečení vyberte v rozevírací nabídce "Metoda zabezpečení" možnost "Žádné zabezpečení". Pokud je nastaveno heslo pro oprávnění, musíte tuto změnu dokončit.
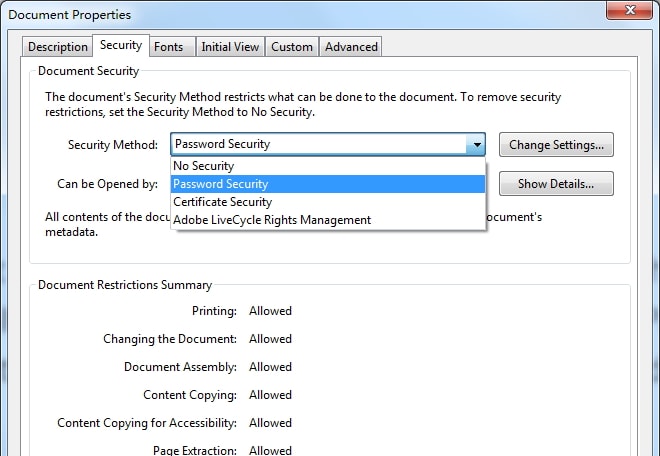
Krok 4: Chcete-li použít všechny změny, zavřete soubor a při příštím otevření zjistíte, že je nezajištěný.
Metoda 3: Převod zabezpečeného PDF na nezajištěné online
Kromě prohlížečů Google Chrome a Adobe Acrobat můžete také převést zabezpečené PDF na nezajištěné online. LightPDF je užitečná webová stránka poskytující různé online nástroje pokrývající téměř všechny druhy úprav PDF i jejich převod. Kroky jsou opravdu snadné, ale pomáhají pouze s heslem oprávnění. To znamená, že pokud je soubor PDF chráněn heslem pro otevření dokumentu, je nutné pro pokračování zadat správné heslo.
Kromě toho, protože ke zpracování musíte nahrát soubor online, může někdy dojít ke špatnému výkonu kvůli nestabilnímu připojení k internetu. A někteří uživatelé se mohou obávat úniku dat. Kroky k nezabezpečení PDF pomocí LightPDF jsou:
Krok 1: Přejděte na oficiální stránky LightPDF.
Krok 2: Nahrajte zabezpečené PDF a v případě potřeby zadejte heslo pro otevření dokumentu.
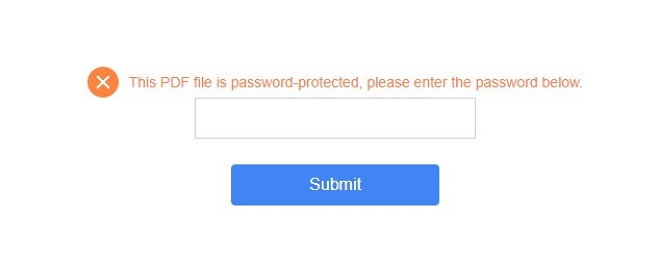
Krok 3: Odstranění omezení bude trvat několik minut nebo déle, v závislosti na složitosti hesla. Po dokončení si stáhněte nezabezpečený soubor PDF.
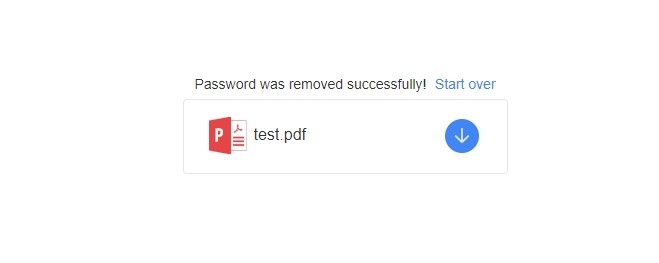
Metoda 4: Převod zabezpečeného PDF na nezabezpečené pomocí softwaru
Obnovení hesla k otevření souboru PDF:
Po instalaci spusťte libovolný software pro obnovení hesla PDF.
Krok 1: Spusťte a spusťte nástroj v operačním systému Windows
Krok 2: Kliknutím na tlačítko "Otevřít" vyberte dokument PDF chráněný heslem.
Krok 3: Vyberte metodu obnovení hesla PDF. Pokračujte kliknutím na tlačítko "Start". Po několika minutách se zapomenuté heslo zobrazí ve vyskakovacím okně. Kliknutím na tlačítko "Kopírovat heslo" uložíte uživatele PDF / heslo pro otevření.
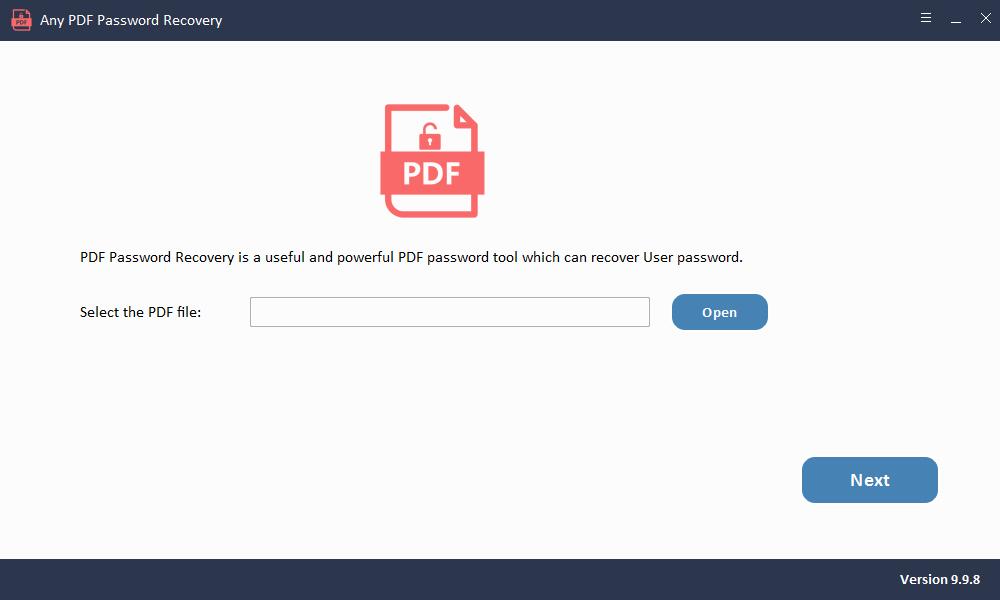
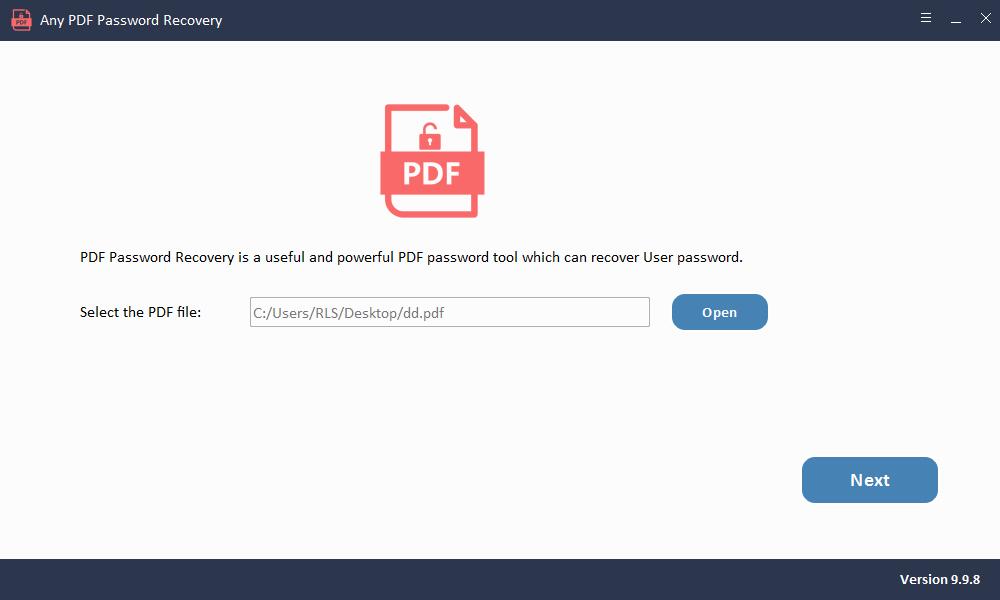
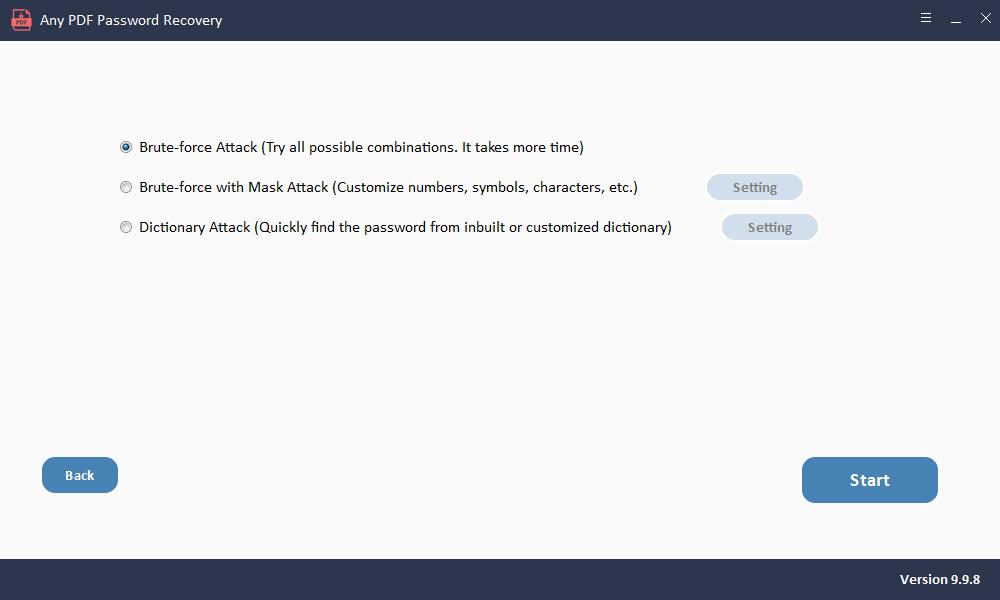
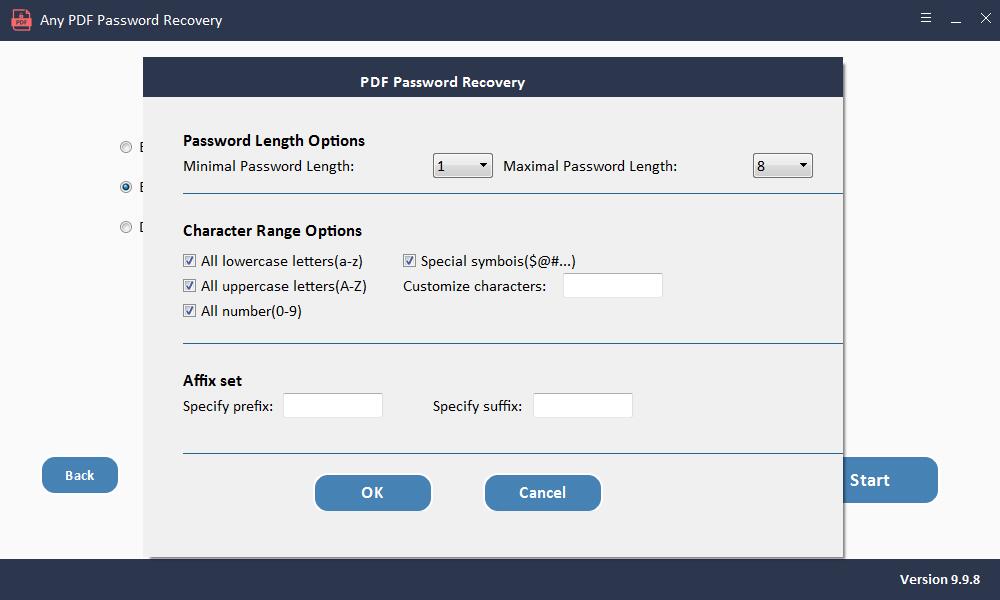
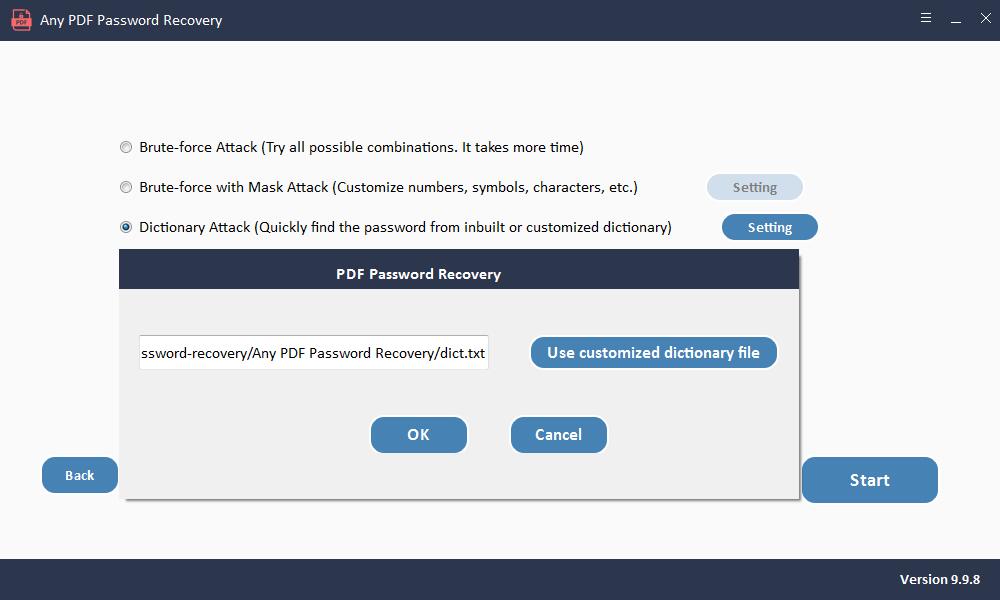
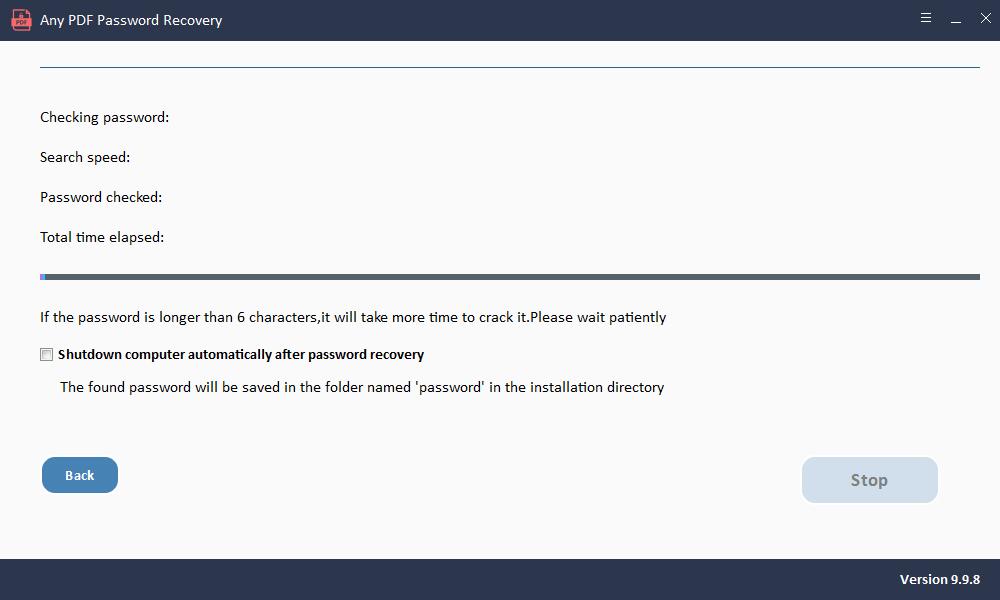
Odebrání hesla oprávnění PDF:
Po instalaci spusťte software Any PDF Password Remover.
Krok 1: Spusťte a spusťte nástroj v operačním systému Windows
Krok 2: Kliknutím na tlačítko "Přidat soubory" importujte soubory dokumentů PDF.
Krok 3: Kliknutím na tlačítko "Start" odeberete heslo PDF Odebrání během několika sekund.