3 způsoby: Jak odemknout soubor PDF s / bez hesla

Nemůžete přistupovat k uzamčenému PDF, abyste mohli provádět úpravy? Uzamčený soubor PDF znamená, že původní uživatel chránil obsah pro otevírání, prohlížení, úpravy nebo tisk. Zde je několik metod, které vám pomohou odemknout požadovaný soubor PDF a získat přístup nebo upravit jeho obsah.
3 způsoby, jak odemknout soubor PDF s / bez hesla
Metoda 1: Odemknutí souboru PDF bez hesla
Odemkněte heslo pro otevření souboru PDF pomocí libovolného softwaru pro obnovení hesla PDF
Stáhněte a nainstalujte software do svého počítače. Spusťte software a spusťte proces.
Krok 1: Spusťte a spusťte nástroj v operačním systému Windows
Krok 2: Kliknutím na tlačítko "Otevřít" vyberte dokument PDF chráněný heslem.
Krok 3: Vyberte metodu obnovení hesla PDF. Pokračujte kliknutím na tlačítko "Start". Po několika minutách se zapomenuté heslo zobrazí ve vyskakovacím okně. Kliknutím na tlačítko "Kopírovat heslo" uložíte uživatele PDF / heslo pro otevření.
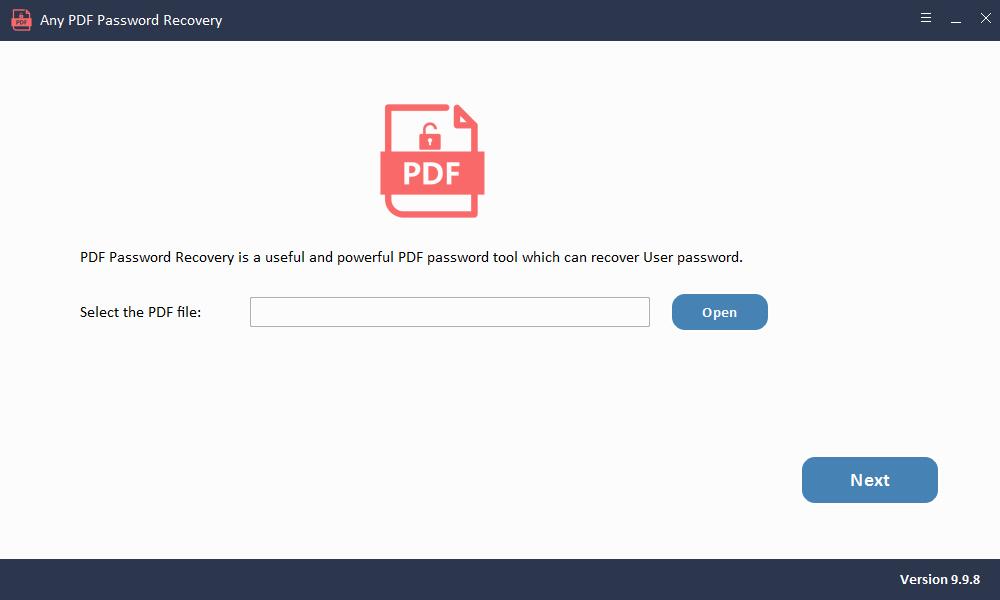
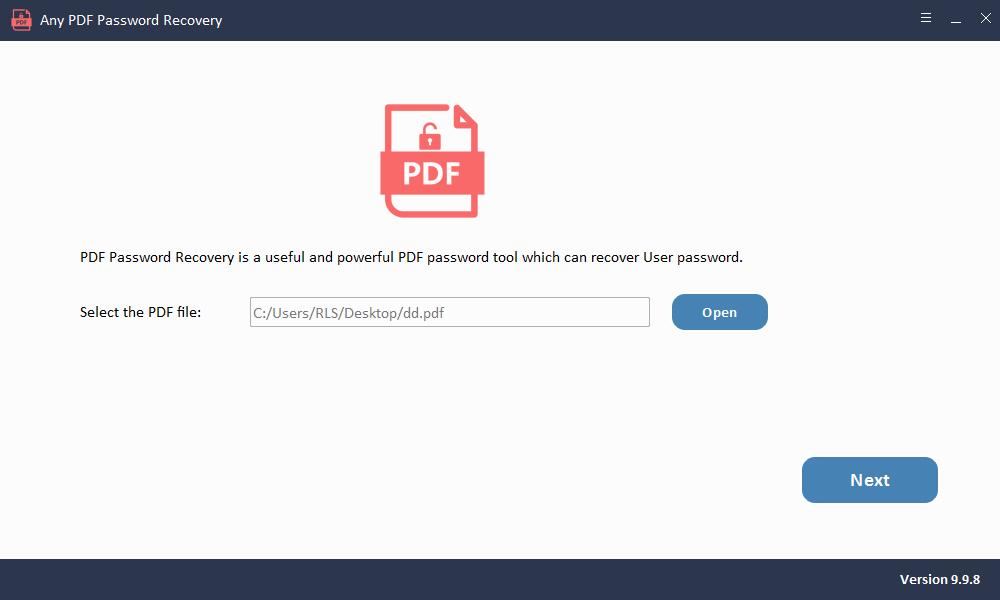
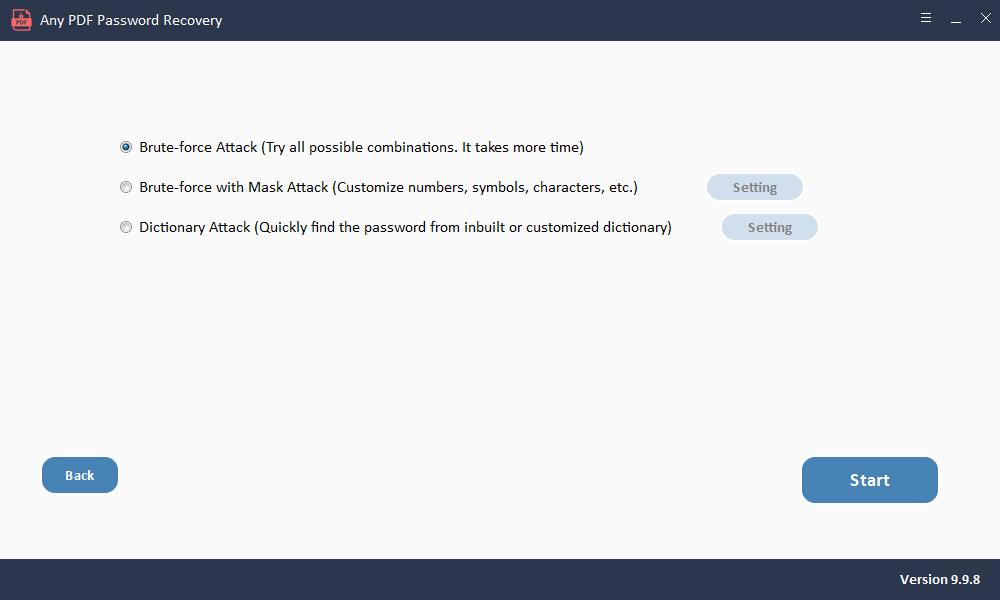
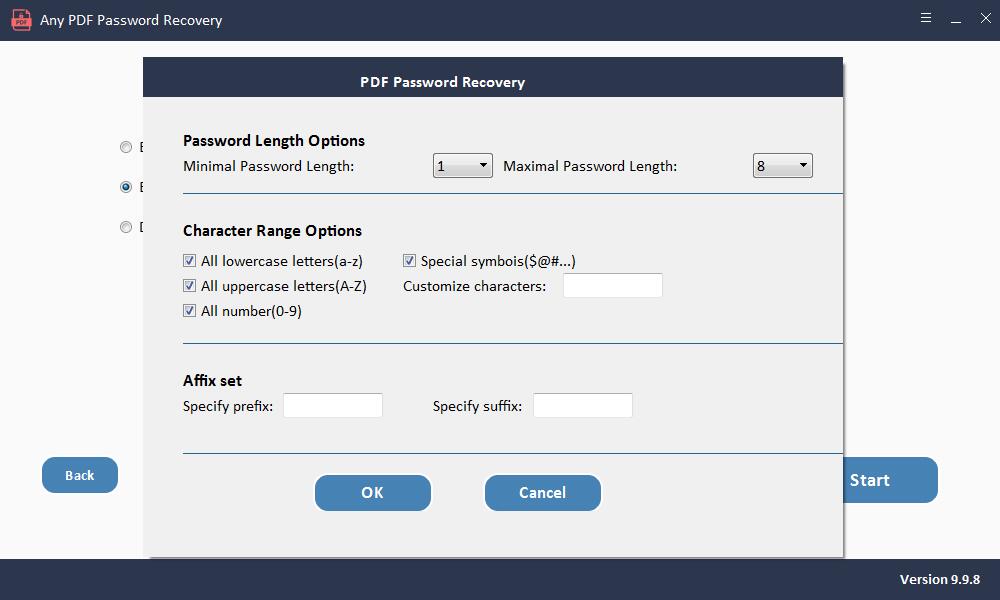
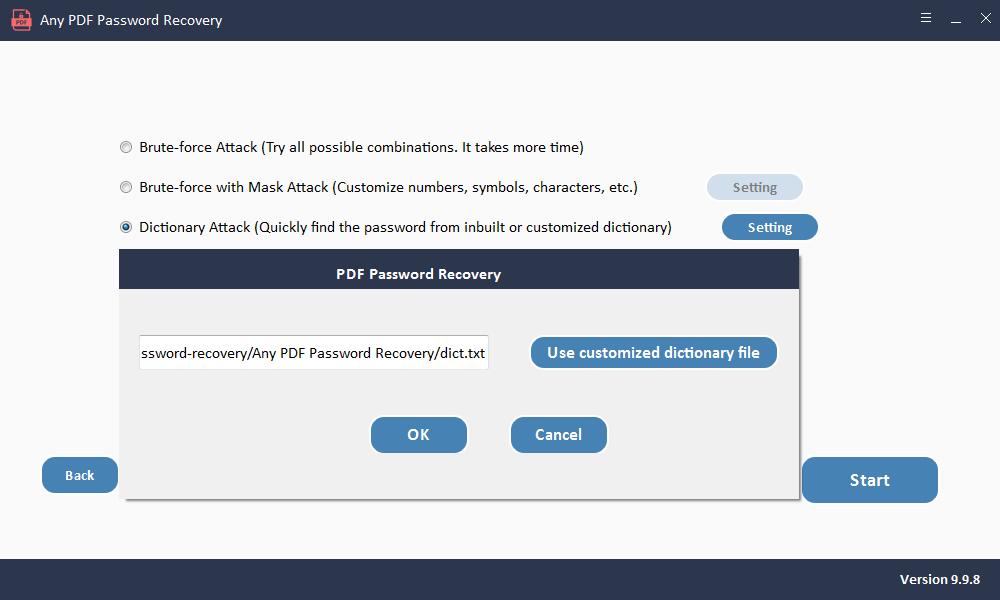
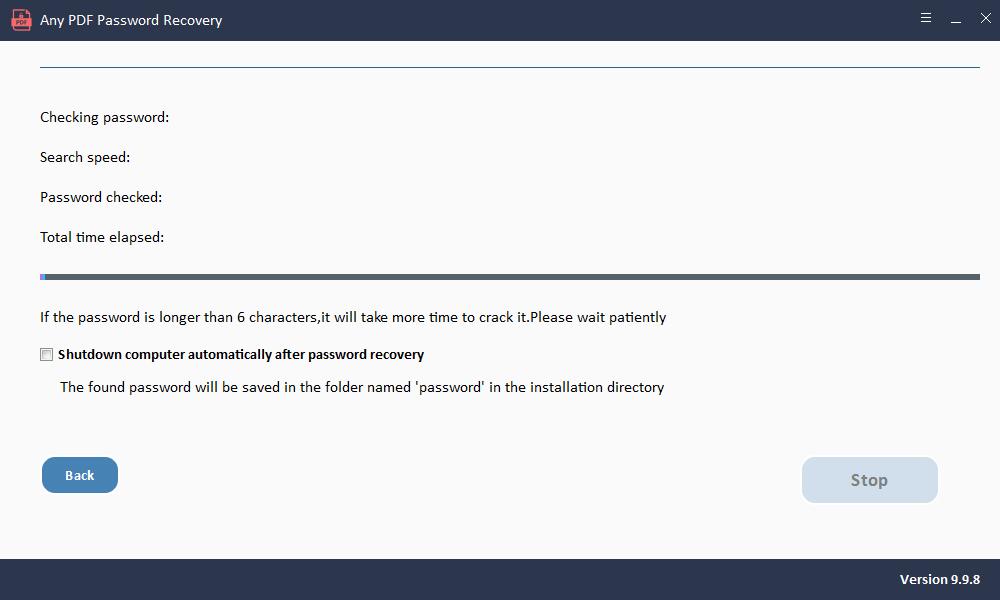
Odblokujte soubory PDF pro úpravy pomocí libovolného softwaru pro obnovení hesla PDF
Stáhněte a nainstalujte software do svého počítače. Spusťte software a spusťte proces.
Krok 1: Spusťte a spusťte nástroj v operačním systému Windows
Krok 2: Kliknutím na tlačítko "Přidat soubory" importujte soubory dokumentů PDF.
Krok 3: Kliknutím na tlačítko "Start" odeberete heslo PDF Odebrání během několika sekund.
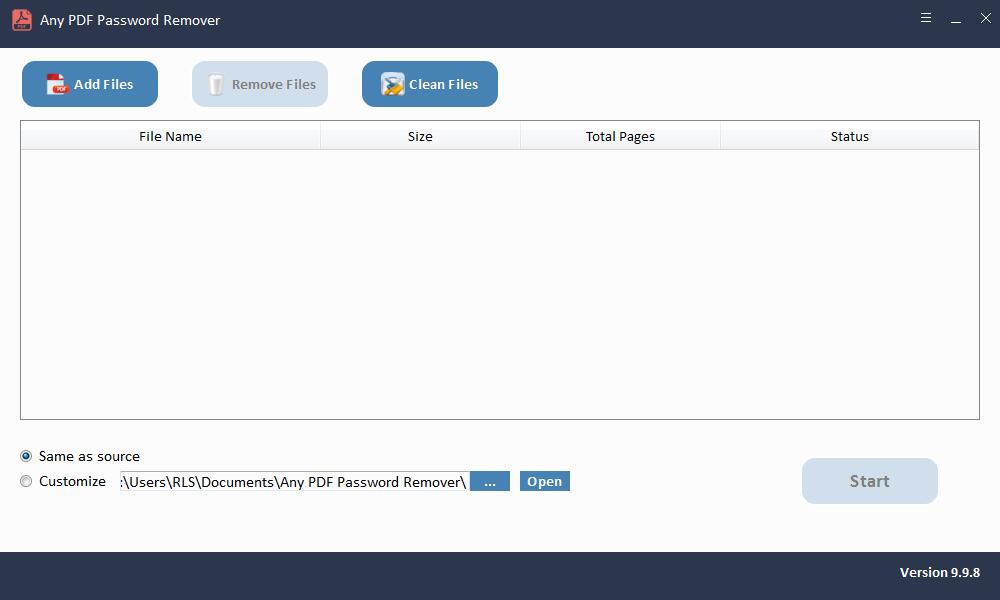
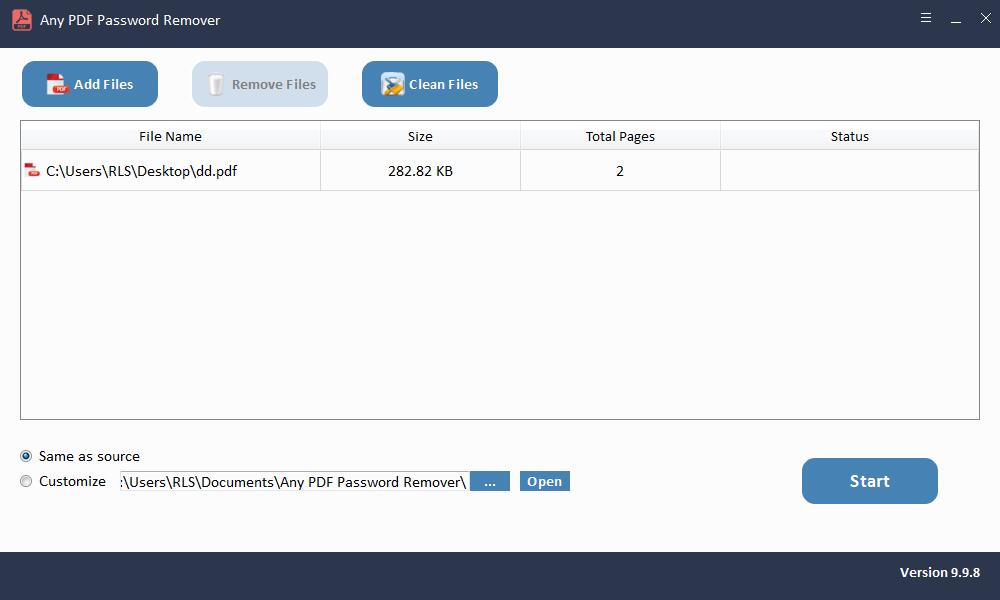
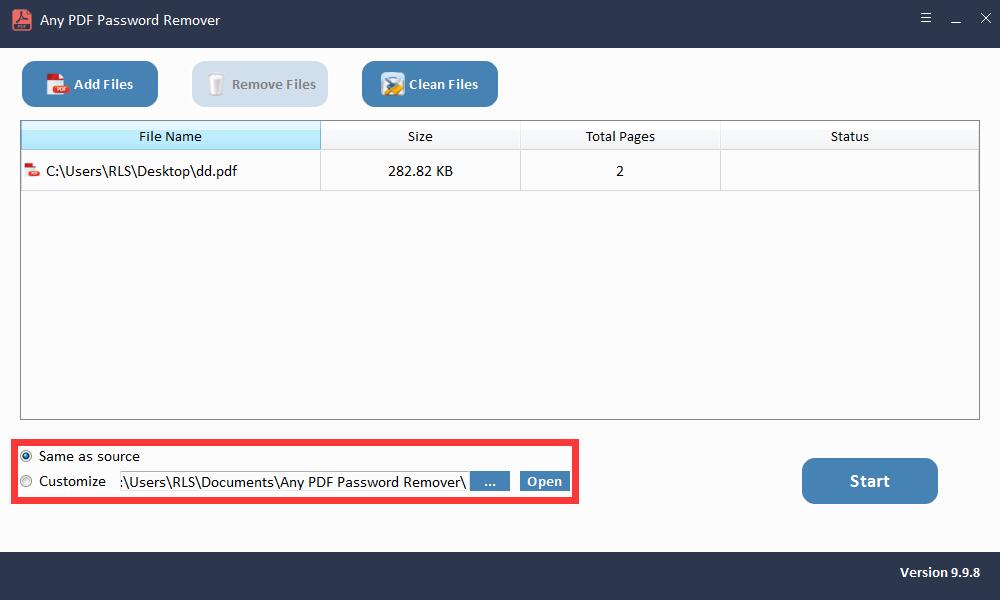
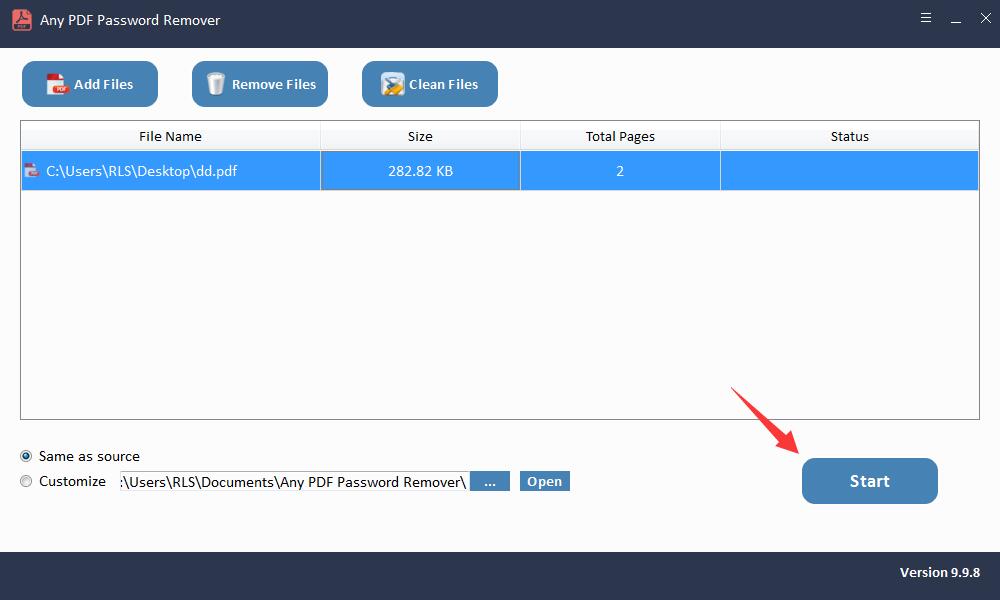
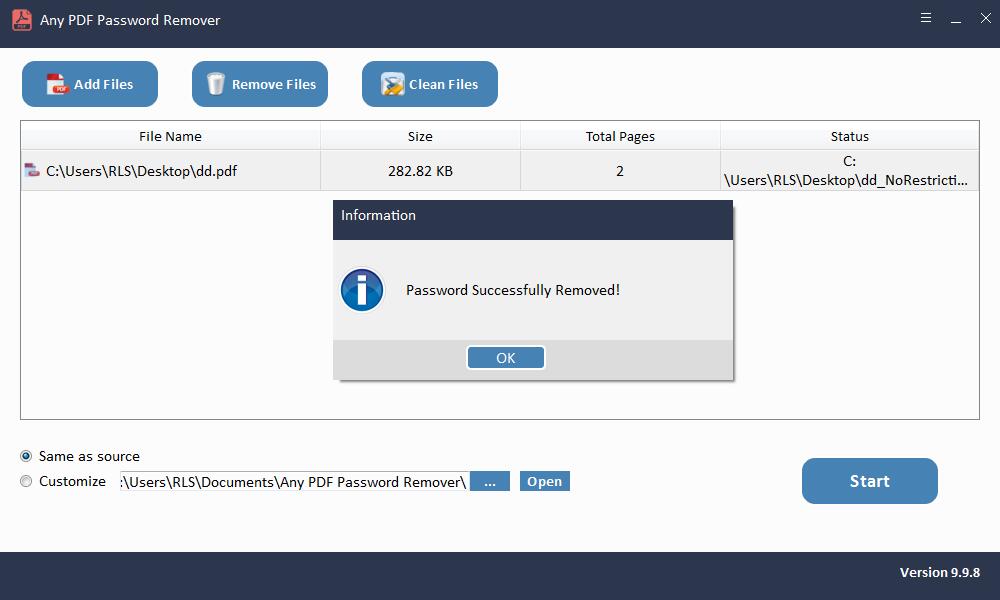
Metoda 2: Odemknutí souboru PDF pomocí aplikace Adobe Reader pomocí hesla
Máte také možnost použít Adobe Acrobat k odemknutí souboru PDF chráněného heslem. K tomu je nutné mít heslo, ale po odemknutí můžete také odstranit ochranu heslem.
Krok 1: Otevřete Adobe Acrobat Pro (placená verze).
Krok 2: Klikněte na možnost Soubor v levém horním rohu, v rozevírací nabídce klikněte na možnost "Otevřít" a vyhledejte svůj soubor.
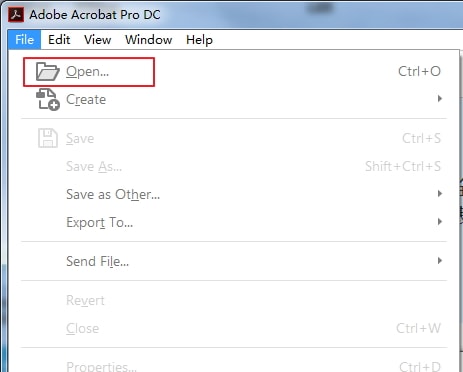
Krok 3: Poté bude společnost Adobe vyžadovat zadání hesla. Po zadání hesla se otevře váš soubor PDF.
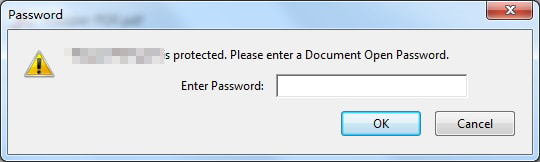
Chcete-li úplně odstranit ochranu heslem, můžete to provést dalším postupem.
Krok 4: Klikněte na možnost Chránit na pravé straně obrazovky.
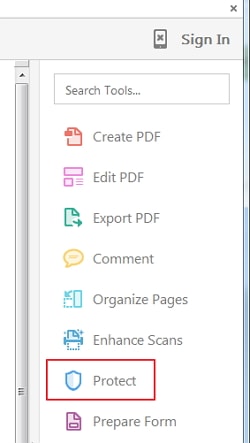
Krok 5: Poté v horní části aplikace Adobe uvidíte pod nabídkou 3 možnosti. Klikněte na Další možnosti a poté na Vlastnosti zabezpečení.
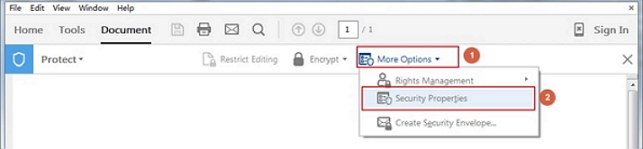
Krok 6: V rozbalovací nabídce vyhledejte položku "Metoda zabezpečení", klikněte na rozevírací tlačítko a vyberte možnost Žádné zabezpečení. Pokud jste nastavili pouze heslo pro otevření dokumentu, stačí potvrdit změnu. Pokud jste nastavili heslo pro oprávnění, musíte heslo znovu odebrat, abyste odebrali zabezpečení ze souboru PDF.
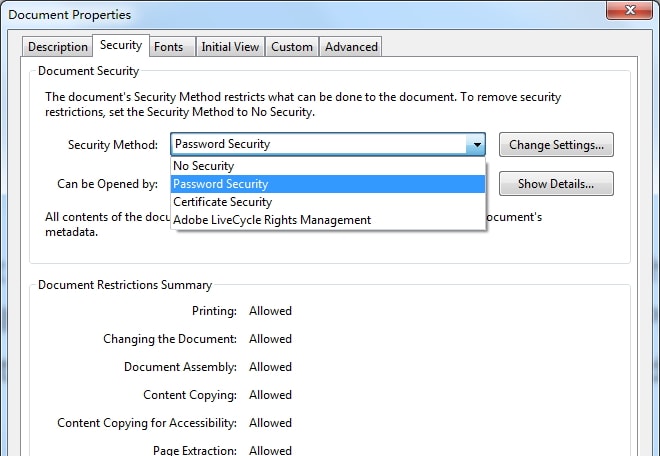
Krok 7: Nakonec uložte soubor, aby se změny uplatnily. Nyní jste odstranili své heslo! To je také dobrá metoda k odstranění ochrany heslem z vašich dokumentů PDF.
Metoda 3: Odemknutí souboru PDF pomocí Google Chrome pomocí hesla
Pomocí prohlížeče Google Chrome můžete velmi snadno odemknout soubor PDF chráněný uživateli. Tato metoda vyžaduje, abyste soubor odemkli pomocí hesla. Chcete-li získat přístup ke svému souboru, postupujte podle těchto jednoduchých kroků.
Krok 1: Otevřete počítačovou aplikaci Google Chrome.
Krok 2: Otevřete Disk Google zadáním adresy https://drive.google.com/drive/ do vyhledávacího pole.
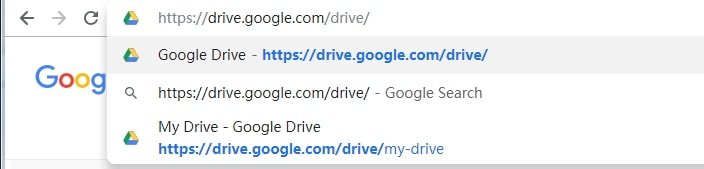
Krok 3: Klikněte a přetáhněte soubor PDF na Disk Google do oblasti. Nyní jste úspěšně přidali soubor PDF na Disk Google. Pokud jej nemůžete přetáhnout, jednoduše klikněte na Nový a přidejte soubor ručně na disk.
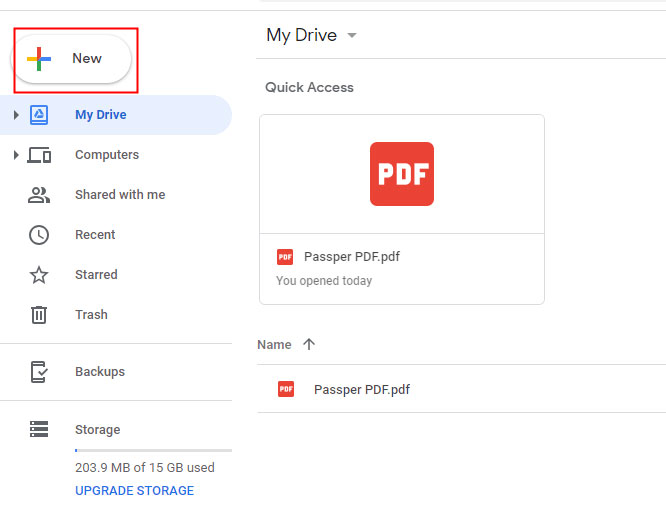
Krok 4: Poklepejte na soubor PDF na jednotce, tím se soubor PDF otevře v prohlížeči Chrome na jiné kartě. V tomto okamžiku budete požádáni, abyste zadali heslo pro svůj uživatelsky uzamčený soubor PDF a kliknutím na Odeslat jej zobrazili.
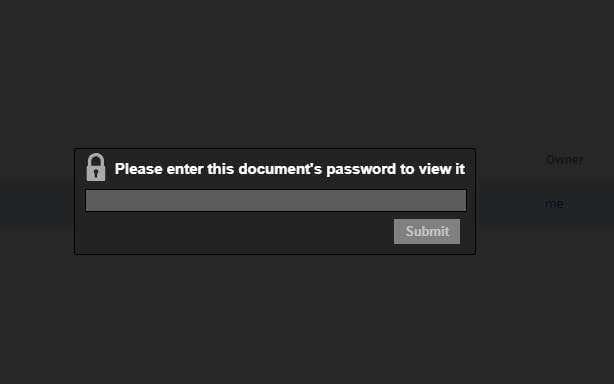
Krok 5: Po zadání správného hesla se otevře soubor PDF. V pravém horním rohu je ikona tisku. Klikněte na něj. Tím se otevře další okno příkazu tisku.
Krok 6: V tomto novém okně se vedle obsahu souboru zobrazí možnost "Změnit". Klikněte na něj. Tím se otevře nabídka pro vás. Zde můžete vybrat možnost Uložit jako PDF pod nadpisem cíle tisku.
Krok 7: Nyní kliknutím na modré tlačítko Uložit zajistíte všechny změny! Nyní jste hotovi.
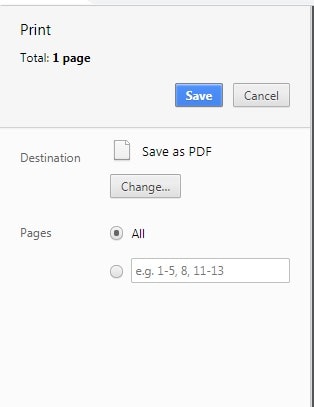
Vaše nastavení můžete uložit jednoduchým výběrem umístění pro uložení souboru. Nyní budete moci upravovat, upravovat a tisknout obsah požadovaného souboru PDF bez zadání hesla. Bude uveden jako "nezajištěný", ale bude dělat svou práci.

