3 Möglichkeiten: So knacken Sie das Word-Dokumentkennwort ohne Software
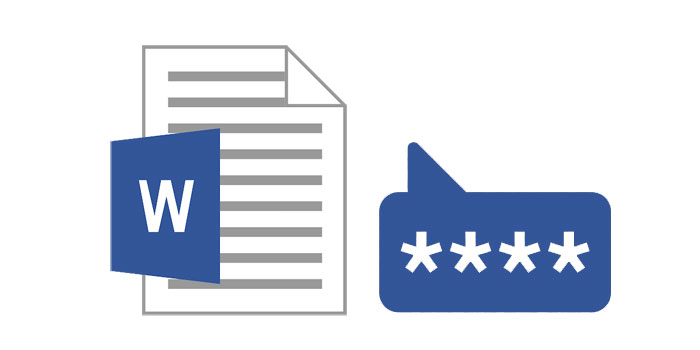
Zusammenfassung
Wenn Sie das Kennwort für Ihr Word-Dokument verloren haben, stecken Sie möglicherweise auf dem besten Weg, das Kennwort zu knacken. Word-Passwort-Cracker-Tools sind sehr effektiv beim Knacken von Word-Passwörtern, aber Sie müssen dafür bezahlen und sie auf Ihrem Computer installieren. Wenn Sie keine Software verwenden möchten, gibt es verschiedene Möglichkeiten, das Word-Dokumentkennwort ohne Software zu knacken. In diesem Artikel werden wir Ihnen einige Optionen vorstellen.
3 Möglichkeiten: So knacken Sie das Word-Dokumentkennwort ohne Software
In diesem Abschnitt finden Sie drei Methoden, um das Word-Dokumentkennwort ohne Software zu knacken. Die drei Methoden reichen von einfach bis komplex.
Methode 1: Crack Word-Dokumentkennwort mit dem Online-Tool
Bisher ist die Verwendung eines Online-Passwort-Crackers zum Knacken von Word-Passwörtern ohne Software der einfachste Weg. Online-Tools wie LostMyPass können Ihnen dabei helfen, dieses Ziel zu erreichen. Es ist jedoch wichtig zu beachten, dass die meisten dieser Tools keine sehr effektive Lösung sind, da sie eine sehr geringe Erfolgsrate aufweisen und die Sicherheit der Daten im Dokument nicht garantiert ist.
Gehen Sie folgendermaßen vor, um mit LostMyPass das Kennwort für Word-Dokumente zu knacken:
Schritt 1: Gehen Sie zu https://www.lostmypass.com/file-types/ms-word/ und stimmen Sie den Allgemeinen Geschäftsbedingungen zu.
Schritt 2: Laden Sie das geschützte Word-Dokument hoch, und das Tool beginnt sofort mit dem Knacken des Kennworts.
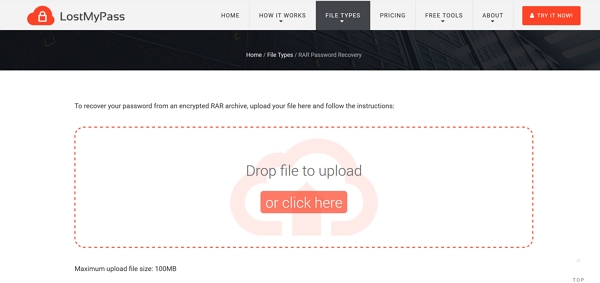
Der Vorgang kann eine Weile dauern (einige Stunden bis mehrere Tage) und Sie müssen möglicherweise bezahlen, wenn das Passwort beim ersten Versuch nicht geknackt wird.
Methode 2: Crack Word-Dokumentkennwort durch Ändern der Details
Die zweite Möglichkeit, das Word-Kennwort ohne Verwendung einer Software zu knacken, besteht darin, die Details des Dokuments zu ändern. Diese Methode funktioniert nur, wenn Ihr Dokument kein Öffnungskennwort enthält. So geht's:
Schritt 1: Öffnen Sie zunächst das Dokument und klicken Sie dann auf "Datei> Speichern unter". Ändern Sie den Dateityp in "Word XML-Dokument (* .xml)", speichern Sie das Dokument und schließen Sie Word.
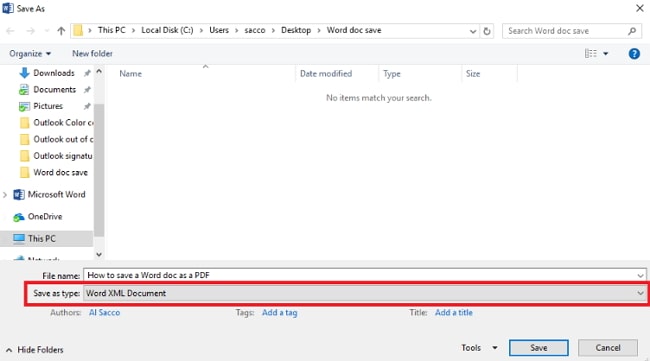
Schritt 2: Suchen Sie nun die neu erstellte XML-Datei und öffnen Sie sie mit WordPad oder einem anderen Texteditor.
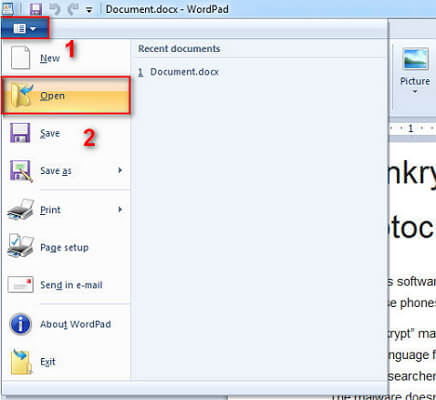
Schritt 3: Verwenden Sie die Option "Strg + F", um das Dialogfeld "Suchen" zu öffnen, und suchen Sie nach "Durchsetzung". Sie sollten finden, w: Durchsetzungs = = 1 oder w: Durchsetzung="an".
Schritt 4: Um das Passwort zu entfernen, ersetzen Sie "1" durch "0" oder "Ein" durch "Aus". Speichern und schließen Sie die Datei.
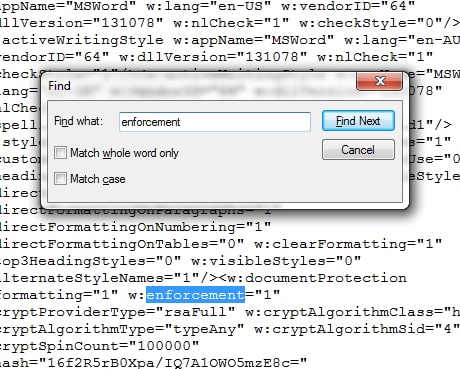
Schritt 5: Öffnen Sie nun das XML-Dokument dieses Mal mit Word und klicken Sie auf "Datei> Speichern unter", um den Dokumenttyp wieder in "Word-Dokument (* .docx)" zu ändern. Klicken Sie auf "Speichern" und das Kennwort wird entfernt .
Methode 3: Crack Word-Dokumentkennwort mit VBA-Code
Sie können auch die VBA-Codemethode verwenden, um ein Word-Dokumentkennwort zu knacken. Wenn Ihr Passwort nicht länger als 3 Zeichen ist, kann das Passwort innerhalb von Minuten geknackt werden. Wenn Ihr Word-Dokument jedoch mit einem b-Kennwort geschützt ist, das länger als 3 Zeichen ist, reagiert der VBA-Code nicht. Befolgen Sie dazu die folgenden einfachen Schritte:
Schritt 1: Öffnen Sie ein neues Dokument in Word und drücken Sie dann "ALT + F11" auf Ihrer Tastatur, um Microsoft Visual Basic-Anwendungen zu öffnen.
Schritt 2: Klicken Sie auf "Einfügen> Modul" und geben Sie den folgenden Code ein:
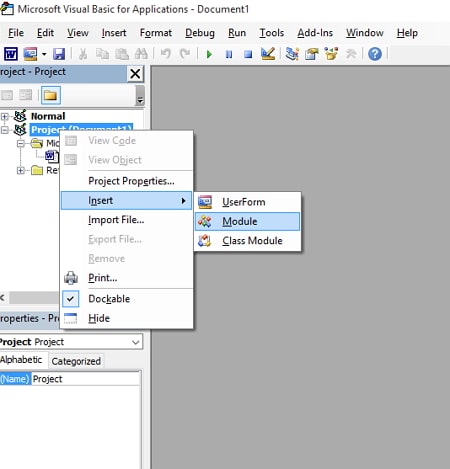
Sub test() Dim i As Long i = 0 Dim FileName As String Application.FileDialog(msoFileDialogOpen).Show FileName = Application.FileDialog(msoFileDialogOpen).SelectedItems(1) ScreenUpdating = False Line2: On Error GoTo Line1 Documents.Open FileName, , True, , i & "" MsgBox "Password is " & i Application.ScreenUpdating = True Exit Sub Line1: i = i + 1 Resume Line2 ScreenUpdating = True End Sub
Schritt 3: Drücken Sie "F5" auf Ihrer Tastatur, um den Code auszuführen.
Schritt 4: Wählen Sie nun die gesperrte Word-Datei aus und öffnen Sie sie. Nach einer Weile wird das Passwort angezeigt und Sie können es zum Entsperren des Dokuments verwenden.

