3 Möglichkeiten: So öffnen Sie ein passwortgeschütztes Word-Dokument
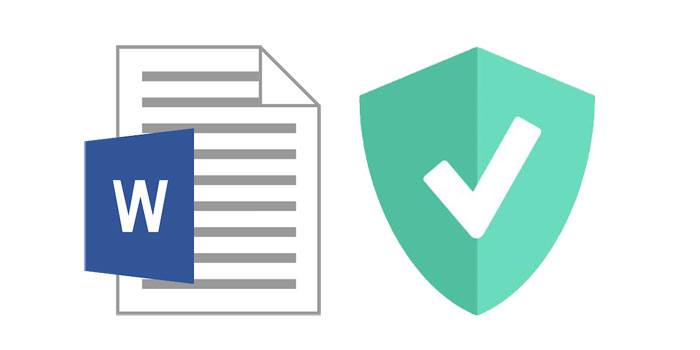
Das Festlegen eines Eröffnungskennworts für Ihr Word-Dokument ist eine der besten Möglichkeiten, um vertrauliche Daten im Dokument sicher zu verwahren. Aber was ist, wenn Sie das von Ihnen festgelegte Passwort verlieren? Microsoft warnt davor, dass Sie nur sehr wenig tun können, wenn das Eröffnungskennwort verloren gegangen oder vergessen wurde. Obwohl es in Word selbst nicht sehr viele Optionen gibt, gibt es verschiedene Möglichkeiten, ein passwortgeschütztes Word-Dokument zu öffnen, selbst wenn Sie das Passwort verloren haben.
In diesem Artikel werden einige der besten Möglichkeiten zum Öffnen eines kennwortgeschützten Word-Dokuments vorgestellt.
Methode 1: Öffnen eines passwortgeschützten Word-Dokuments mit einer beliebigen Word-Passwortwiederherstellung
Jede Word-Kennwortwiederherstellung bietet nicht nur die beste Möglichkeit, ein kennwortgeschütztes Word-Dokument zu öffnen, sondern auch die effektivste. Mit einer Erfolgsquote von fast 100% garantiert dieses Tool, dass Sie das passwortgeschützte Word-Dokument ohne das Passwort öffnen können.
Gehen Sie folgendermaßen vor, um mit dem Programm ein kennwortgeschütztes Word-Dokument zu öffnen:
Laden Sie eine beliebige Word-Kennwortwiederherstellung herunter und starten Sie das Programm nach erfolgreicher Installation auf Ihrem Computer.
Schritt 1: Klicken Sie auf die Schaltfläche "Öffnen", um die kennwortgeschützte Word-Datei auszuwählen.
Schritt 2: Wählen Sie die Methode zur Wiederherstellung des Word-Passworts aus.
Schritt 3: Klicken Sie auf "Start", um fortzufahren. Nach einigen Minuten wird Ihr vergessenes Passwort in einem Popup-Fenster angezeigt. Klicken Sie auf die Schaltfläche "Passwort kopieren", um Ihr Word-Passwort zu speichern.
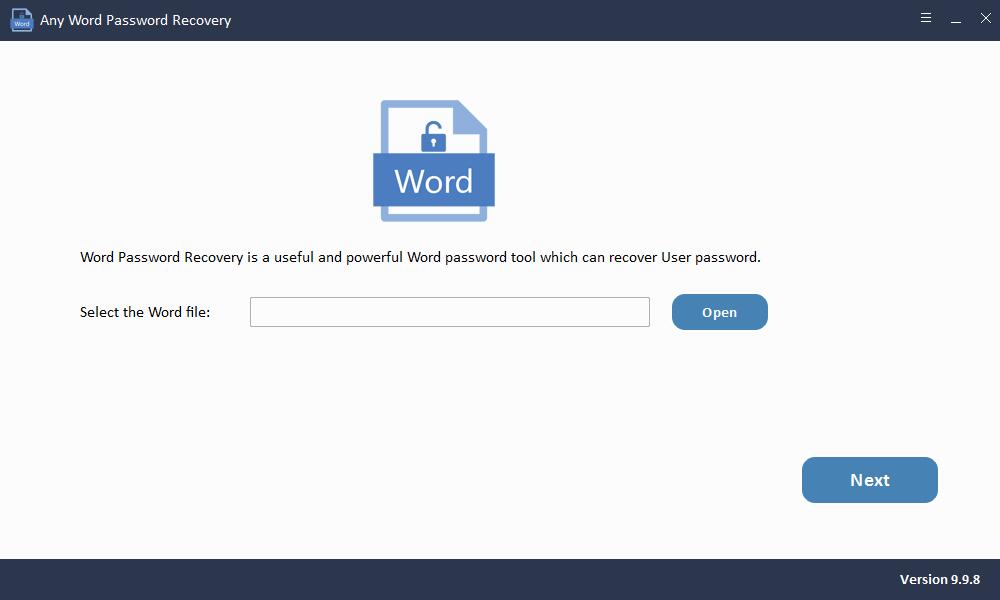
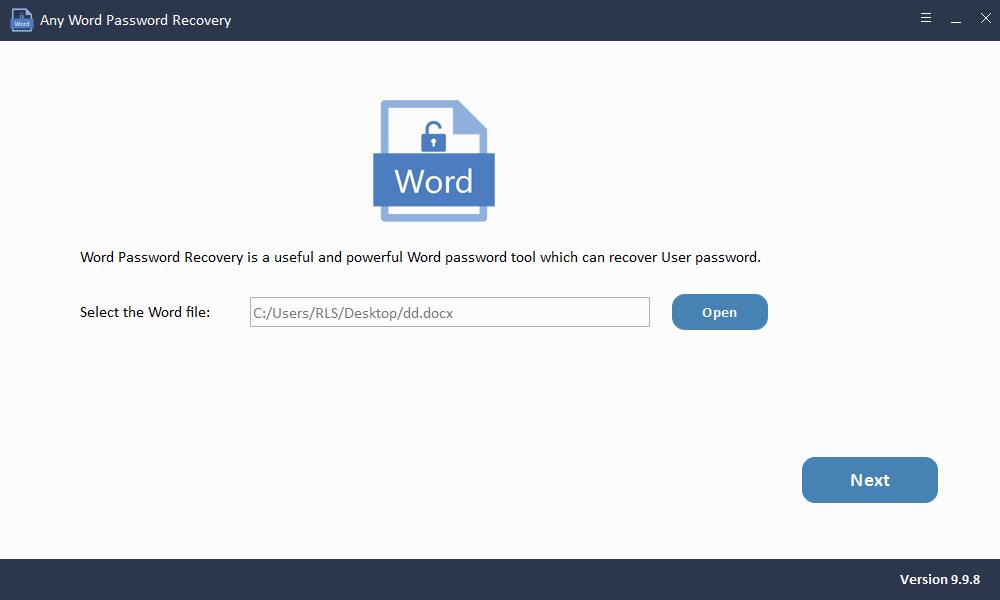
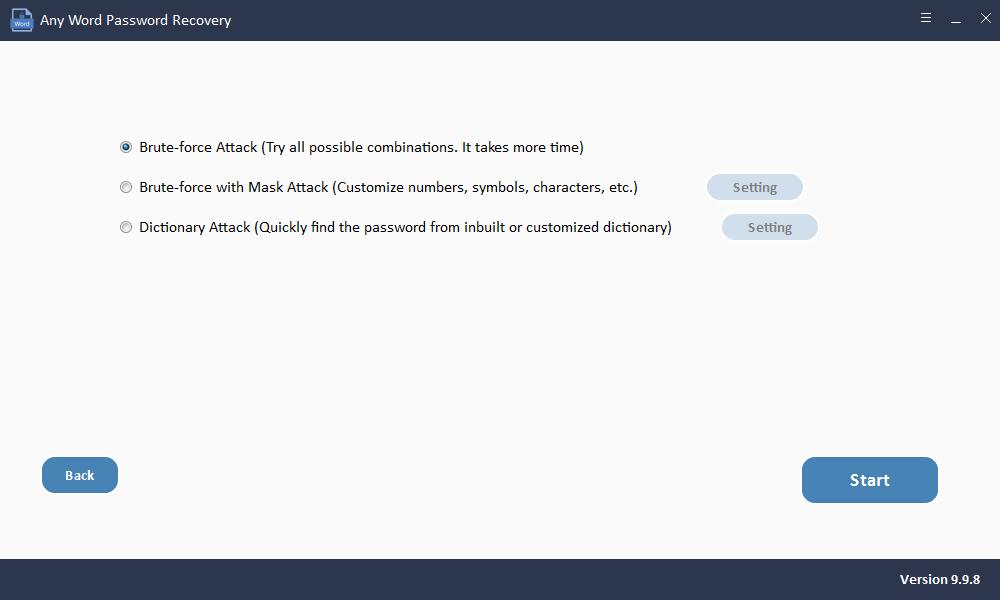
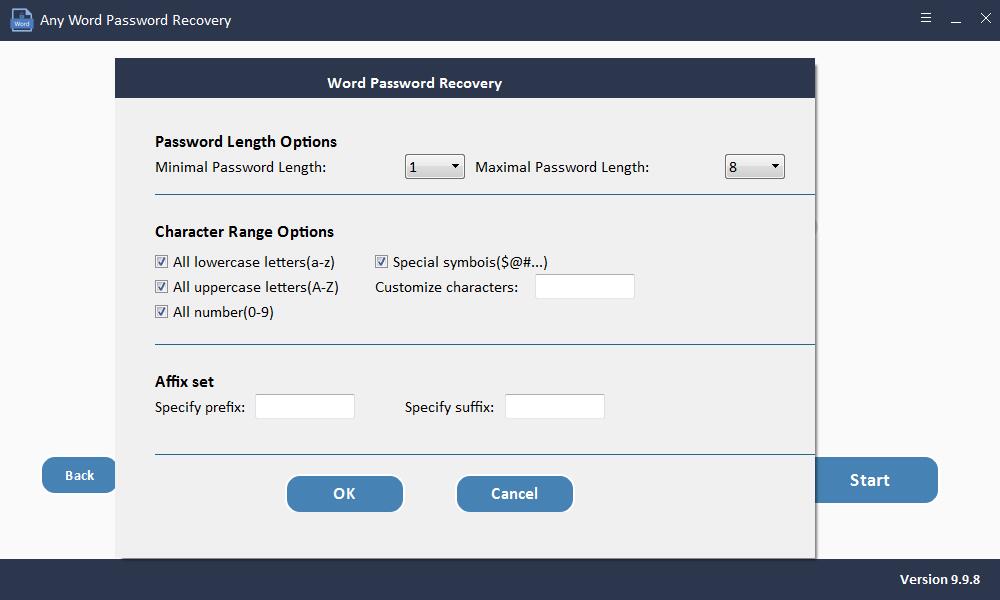
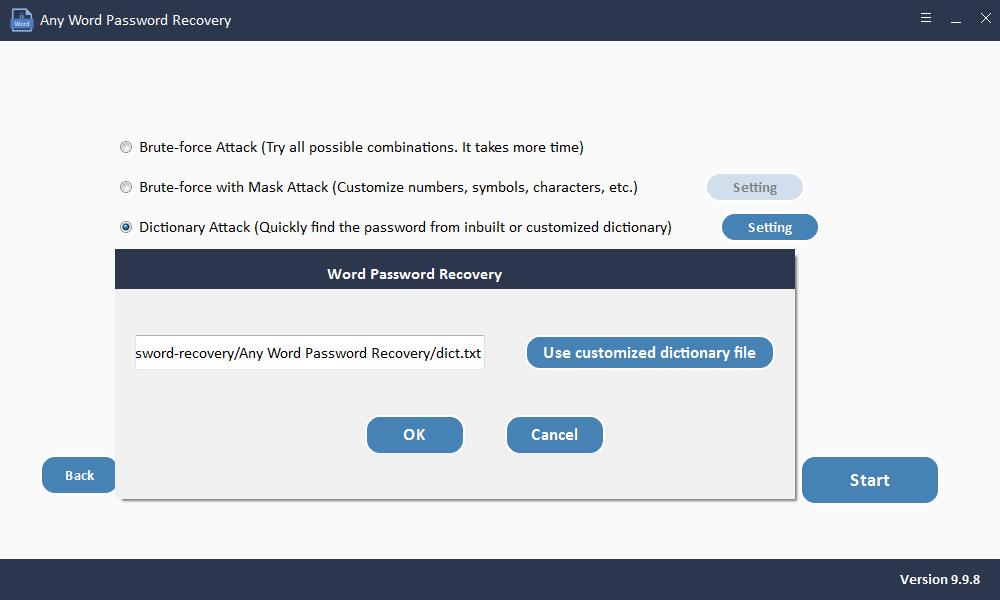
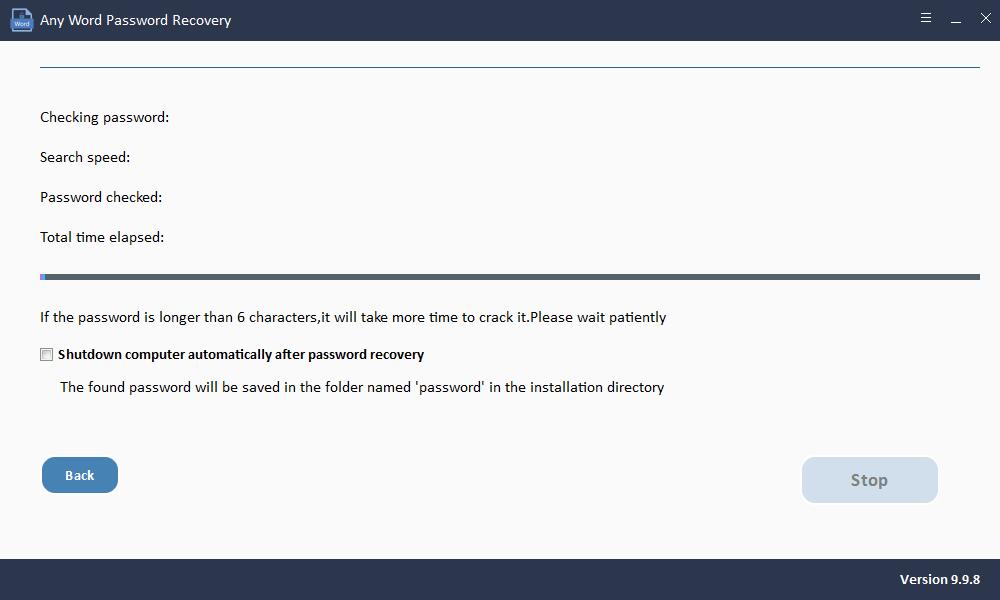
Methode 2: Öffnen eines passwortgeschützten Word-Dokuments mit VBA-Code
Wenn Ihr Passwort nicht länger als 3 Zeichen ist, kann die Verwendung von VBA-Code zum Entfernen des Passworts eine praktikable Lösung für Sie sein. So geht's:
Schritt 1: Öffnen Sie ein neues Word-Dokument und öffnen Sie Microsoft Visual Basic für Applikationen mit "ALT + F11".
Schritt 2: Klicken Sie auf "Einfügen" und wählen Sie "Modul".
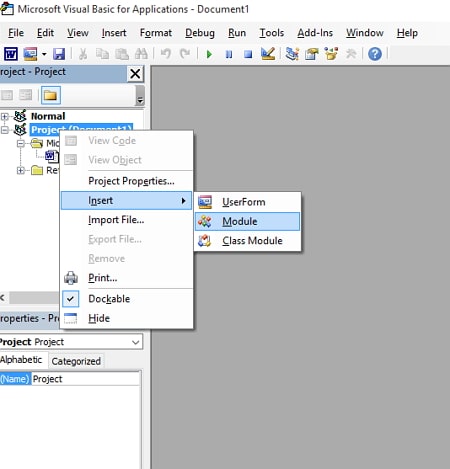
Schritt 3: Geben Sie diesen VBA-Code wie folgt ein:
Sub test() Dim i As Long i = 0 Dim FileName As String Application.FileDialog(msoFileDialogOpen).Show FileName = Application.FileDialog(msoFileDialogOpen).SelectedItems(1) ScreenUpdating = False Line2: On Error GoTo Line1 Documents.Open FileName, , True, , i & "" MsgBox "Password is " & i Application.ScreenUpdating = True Exit Sub Line1: i = i + 1 Resume Line2 ScreenUpdating = True End Sub
Schritt 4: Drücken Sie "F5" auf Ihrer Tastatur, um den Code auszuführen.
Schritt 5: Wählen Sie das gesperrte Word-Dokument aus und klicken Sie auf "Öffnen".
In wenigen Minuten wird das Passwort wiederhergestellt. Ein Dialogfeld mit dem Kennwort wird angezeigt und Sie können das Kennwort zum Entsperren des Dokuments verwenden.
Methode 3: Öffnen Sie ein passwortgeschütztes Word-Dokument mit dem kostenlosen Online-Tool
Wenn Sie Schwierigkeiten haben, das Word-Dokumentkennwort mit VBA-Code zu knacken, können Sie auch ein Online-Tool verwenden. Wenn Sie die Onlinedienste nutzen, müssen Sie Ihr präsonales oder sensibles Dokument auf den Server hochladen. Darüber hinaus bietet das Online-Tool nur kostenlosen Service mit schwachem Passwortschutz. Wenn Sie Bedenken hinsichtlich Ihrer Datensicherheit haben oder Ihr Word-Dokument mit einem b-Kennwort geschützt ist, versuchen Sie es mit anderen Lösungen, die wir zuvor beschrieben haben.
Im Folgenden werden die Schritte zum Wiederherstellen des Word-Dokumentkennworts mithilfe eines Online-Tools beschrieben.
Schritt 1: Besuchen Sie die offizielle Website von LostMyPass. Wählen Sie MS Office Word aus dem Menü DATEI TYP.
Schritt 2: Klicken Sie anschließend auf das Kontrollkästchen auf dem Bildschirm, um den Allgemeinen Geschäftsbedingungen zuzustimmen.
Schritt 3: Jetzt können Sie Ihr Word-Dokument direkt auf den Bildschirm legen, um es hochzuladen. oder Sie können auf die Schaltfläche klicken, um sie hochzuladen.
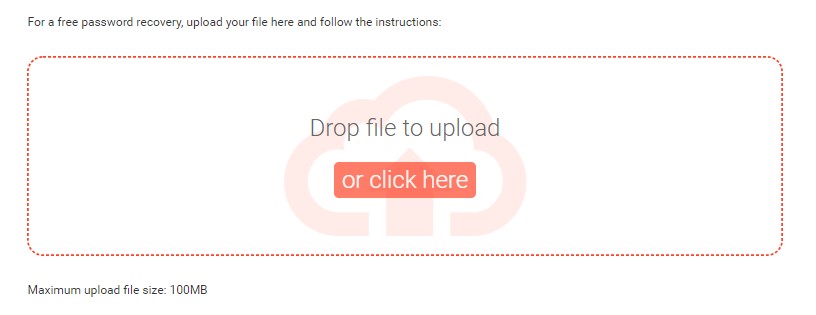
Schritt 4: Der Wiederherstellungsprozess beginnt automatisch und unmittelbar nach dem Hochladen.
Ihr Passwort wird einige Zeit später wiederhergestellt. Anschließend können Sie das Passwort kopieren, um Ihr passwortgeschütztes Word-Dokument zu öffnen.

