3 façons: comment casser le mot de passe d'un document Word sans logiciel
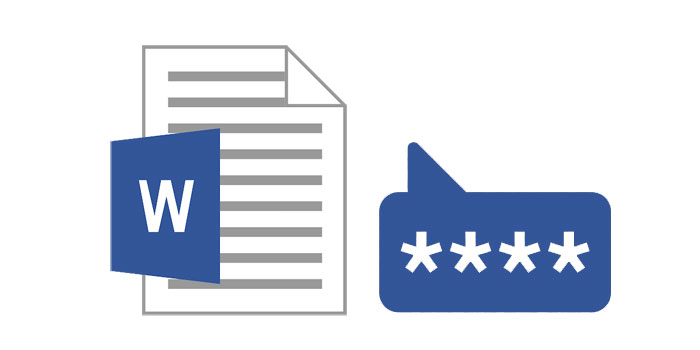
Résumé
Si vous avez perdu le mot de passe de votre document Word, vous risquez de ne pas trouver le meilleur moyen de déchiffrer le mot de passe. Les outils de craquage de mots de passe Word sont très efficaces pour craquer les mots de passe Word, mais vous devez les payer et les installer sur votre ordinateur. Si vous ne souhaitez utiliser aucun logiciel, il existe plusieurs façons de déchiffrer le mot de passe d'un document Word sans logiciel. En fait, dans cet article, nous allons partager avec vous quelques options.
3 façons: comment casser le mot de passe d'un document Word sans logiciel
Dans cette section, vous trouverez 3 méthodes pour déchiffrer le mot de passe d'un document Word sans logiciel. Les 3 méthodes vont de facile à complexe.
Méthode 1: Cracker le mot de passe du document Word à l'aide de l'outil en ligne
Jusqu'à présent, utiliser un cracker de mot de passe en ligne pour déchiffrer un mot de passe Word sans logiciel est le moyen le plus simple. Des outils en ligne comme LostMyPass peuvent vous aider à atteindre cet objectif. Mais il est important de noter que la plupart de ces outils ne sont pas une solution très efficace car ils ont un taux de réussite très faible et la sécurité des données sur le document n'est pas garantie.
Pour utiliser LostMyPass pour déchiffrer le mot de passe d'un document Word, suivez ces étapes simples:
Étape 1: accédez à https://www.lostmypass.com/file-types/ms-word/ et acceptez les termes et conditions.
Étape 2: Téléchargez le document Word protégé et l'outil commencera immédiatement à déchiffrer le mot de passe.
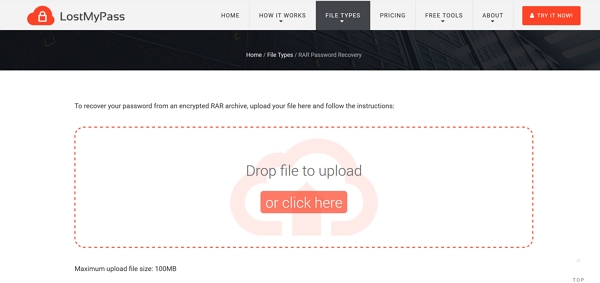
Le processus peut prendre un certain temps (de quelques heures à plusieurs jours) et vous devrez peut-être payer si le mot de passe n'est pas piraté du premier coup.
Méthode 2: Cracker le mot de passe du document Word en modifiant les détails
La deuxième façon de déchiffrer un mot de passe Word sans utiliser de logiciel est de modifier les détails du document. Cette méthode ne fonctionne que lorsqu'il n'y a pas de mot de passe d'ouverture sur votre document. Voici comment procéder:
Étape 1: Commencez par ouvrir le document, puis cliquez sur "Fichier> Enregistrer sous". Changez le type de fichier en "Document XML Word (* .xml), enregistrez le document, puis fermez Word.
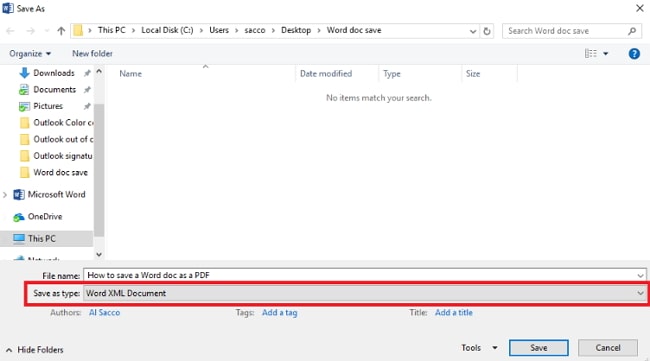
Étape 2: localisez maintenant le fichier .xml nouvellement créé et ouvrez-le à l'aide de WordPad ou d'un autre éditeur de texte.
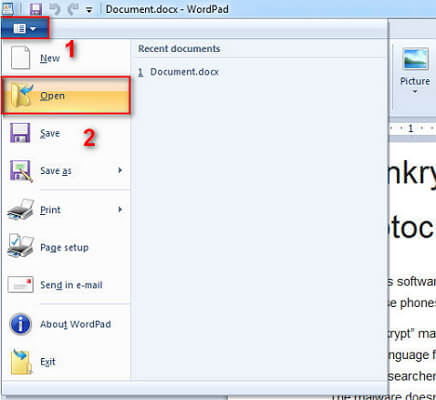
Étape 3: En utilisant l'option «Ctrl + F» pour ouvrir la boîte de dialogue «Rechercher», recherchez «application». Vous devriez trouver, w: execution="1" ou w: execution="on".
Étape 4: Pour supprimer le mot de passe, remplacez «1» par «0» ou «on» par «off». Enregistrez et fermez le fichier.
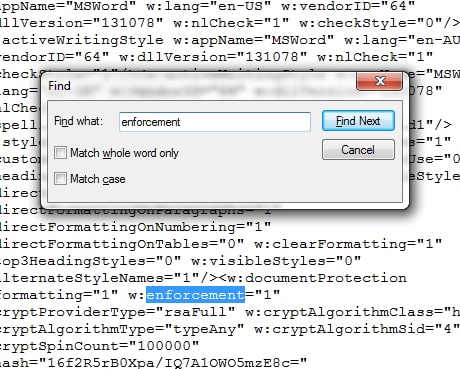
Étape 5: Ouvrez maintenant le document .xml cette fois avec Word et cliquez sur "Fichier> Enregistrer sous" pour changer le type de document en "Document Word (* .docx). Cliquez sur" Enregistrer "et le mot de passe sera supprimé .
Méthode 3: Cracker le mot de passe du document Word avec le code VBA
Vous pouvez également utiliser la méthode du code VBA pour déchiffrer le mot de passe d'un document Word. Si votre mot de passe contient moins de 3 caractères, le mot de passe peut être craqué en quelques minutes. Cependant, si votre document Word est protégé par un mot de passe b de plus de 3 caractères, le code VBA ne répondra pas. Suivez ces étapes simples pour le faire:
Étape 1: Ouvrez un nouveau document dans Word, puis appuyez sur "ALT + F11" sur votre clavier pour ouvrir les applications Microsoft Visual Basic.
Étape 2: Cliquez sur "Insertion> Module et saisissez le code suivant:
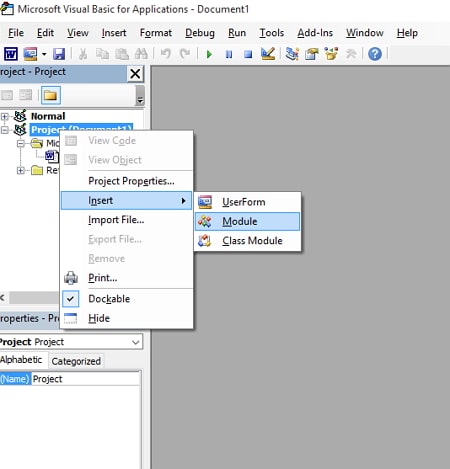
Sub test() Dim i As Long i = 0 Dim FileName As String Application.FileDialog(msoFileDialogOpen).Show FileName = Application.FileDialog(msoFileDialogOpen).SelectedItems(1) ScreenUpdating = False Line2: On Error GoTo Line1 Documents.Open FileName, , True, , i & "" MsgBox "Password is " & i Application.ScreenUpdating = True Exit Sub Line1: i = i + 1 Resume Line2 ScreenUpdating = True End Sub
Étape 3: appuyez sur "F5" sur votre clavier pour exécuter le code.
Étape 4: Sélectionnez maintenant le fichier Word verrouillé et ouvrez-le. Après un certain temps, le mot de passe apparaîtra et vous pourrez l'utiliser pour déverrouiller le document.

