4 façons: comment récupérer le mot de passe oublié d'un document Word
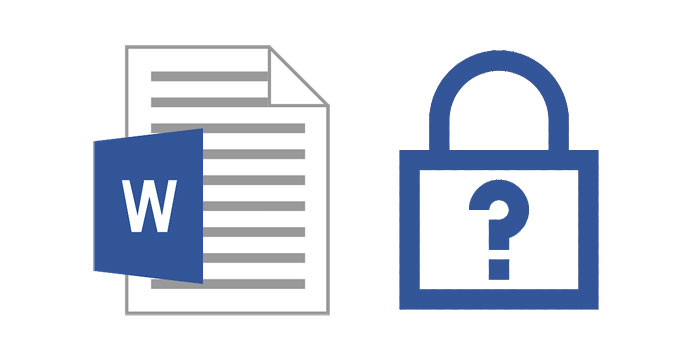
Vous venez de terminer votre roman. Vous ne voulez pas que quiconque le lise encore, y compris les membres de votre famille, vous ajoutez donc un mot de passe fort pour protéger le document. Quelques semaines plus tard, vous revenez à ce document, mais chaque mot de passe que vous essayez ne semble pas fonctionner. Ces mots de passe sont utilisés régulièrement et la seule explication est que vous avez oublié le mot de passe du document Word ou ajouté un autre caractère et changé la séquence du mot de passe.
Vous commencez à être paniqué, le livre compte près de 100 000 mots et vous ne pouvez pas imaginer devoir vous asseoir et l'écrire à nouveau. Avant de craindre que vos mois d'écriture ne deviennent une perte totale, lisez la suite. Dans cet article, nous allons partager avec vous plusieurs façons de récupérer un mot de passe Word oublié.
Comment puis-je récupérer un mot de passe de document Word oublié?
Il est facile d'être sceptique quant à savoir si vous pouvez ou non récupérer le mot de passe oublié pour un document Word. Même Microsoft dit que vous ne pouvez pas, mais à titre de mise en garde, Microsoft dit qu'il existe plusieurs programmes et outils en ligne que vous pouvez utiliser pour récupérer le mot de passe, ils ne les recommandent tout simplement pas. Dans cet article, nous vous demandons de garder l'esprit ouvert sur la possibilité de récupérer le mot de passe oublié. Certaines ou toutes les méthodes décrites ici ont fonctionné pour d'autres et peuvent très bien fonctionner pour vous.
Voici quelques-unes des façons de récupérer un mot de passe Microsoft Word oublié si votre budget est limité.
Méthode 1: récupérer le mot de passe oublié du document Word à l'aide de GuaWord
Si vous utilisez une ancienne version de MS Word, vous pouvez essayer d'utiliser un programme appelé GuaWord. Cette méthode gratuite utilise la ligne de commande donc il n'y a pas d'interface utilisateur mais elle peut dépasser n'importe quel mot de passe.
Une fois que vous avez installé le programme sur votre ordinateur, vous devriez voir les instructions sur la façon d'exécuter la ligne de commande dans un fichier appelé "readme.txt".
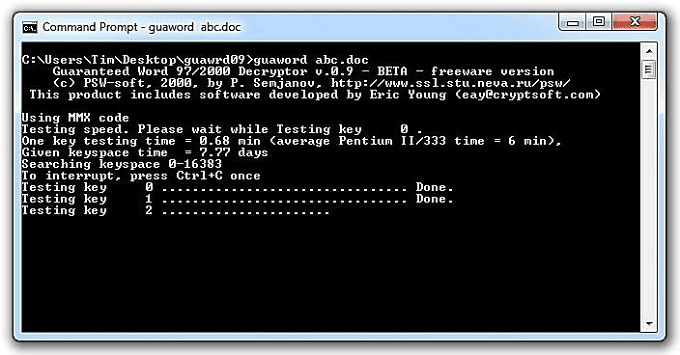
Limitations de cette méthode:
Le déverrouillage du document Word peut prendre jusqu'à 10 jours et même dans ce cas, le déchiffrement n'est pas garanti.
Cela ne fonctionne que pour les anciennes versions de document Word.
Méthode 2: Récupérer le mot de passe du document Word oublié en ligne
Il existe un large éventail d'outils en ligne qui vous offrent tous le service de récupération du mot de passe Word oublié. Bien que ces outils en ligne puissent fonctionner, beaucoup ne sont pas fiables dans la mesure où l'ensemble du processus peut prendre un certain temps et beaucoup ne sont pas gratuits. Vous devrez payer pour le service avant même de pouvoir vérifier que le mot de passe a été supprimé.
Le choix d'utiliser un outil en ligne pour récupérer un mot de passe pose également de nombreux problèmes. L'un d'eux est la sécurité de votre document. Vous n'avez pas de contrôle sur les serveurs sur lesquels vous téléchargez le document et ils peuvent choisir s'ils le souhaitent, de partager ce document avec d'autres utilisateurs en ligne. Si le document est de nature sensible, ce n'est peut-être pas la solution idéale.
L'autre inconvénient de l'utilisation des outils en ligne est que l'obtention du mot de passe peut prendre plusieurs semaines. À l'heure actuelle, vous ne savez pas qui peut voir votre document ou combien de fois le document est partagé en ligne sur des sites qui paieront réellement de l'argent pour voir le contenu de votre document.
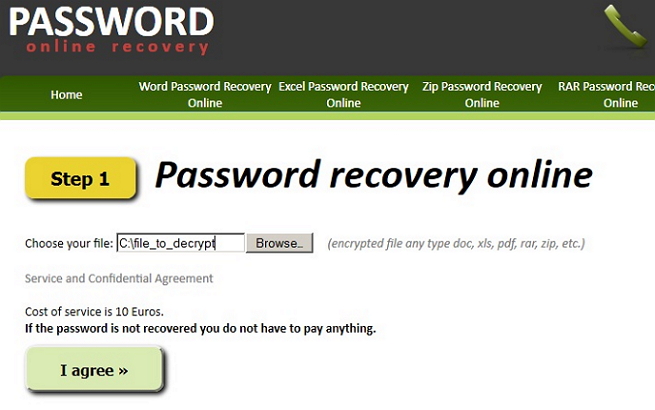
Méthode 3: Récupérer un document Word oublié avec une récupération de mot de passe Word
Any Word Password Recovery est spécialement conçu pour vous permettre de récupérer plus facilement tout mot de passe de n'importe quelle longueur, quelle que soit sa complexité. Pour utiliser Any Word Password Recovery pour récupérer votre mot de passe d'ouverture de document Word perdu, téléchargez et installez le programme sur votre ordinateur, puis suivez ces étapes simples.
Étape 1: Cliquez sur le bouton "Ouvrir" pour sélectionner le fichier Word protégé par mot de passe.
Étape 2: Sélectionnez la méthode de récupération du mot de passe Word.
Étape 3: Cliquez sur le bouton "Démarrer" pour continuer. Après quelques minutes, votre mot de passe oublié sera affiché dans une fenêtre contextuelle. Cliquez sur le bouton "Copier le mot de passe" pour enregistrer votre mot de passe Word.
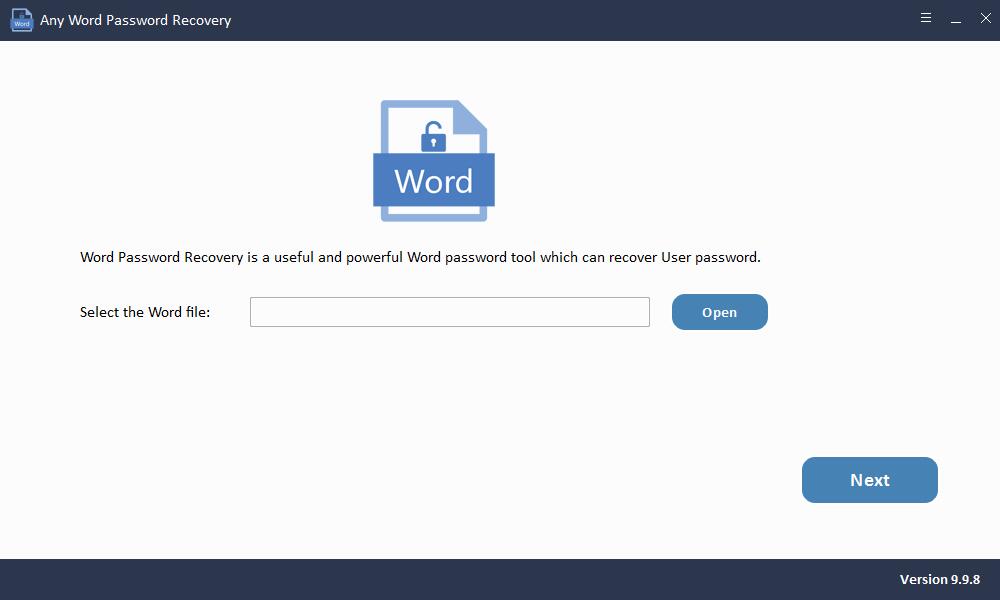
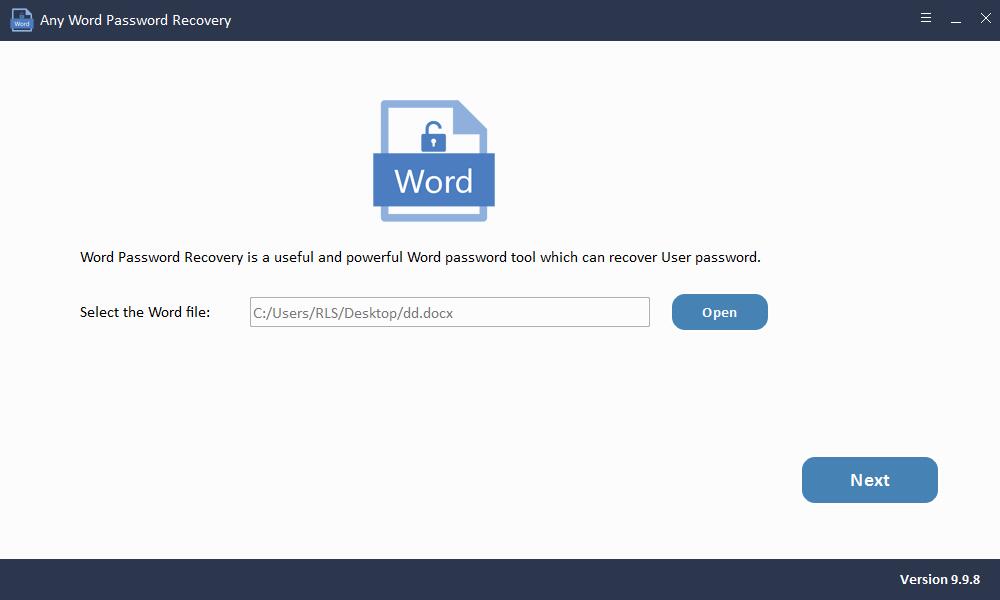
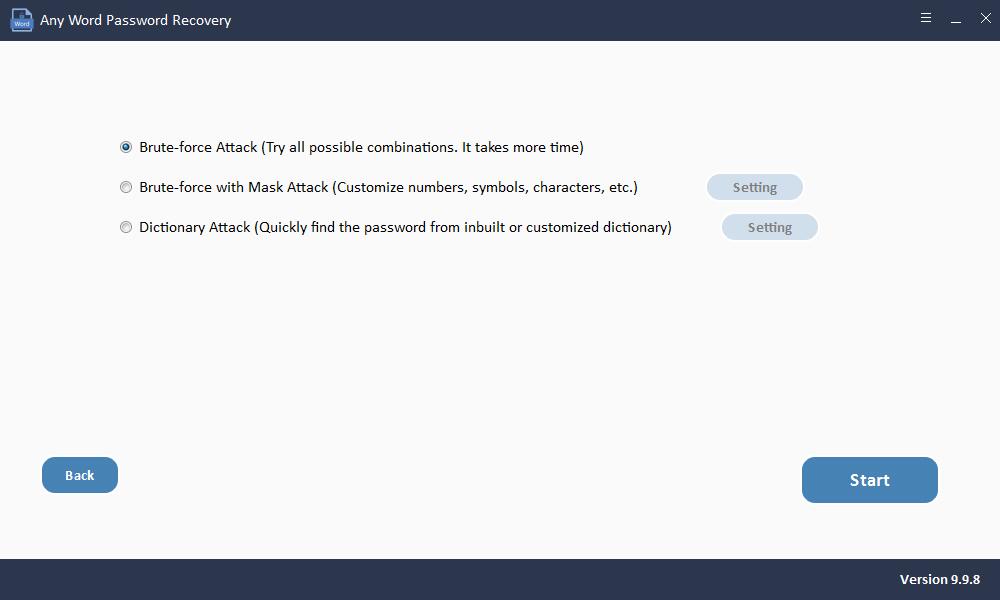
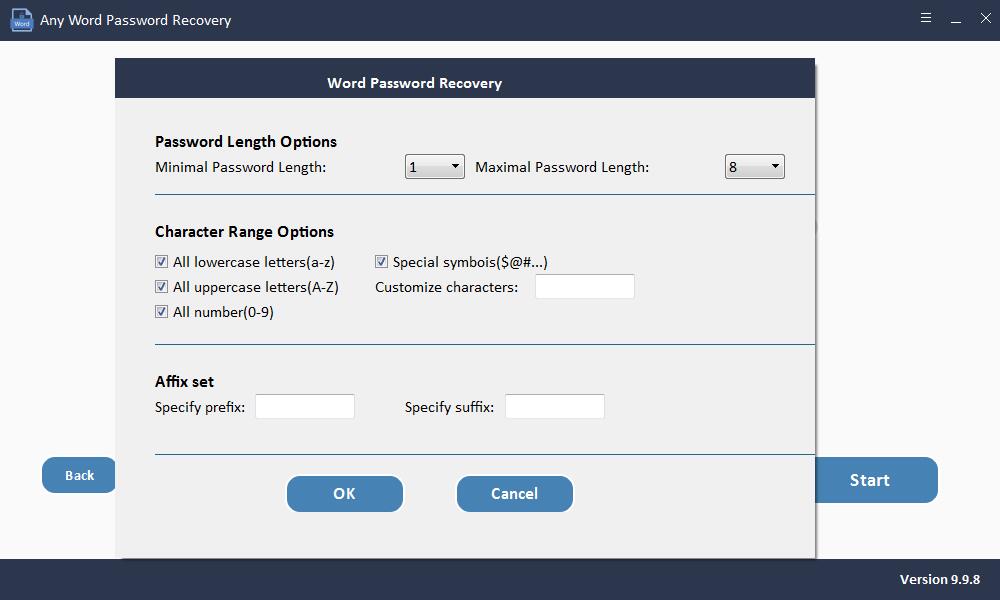
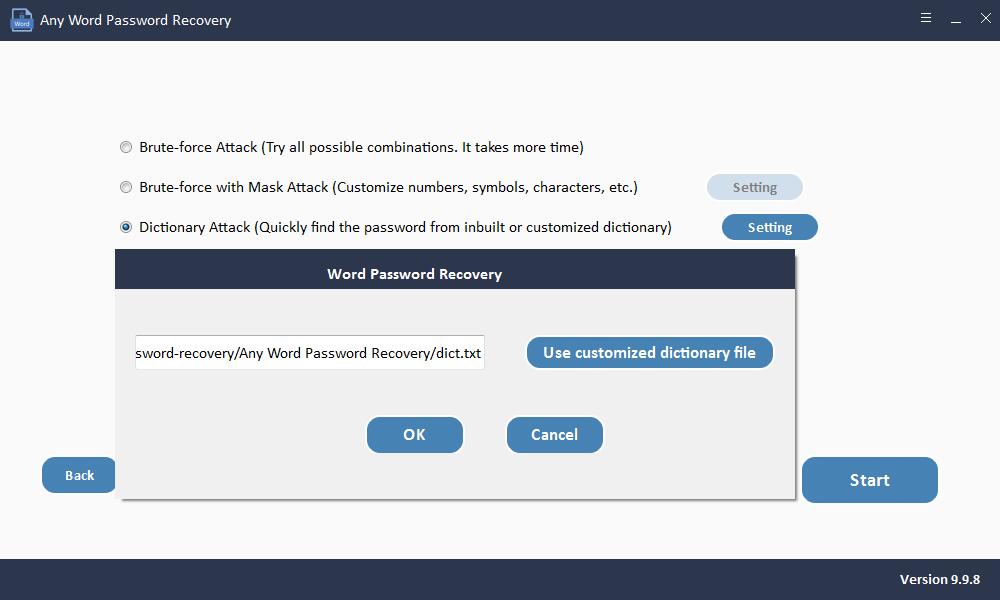
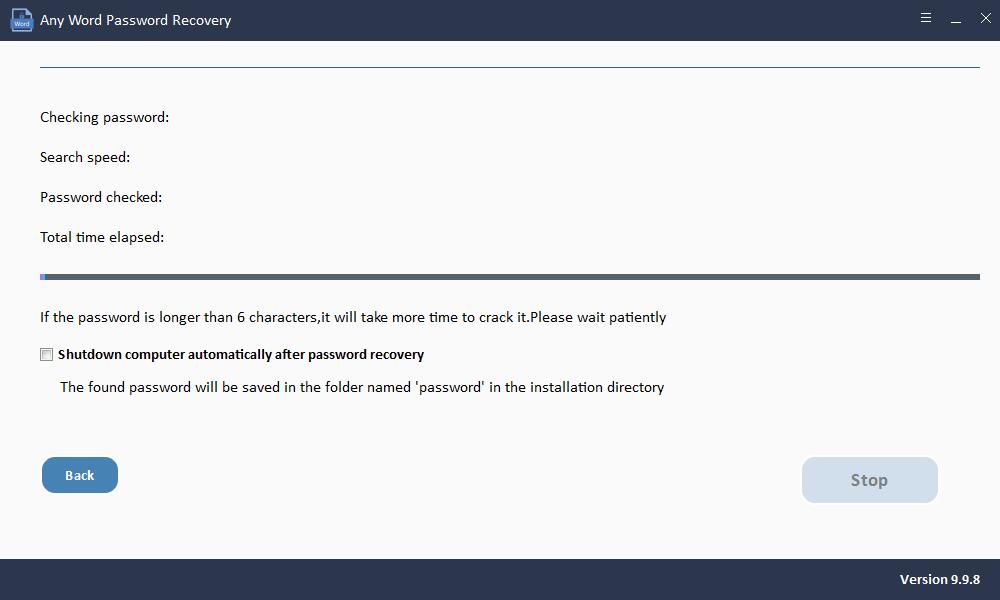
Méthode 4: récupérer le mot de passe oublié du document Word à l'aide de VBA
Si la solution en ligne ne vous semble pas viable, vous pouvez utiliser les propres codes VBA de Microsoft pour accéder et déchiffrer le mot de passe. Les codes VBA se trouvent généralement dans Microsoft Visual Basic Editor dans les documents Excel et Word et visent à automatiser diverses tâches sur le document. Pour utiliser le code VBA pour récupérer le mot de passe du document Word, suivez ces étapes très simples:
Étape 1: Ouvrez un document Word vierge sur votre ordinateur, puis appuyez sur "Alt + F11" pour accéder à la fonctionnalité MS Visual Basic pour Application.
Étape 2: Cliquez sur l'onglet "Insertion" et dans le menu déroulant qui apparaît, sélectionnez "Module".
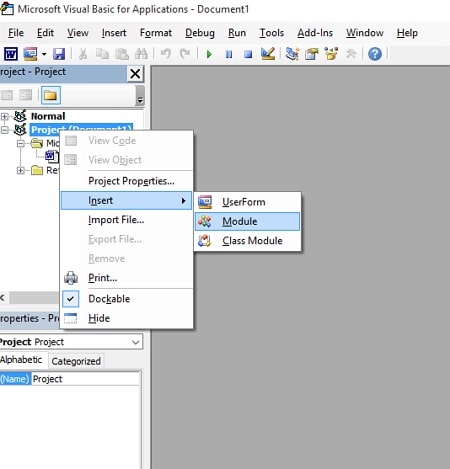
Étape 3: Sur la page suivante, entrez le code VBA, puis appuyez sur "F5" sur votre clavier pour exécuter immédiatement le code.
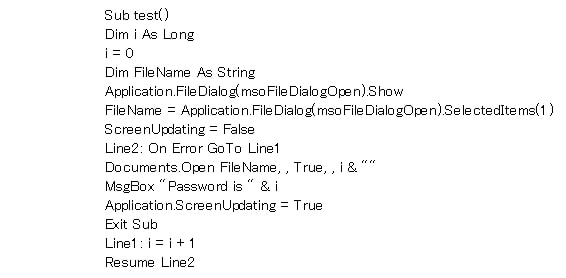
Étape 4: Ouvrez maintenant le fichier Word verrouillé et chargez-le sur l'écran du programme. Un processus de récupération de mot de passe commencera en arrière-plan à l'aide du code VBA. Une fois le processus terminé, utilisez le mot de passe récupéré pour ouvrir le document Word.

