Hai dimenticato la password di Excel? 5 modi per recuperare la password da Excel
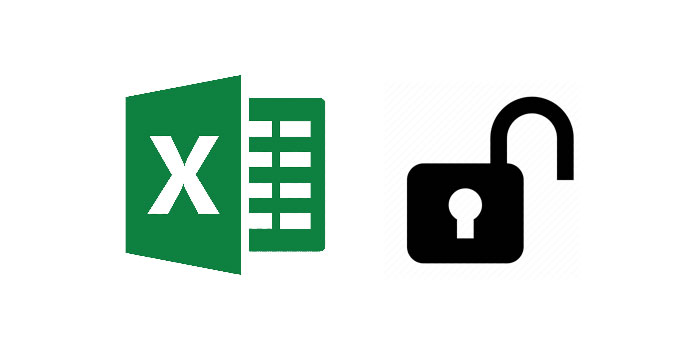
Riepilogo
Molti utenti sono abituati ad aggiungere password ai file Excel per limitare l'accesso o la modifica, ma a volte, molte persone potrebbero dimenticare la password Excel o perdere il documento che registra la password Excel. È possibile perdere file importanti. Ma non devi più preoccupartene. Se hai dimenticato la password di Excel, puoi provare vari metodi per sbloccare i file di Excel. In questo articolo, introdurremo 5 metodi efficaci che possono essere utilizzati per recuperare la password di Excel.
Metodo 1: recupero della password Excel dimenticata con il software di recupero password Excel
Dopo il test, l'utilizzo del software Excel Secret Recovery è il modo migliore per sbloccare file Excel protetti da password. Tra questi, Any Excel Password Recovery è uno dei migliori strumenti di recupero dei segreti di Excel. Può recuperare la password persa o dimenticata per Excel 2019/2017/2016/2013/2010/2007. Può sbloccare rapidamente sia il file XLS di Excel protetto da password che il file XLSX di Excel.
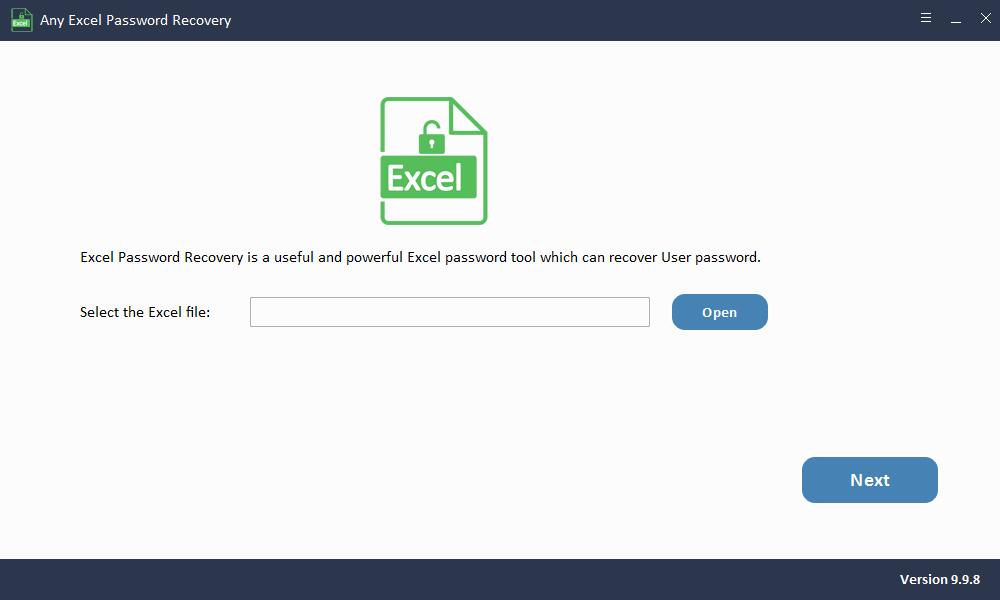
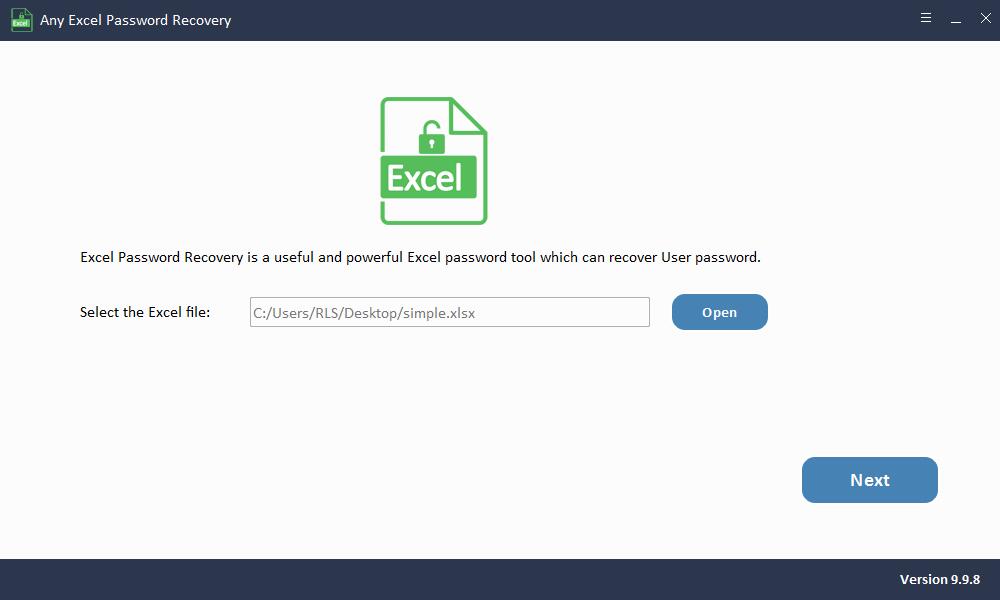
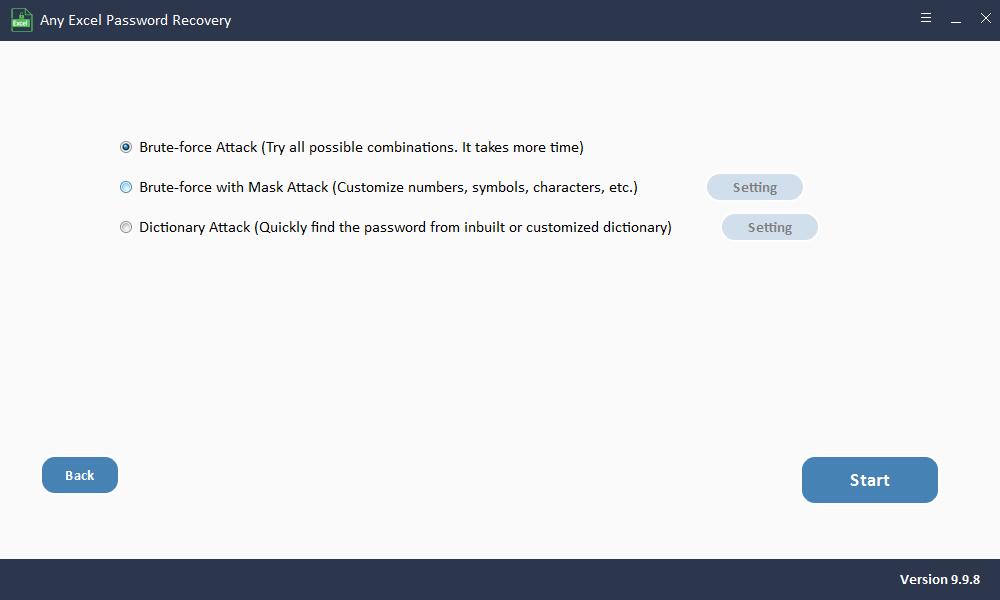
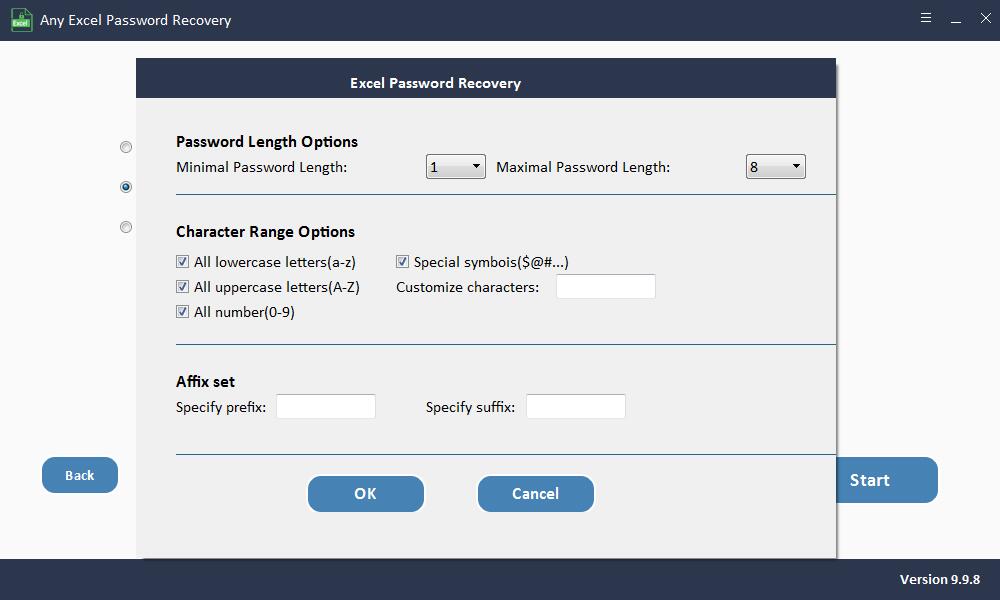
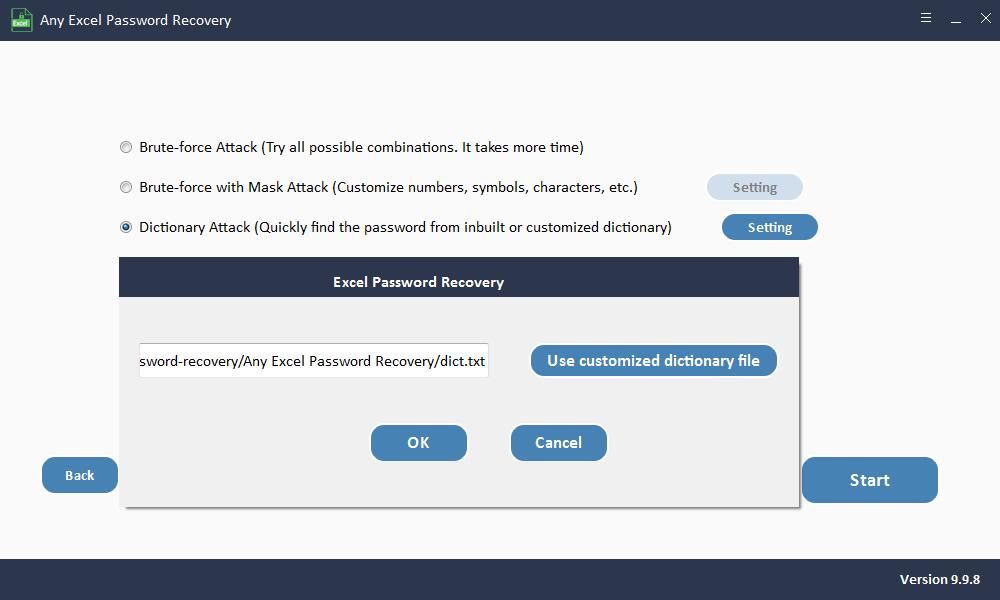
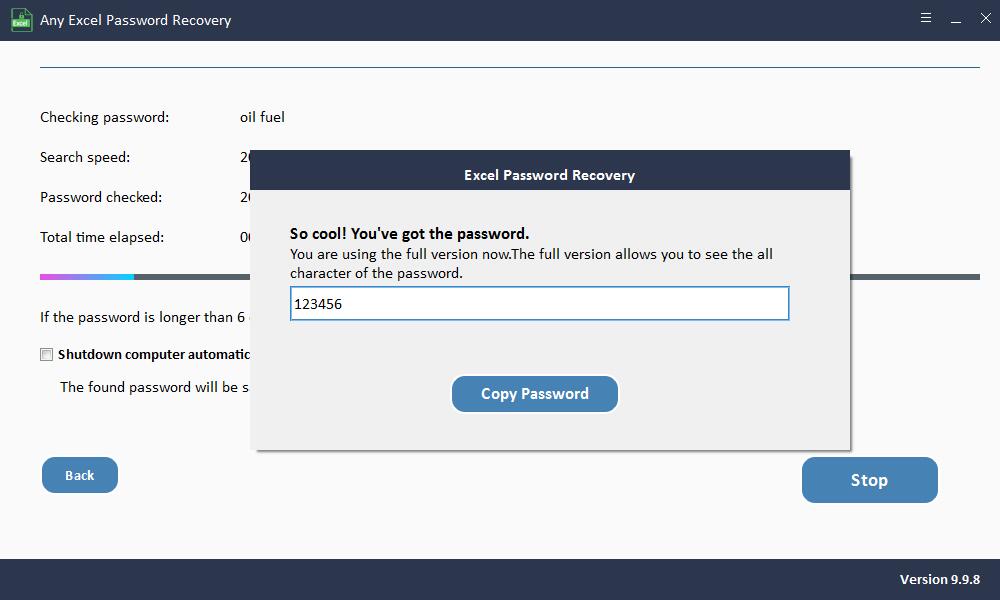
Metodo 2: recupero della password Excel dimenticata utilizzando il codice VBA
In questo modo è disponibile solo per Excel 2010, 2007 e versioni precedenti. Se hai dimenticato la password di Excel 2013/2016/2019, controlla altri metodi in questo articolo.
Passaggio 1: apri il file Excel.
Passaggio 2: premere "ALT + F11" e verrà visualizzata la finestra "Microsoft Visual Basic for Application".
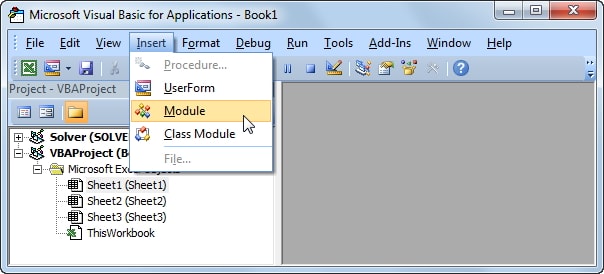
Passaggio 3: fare clic su "Inserisci"> "Modulo" e quindi incollare il codice riportato di seguito nella finestra "Modulo".
Sub PasswordRecovery() Dim i As Integer, j As Integer, k As Integer Dim l As Integer, m As Integer, n As Integer Dim i1 As Integer, i2 As Integer, i3 As Integer Dim i4 As Integer, i5 As Integer, i6 As Integer On Error Resume Next For i = 65 To 66: For j = 65 To 66: For k = 65 To 66 For l = 65 To 66: For m = 65 To 66: For i1 = 65 To 66 For i2 = 65 To 66: For i3 = 65 To 66: For i4 = 65 To 66 For i5 = 65 To 66: For i6 = 65 To 66: For n = 32 To 126 ActiveSheet.Unprotect Chr(i) & Chr(j) & Chr(k) & _ Chr(l) & Chr(m) & Chr(i1) & Chr(i2) & Chr(i3) & _ Chr(i4) & Chr(i5) & Chr(i6) & Chr(n) If ActiveSheet.ProtectContents = False Then MsgBox "One usable password is " & Chr(i) & Chr(j) & _ Chr(k) & Chr(l) & Chr(m) & Chr(i1) & Chr(i2) & _ Chr(i3) & Chr(i4) & Chr(i5) & Chr(i6) & Chr(n) Exit Sub End If Next: Next: Next: Next: Next: Next Next: Next: Next: Next: Next: Next End Sub
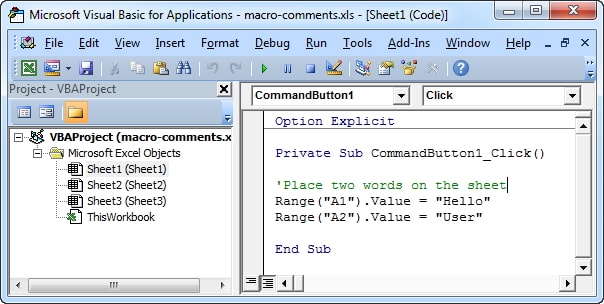
Passaggio 4: fare clic su "F5" per eseguire il codice. Attendi alcuni minuti affinché il codice VBA decifri la password di Excel. Apparirà una nuova finestra pop-up in cui puoi trovare la password. Scrivilo e usalo per sbloccare il tuo foglio di lavoro.
Metodo 3: recupero della password Excel dimenticata con 7-ZIP
In questo modo funziona per le versioni 2007 e 2019 di Excel.
Passaggio 1: installa 7-Zip o qualsiasi altro tipo di strumento di compressione Zip come WinRAR sul tuo PC.
Passaggio 2: utilizza la compressione per aprire il file Excel, quindi fai clic con il pulsante destro del mouse sul file e seleziona "Apri con WinRAR o 7-Zip".
Passaggio 3: per rimuovere la protezione tramite password dal foglio di lavoro, vai a "xl \ worksheets \".
Passaggio 4: trova il foglio di cui hai dimenticato la password. Fai clic destro su di esso e scegli l'opzione "Modifica".
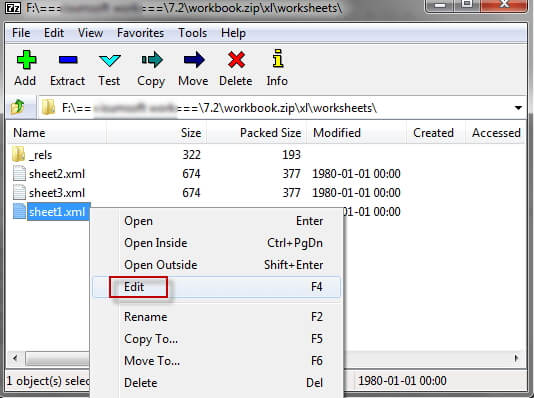
Passaggio 5: premere Ctrl + F per trovare il tag "
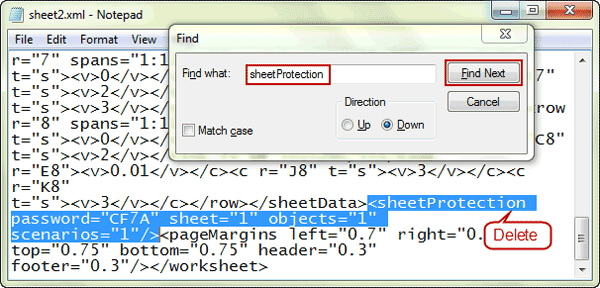
Passaggio 6: dopo l'eliminazione, salva il file e chiudi l'editor. Ora, il tuo foglio di lavoro non è protetto.
Metodo 4: recupero della password Excel dimenticata utilizzando il recupero della password Excel in linea
Come recuperare la password di Excel persa o dimenticata senza software? Puoi provare a utilizzare lo strumento di recupero di Excel online. L'utilizzo del servizio di password Excel di sblocco online richiede una connessione Internet stabile e potente. Inoltre, è necessario caricare il file Excel protetto da password sul suo server per ripristinarlo. Se il tuo file Excel contiene alcune informazioni sensibili, ti sconsigliamo di utilizzare questo metodo.
Metodo 5: recupero della password Excel dimenticata senza software
Se desideri sbloccare i file Excel senza utilizzare alcun software, puoi provare questo metodo. Per evitare qualsiasi perdita di dati, creare prima un backup del foglio di calcolo Excel, quindi seguire i passaggi seguenti per sbloccare Excel online.
Passaggio 1: apri Google Drive e accedi al tuo account Gmail. Fai clic sulla scheda "Nuovo" e seleziona Fogli Google.
Passaggio 2: nell'angolo sinistro della parte superiore dello schermo, fare clic su File, quindi su Importa.
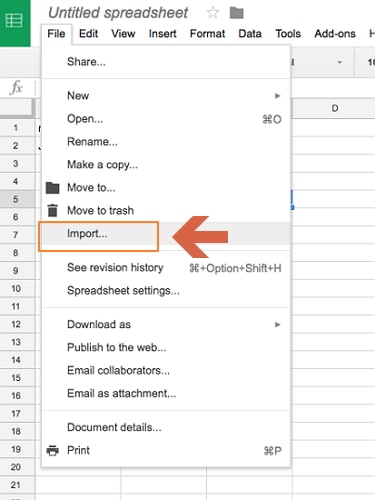
Passaggio 3: fare clic su "Carica" e selezionare un file Excel per caricare il foglio Excel protetto da password.
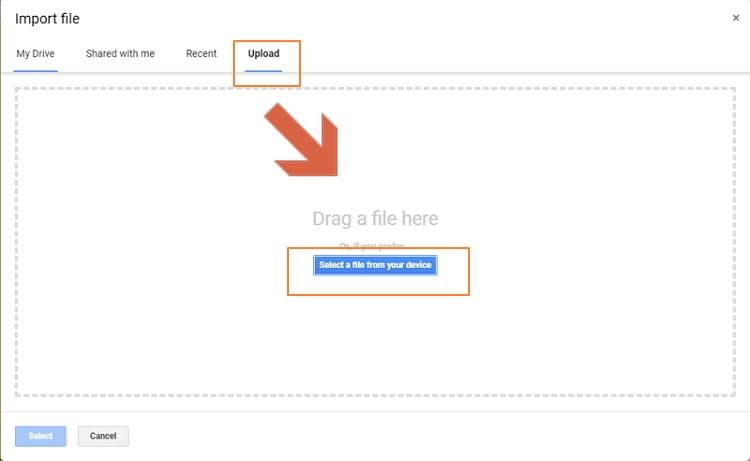
Passaggio 4: selezionare "Sostituisci foglio di calcolo" e fare clic su "Importa dati". Il foglio Excel protetto si aprirà in Fogli Google.
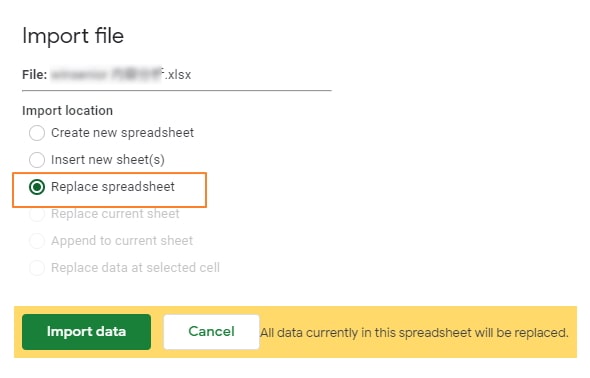
Passaggio 5: vai a "File" e fai clic su "Scarica come", quindi seleziona "Microsoft Excel".
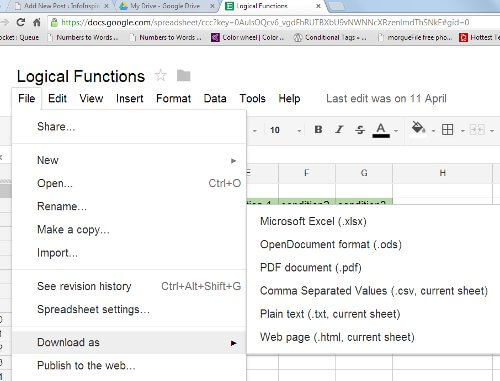
Passaggio 6: dopo aver aperto questo nuovo file, scoprirai che il tuo foglio di lavoro / cartella di lavoro non è più protetto da password.

