간단한 3 단계로 PNY SD 카드를 암호로 보호하고 암호화
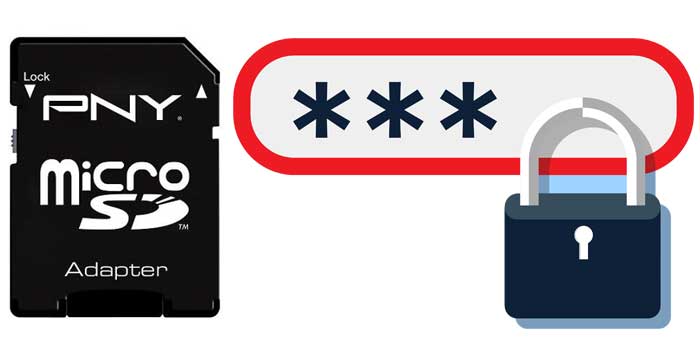
요약
암호 보호 PNY SD 카드 도구를 사용하면 PNY SD 카드, PNY USB 플래시 드라이브 및 기타 PNY 저장 장치에서 사진, 비디오, 메시지, 문서, 파일 및 폴더를 암호로 보호하고 암호화 할 수 있습니다. 무료 PNY SD 카드 암호 보호 소프트웨어를 다운로드하여 몇 초 내에 암호로 PNY SD 카드를 암호화하십시오.
PNY SD 카드 검토
PNY Technologies는 플래시 메모리 카드 (SD 카드, CF 카드, 메모리 스틱 등), USB 플래시 드라이브, 그래픽 카드, SSD, PC 메모리, OTG, HP 인증 제품 및 기타 장치의 선도적 인 제조업체입니다. PNY SD 카드는 카메라 (Nikon, Canon, Olympus, Sony, Kodak, Fuji ...) 및 기타 디지털 장치에서 자주 사용됩니다. PNY SD 카드는 많은 수의 사진과 비디오 파일을 저장할 수 있습니다. PNY SD 카드를 외부 저장소로 사용하여 파일을 저장하고 전송할 수도 있습니다.
무료 암호 보호 PNY SD 카드 소프트웨어
누구도 액세스 할 수 없도록 PNY SD 카드에 비밀번호를 입력 할 수 있습니까? 물론 Password Protect PNY SD 카드 소프트웨어로 쉽게 할 수 있습니다. 암호로 PNY SD 메모리 카드의 파일 / 폴더를 암호화 할 수 있습니다. 또한 PNY SD 카드 드라이브를 암호로 보호하고 PNY SD 카드 드라이브를 재활용, 프린터, 네트워크 다이얼링 및 네트워크 환경으로 위장 할 수도 있습니다.
PNY SD 카드를 암호로 보호하는 방법
PNY SD 카드를 컴퓨터에 연결하여 컴퓨터가 외부 하드 드라이브로 인식하도록하십시오. 컴퓨터에 Password Protect PNY SD 카드 소프트웨어를 다운로드, 설치 및 실행하십시오.
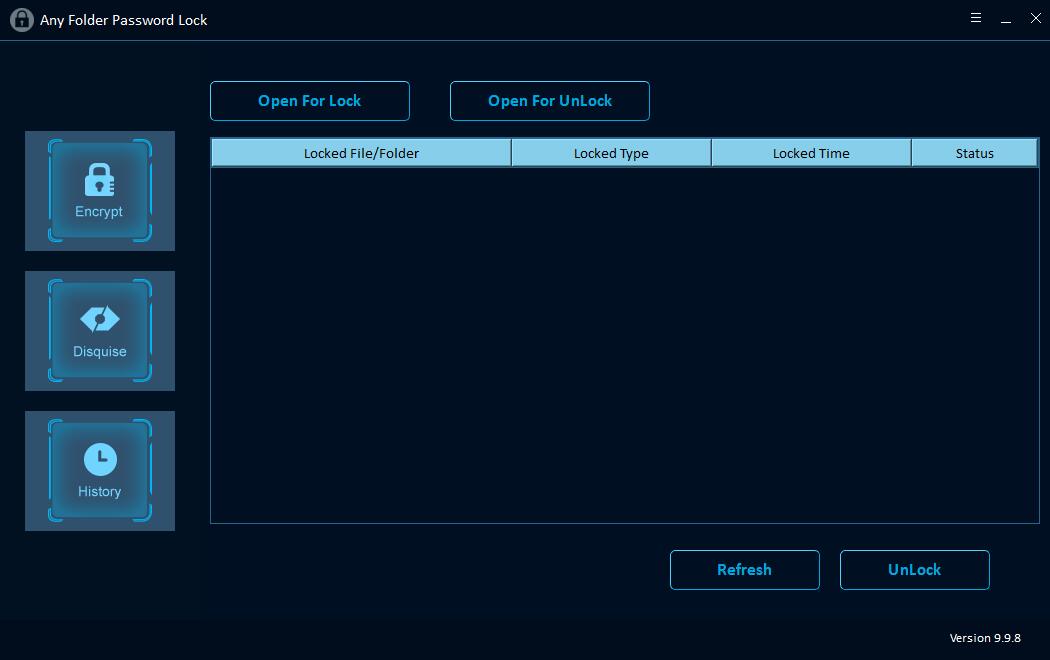
1 단계 : PNY SD 카드에서 파일 / 폴더 잠금 및 잠금 해제
"Open for Lock"을 클릭하여 PNY SD 카드에서 파일 또는 폴더를 선택한 다음 암호 및 잠금 유형 (숨김 / 잠금없이 잠금 및 숨김)을 입력합니다. 그 후 "잠금"버튼을 클릭하여 PNY SD 카드 파일 / 폴더 보호를 완료합니다.
2 단계 : PNY SD 카드 보호
PNY SD 카드에 대한 개방 암호를 설정하려면 "Protect USB"버튼을 클릭하고 물리적 드라이브 목록에서 PNY SD 카드 드라이브를 선택한 다음 암호를 입력 및 확인하고 "잠금"버튼을 클릭하십시오.
3 단계 : PNY SD 카드 또는 파일 및 폴더 위장
PNY SD 카드 또는 PNY SD 카드의 파일 / 폴더를 재활용, 프린터, 네트워크 다이얼링 또는 네트워크 환경으로 위장 할 수 있습니다. "Disguise"를 클릭하고 PNY SD 카드에서 PNY SD 카드 또는 파일 / 폴더를 선택하고 PNY SD 카드에 암호를 입력 한 다음 Disguise Type을 선택하고 Disguise 버튼을 클릭합니다.

