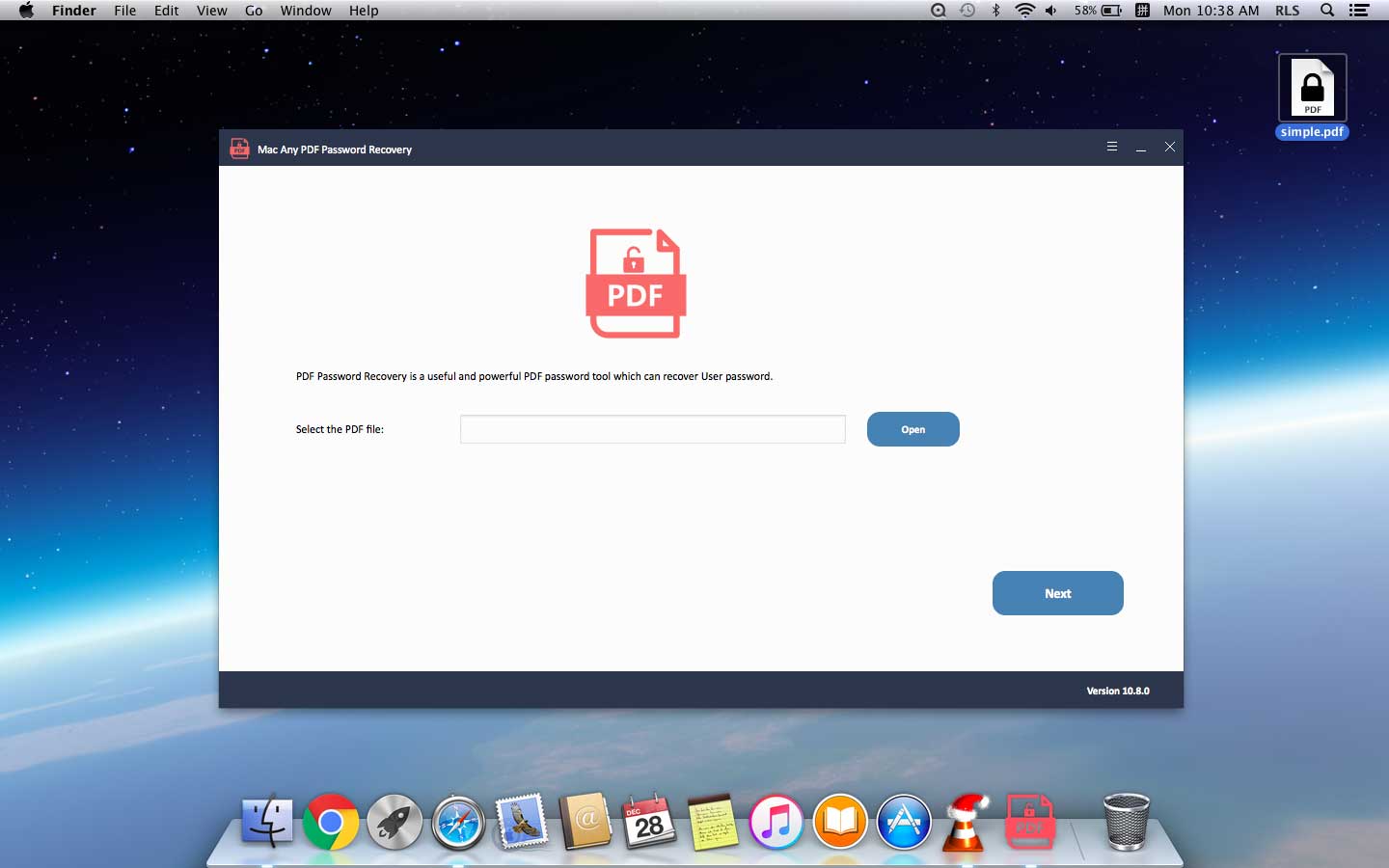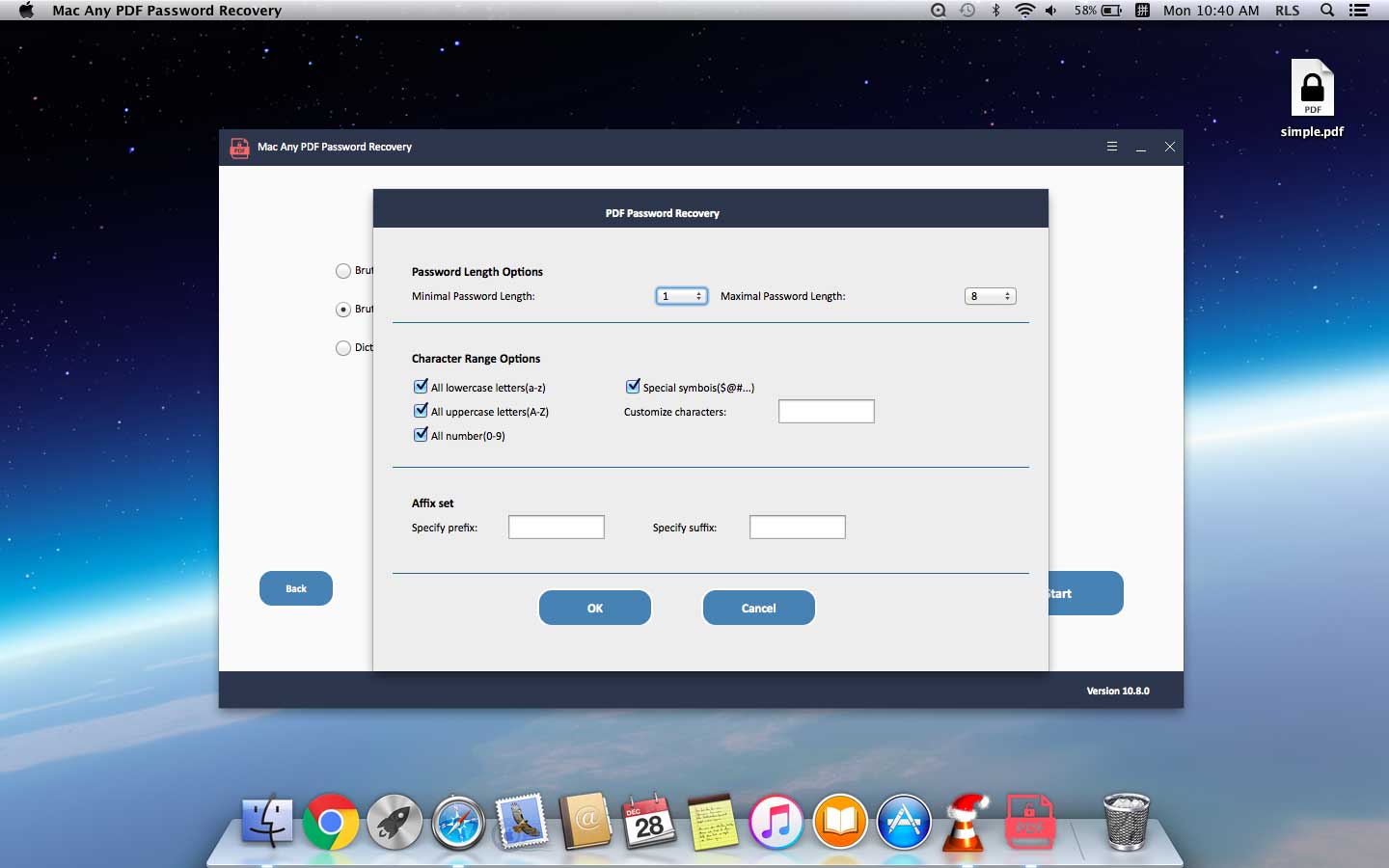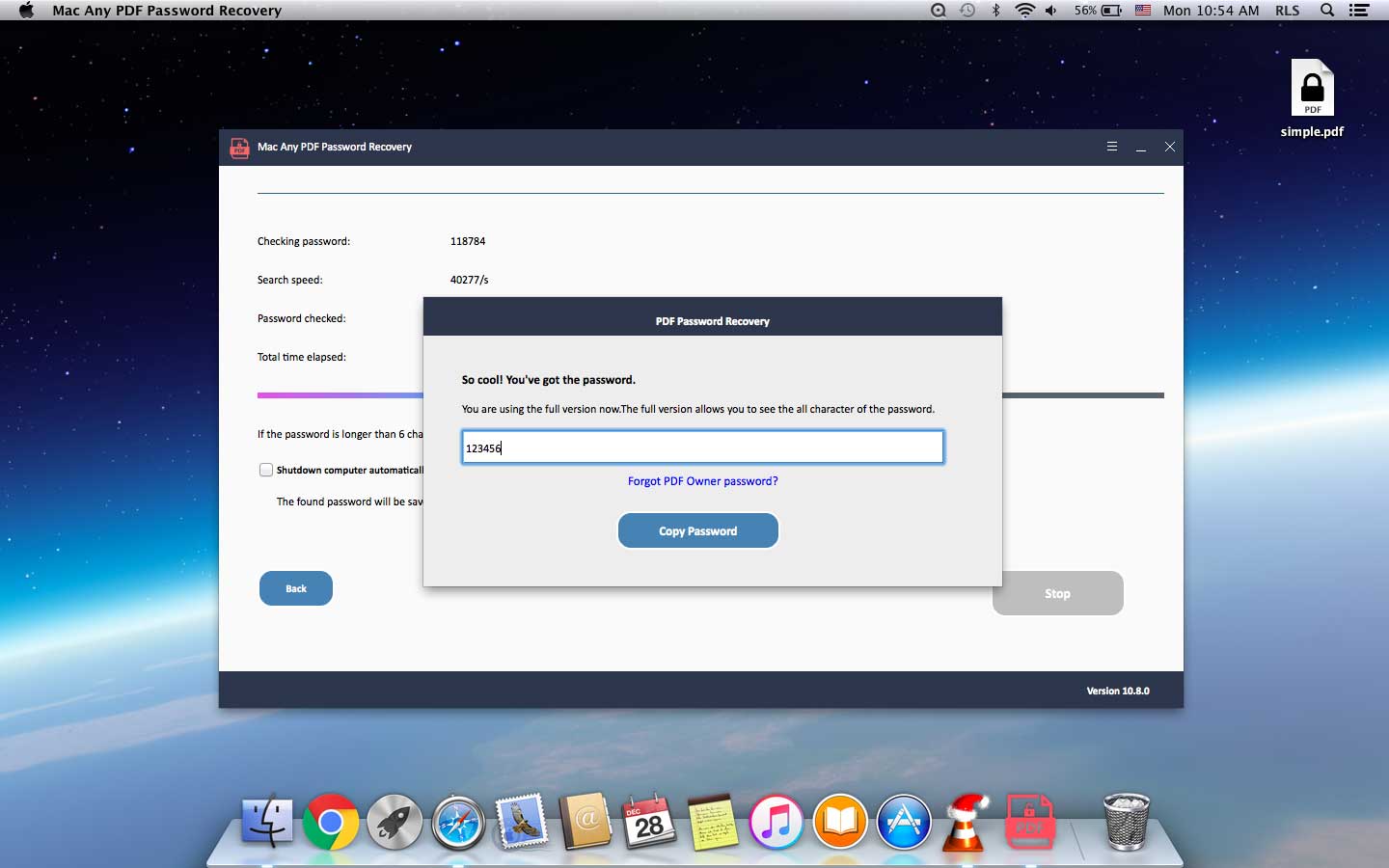Mac Any PDF 비밀번호 복구 개요
PDF 사용자 / 열기 암호는 권한이없는 사람이 암호로 보호 된 PDF 파일을 열고 보는 것을 방지 할 수 있습니다. 때로는 설정 한 PDF 사용자 / 열기 암호를 잊어 버릴 수 있습니다. 또한 다운로드 한 일부 PDF 문서는 암호로 보호 될 수 있습니다. 이것은 특히 이러한 PDF 문서가 긴급하게 필요할 때 매우 성가신 일입니다. Mac Any PDF Password Recovery는 최고의 PDF 사용자 / 개방형 암호 복구 소프트웨어로, 몇 분 안에 보호 된 PDF 파일의 암호를 해독하고 검색 할 수 있습니다. Mac Any PDF Password Recovery는 3 가지 고급 PDF 암호 공격 모드를 제공합니다. Brute-Force 공격 (가능한 모든 암호 조합을 시도하십시오. 시간이 더 걸립니다). 마스크 공격을 통한 Brute-Force (숫자, 기호, 문자 등 사용자 지정); 사전 공격 (내장 또는 사용자 정의 사전에서 신속하게 암호 찾기). PDF 비밀번호 복구 프로세스를 종료 할 때 소프트웨어가 다음에 PDF 비밀번호를 계속 공격 할 수 있도록 프로젝트를 유지할지 여부를 선택할 수있어 많은 시간을 절약 할 수 있습니다.
참고 : PDF 소유자 / 권한 암호는 PDF 파일의 인쇄, 복사 및 편집을 암호로 보호 할 수 있습니다. 문서 파일에서 소유자 잠금 암호를 제거하려면 모든 PDF 암호 제거 를 사용하십시오. a> 소프트웨어.
Mac Any PDF 비밀번호 복구 기능
높은 복구율로 PDF 비밀번호 검색
분실하거나 잊어 버린 비밀번호를 PDF에서 빠르게 복구하세요.
사용하기 쉬운 Mac PDF 비밀번호 복구
간단한 3 단계로 PDF 문서에서 비밀번호를 복구합니다.