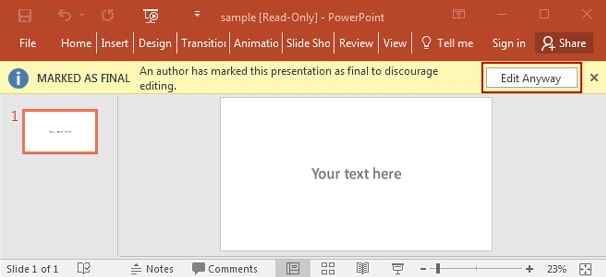100 % 작업 : PowerPoint 잠금을 해제하는 3 가지 방법
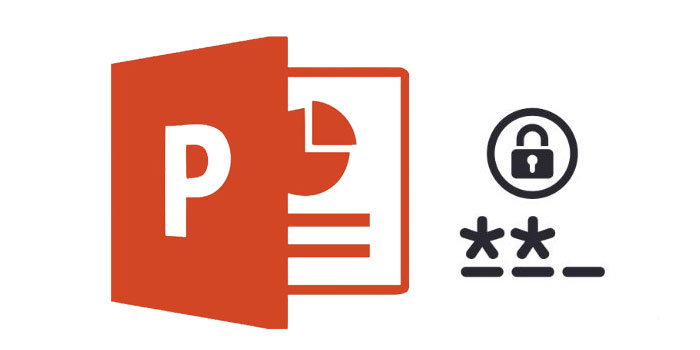
그러나 PowerPoint 프레젠테이션에 암호를 설정 한 다음 필요할 때 파일의 잠금을 해제 할 수없는 것은 드문 일이 아닙니다. 사용한 암호를 잊었거나 단순히 암호를 제거하는 방법을 모를 수 있습니다. 이 기사에서는 암호를 알고 있는지 여부에 관계없이 PowerPoint 잠금을 해제 할 수있는 최상의 솔루션을 제공합니다.
방법 1 : PowerPoint 암호 복구로 PowerPoint 암호 잠금 해제
PowerPoint 파일이 잠겨 있고 비밀번호없이 열 수없는 경우 선택할 수있는 옵션이 거의 없습니다. 다행히도 모든 PowerPoint 암호 복구는 암호를 복구하고 문서를 잠금 해제하는 데 사용하도록 설계되었습니다. 방법은 다음과 같습니다.
컴퓨터에 PowerPoint 암호 복구 소프트웨어를 다운로드, 설치 및 실행하고 다음 단계를 따르십시오.
1 단계 : "열기"버튼을 클릭하여 암호로 보호 된 PowerPoint 파일을 선택합니다.
2 단계 : PowerPoint 비밀번호 복구 방법을 선택합니다.
3 단계 : 계속하려면 "시작"버튼을 클릭합니다. 몇 분 후 잊은 비밀번호가 팝업 창에 표시됩니다. PowerPoint 비밀번호를 저장하려면 "비밀번호 복사"버튼을 클릭하세요.
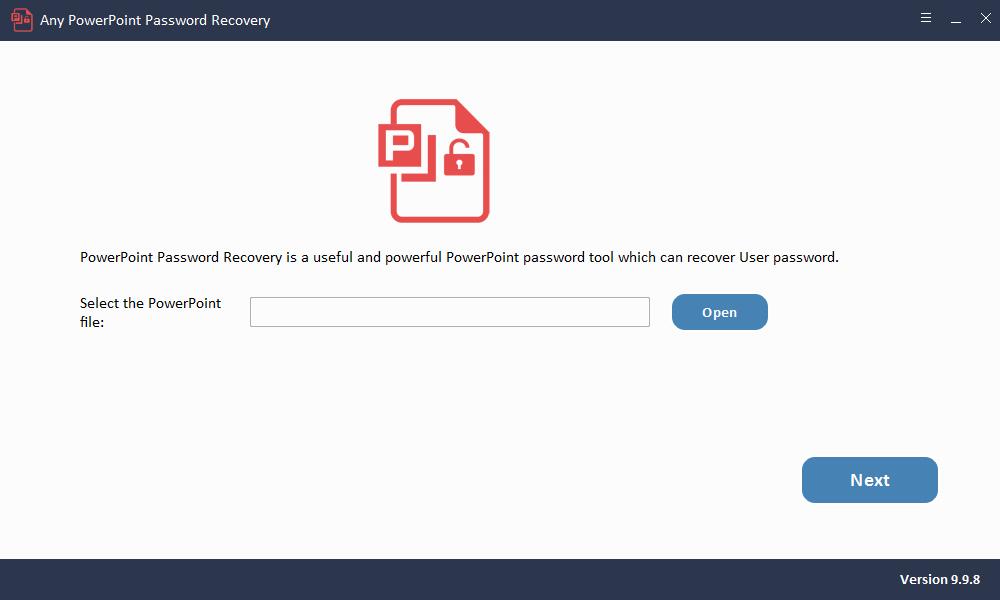
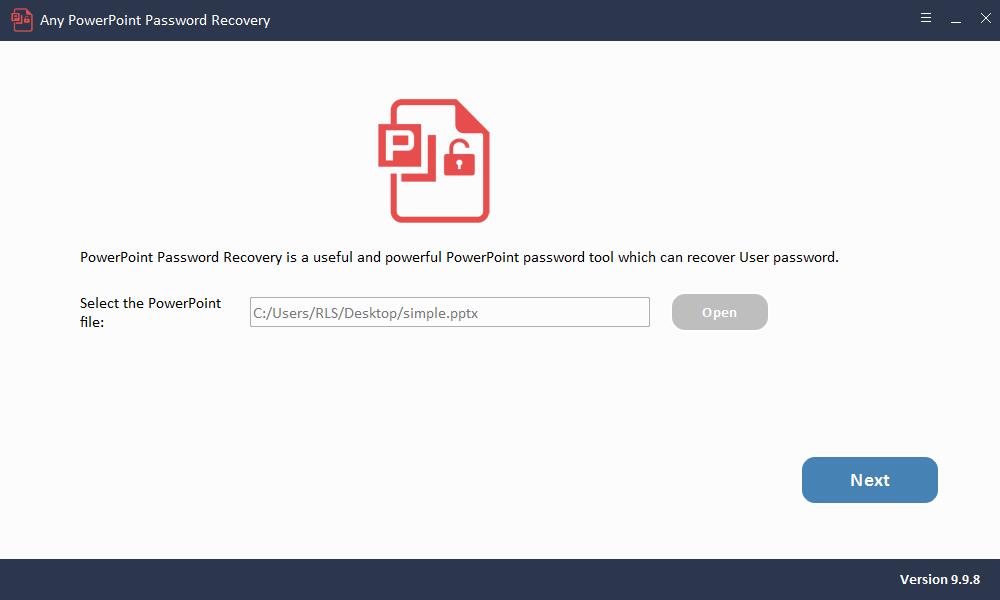
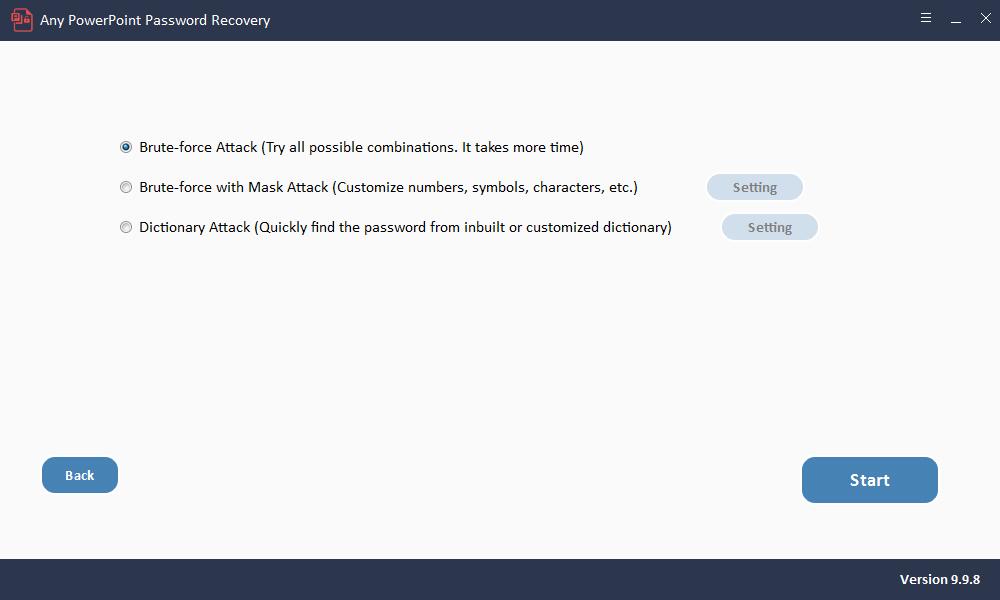
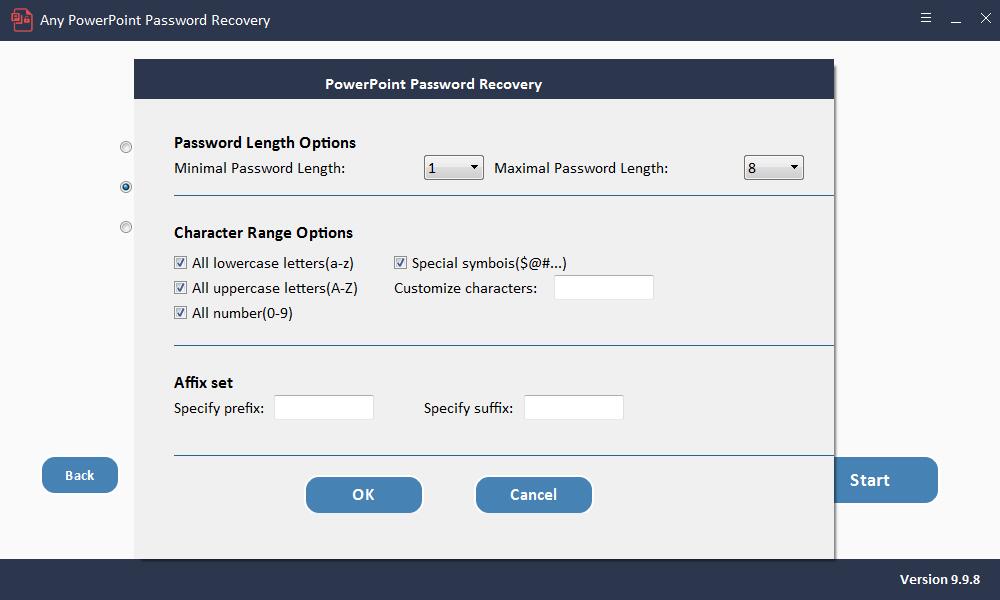
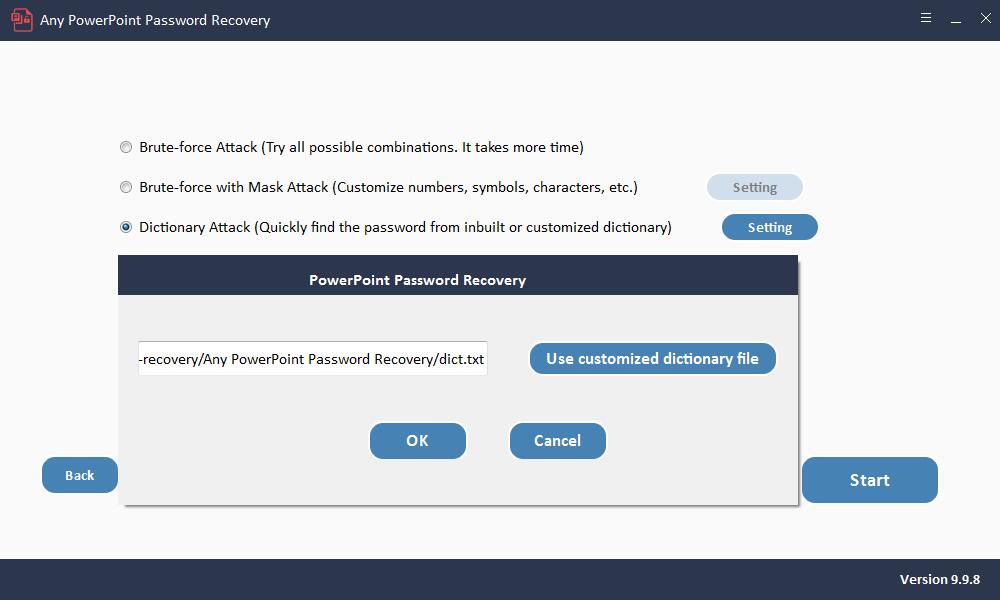

비밀번호없이 프레젠테이션을 편집 할 수없는 경우 (즉, 프레젠테이션을 읽을 수 있지만 콘텐츠를 수정할 수없는 경우) 비밀번호를 알고 있는지 여부에 관계없이 다음 솔루션이 도움이 될 수 있습니다.
방법 2 : 파일 확장자 이름을 변경하여 PowerPoint 암호 잠금 해제
프레젠테이션의 파일 확장자를 변경하여 제한을 제거 할 수도 있습니다. 그러나 대부분의 사용자에게는 매우 복잡하며 100 % 실행 가능하지 않습니다. 방법은 다음과 같습니다.
1 단계 : 프레젠테이션의 이름을 바꾼 다음 사본의 파일 확장자를 PPSX에서 ZIP으로 변경합니다.
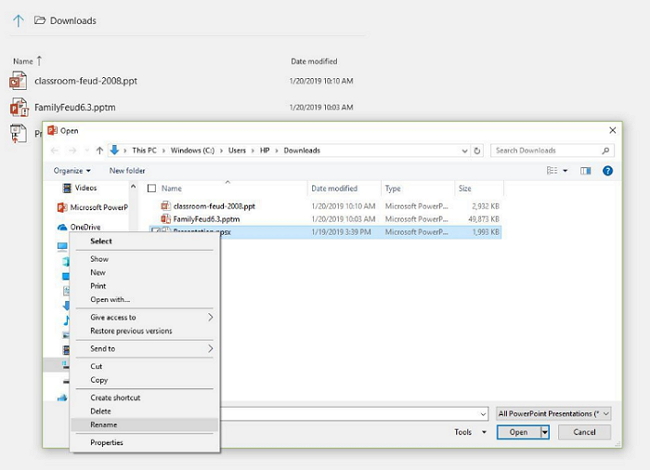
2 단계 : 이제 ZIP 파일을 열고 presentation.xml 파일을 찾습니다.
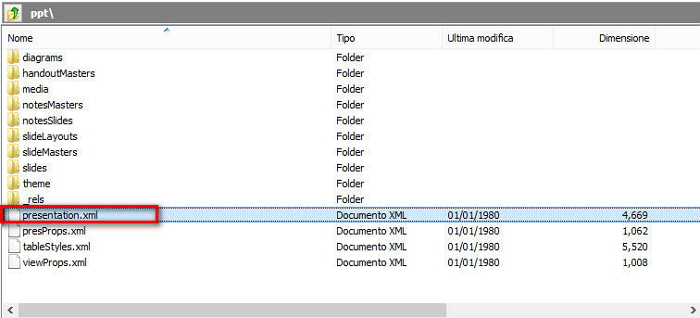
3 단계 :이 파일을 추출한 다음 메모장과 같은 텍스트 편집기를 사용하여 엽니 다.
로 시작하는 태그를 찾아 삭제합니다.
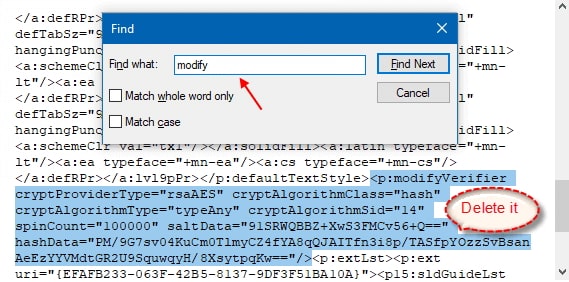
4 단계 : 이제 파일을 저장하고 ZIP 폴더에 다시 넣어 이전 파일을 대체합니다.
5 단계 : ZIP 파일의 이름을 PPSX로 바꾸고 PowerPoint에서 파일을 열면 암호없이 파일을 편집 할 수 있습니다.
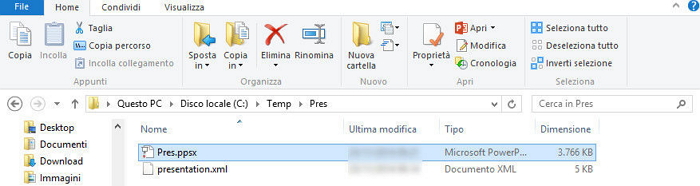
방법 3 : 암호로 PowerPoint 암호 잠금 해제
비밀번호를 알고있는 경우 프레젠테이션에서 수정 제한을 제거하는 방법은 다음과 같습니다.
1 단계 : PowerPoint 프레젠테이션을 열고 "파일> 정보"를 클릭합니다.
2 단계 : "프리젠 테이션 보호"를 클릭 한 다음 "최종으로 표시"를 선택합니다.
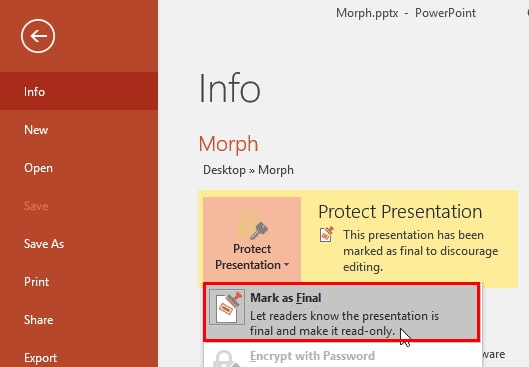
3 단계 : "저장"을 클릭하여 비밀번호 보호없이 프레젠테이션을 저장합니다.
4 단계 : 이제 문서를 다시 열고 상단의 "편집"을 클릭하여 제한을 해제하고 콘텐츠를 변경합니다.