Pamiršote „Excel“ slaptažodį? 5 būdai, kaip atkurti slaptažodį iš „Excel“
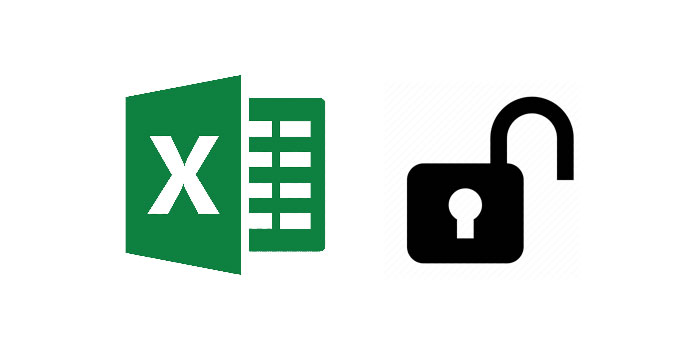
Santrauka
Daugelis vartotojų yra įpratę pridėti slaptažodžius prie "Excel" failų, kad apribotų prieigą ar pakeitimus, tačiau kartais daugelis žmonių gali pamiršti "Excel" slaptažodį arba pamesti dokumentą, kuriame įrašomas "Excel" slaptažodis. Galima pamesti vertingus failus. Bet jums nebereikia dėl to jaudintis. Jei pamiršote "Excel" slaptažodį, galite išbandyti įvairius "Excel" failų atrakinimo būdus. Šiame straipsnyje pristatysime 5 efektyvius metodus, kurie gali būti naudojami atkuriant "Excel" slaptažodį.
1 metodas: atkurkite pamirštą "Excel" slaptažodį naudodami "Excel" slaptažodžių atkūrimo programinę įrangą
Po bandymo "Excel Secret Recovery" programinės įrangos naudojimas yra geriausias būdas atrakinti slaptažodžiu apsaugotus "Excel" failus. Tarp jų bet koks "Excel" slaptažodžio atkūrimas yra vienas iš geriausių "Excel" slaptų atkūrimo įrankių. Tai gali atkurti jūsų pamestą ar pamirštą "Excel" 2019/2017/2016/2013/2010/2007 slaptažodį. Tai gali greitai atrakinti tiek slaptažodžiu apsaugotą "Excel XLS" failą, tiek "Excel XLSX" failą.
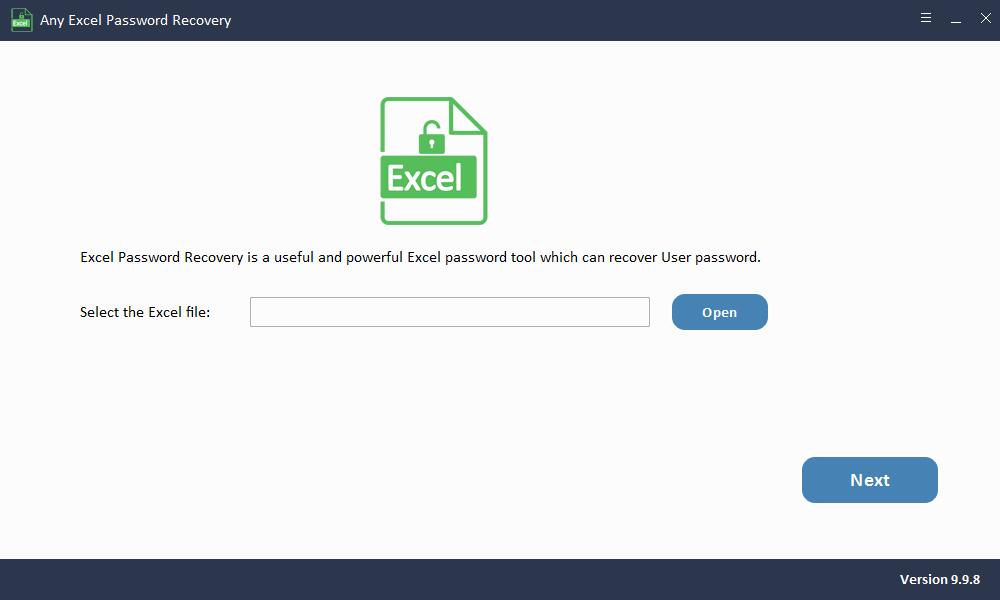
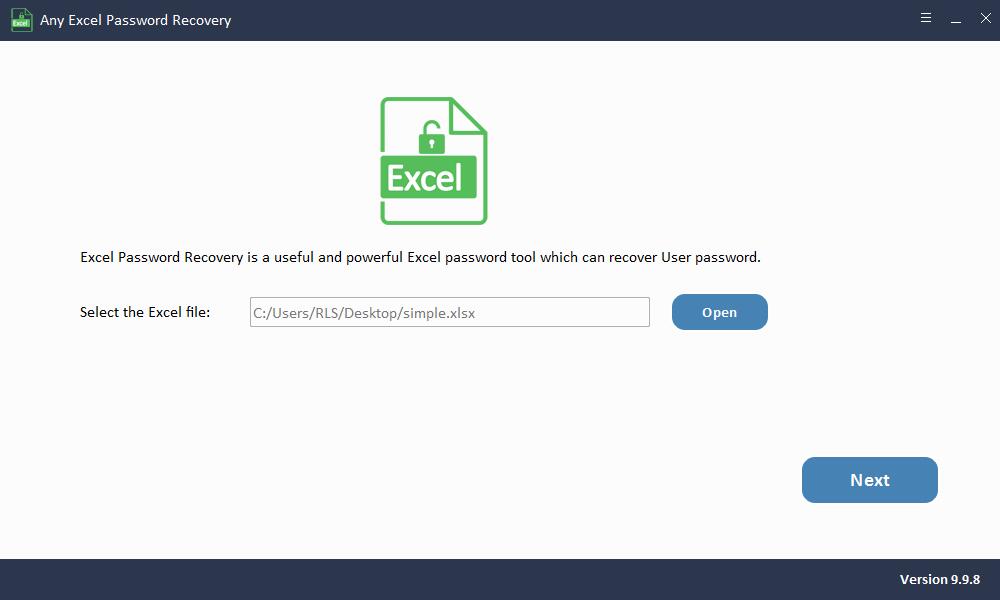
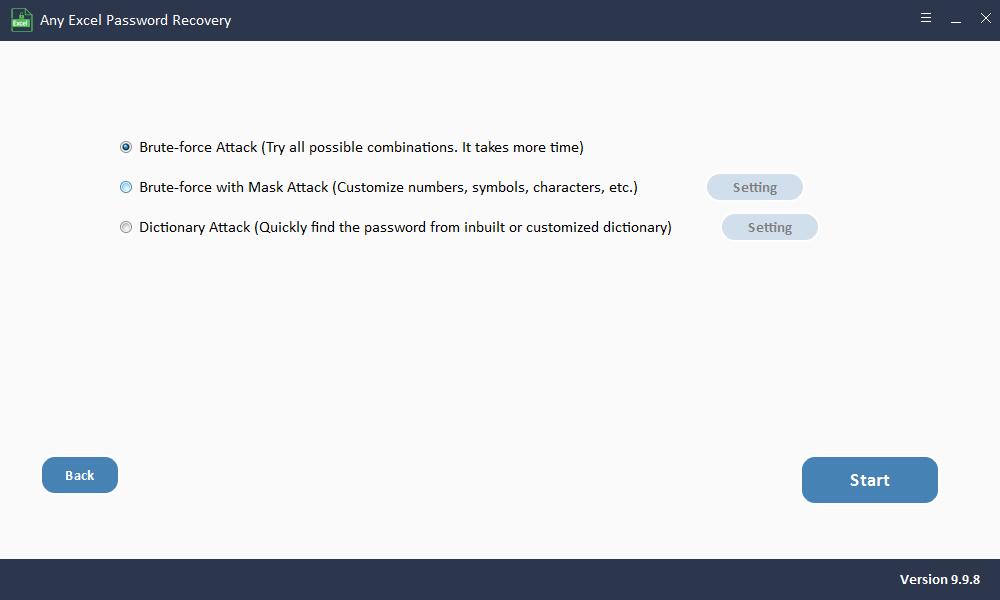
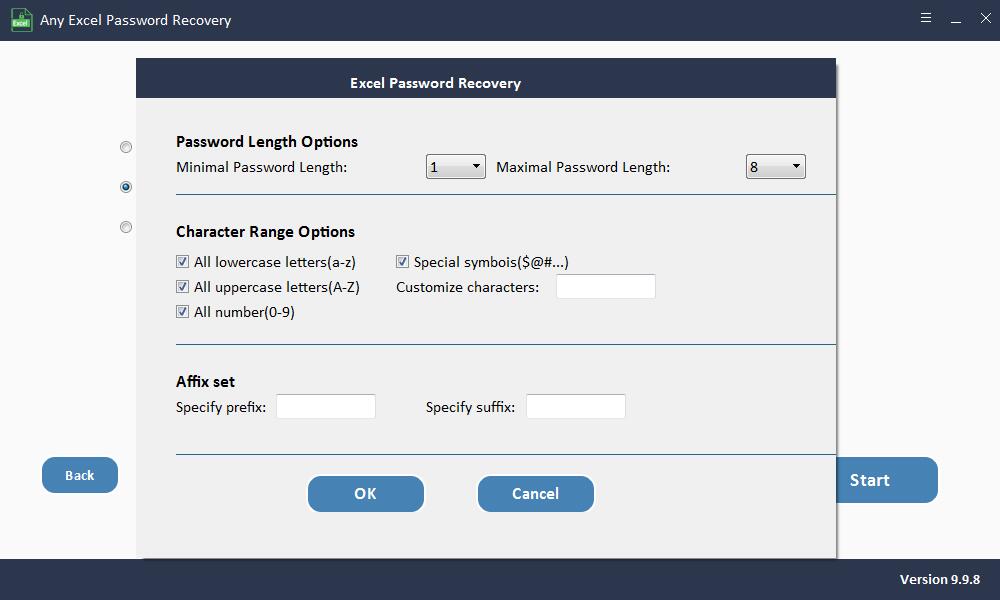
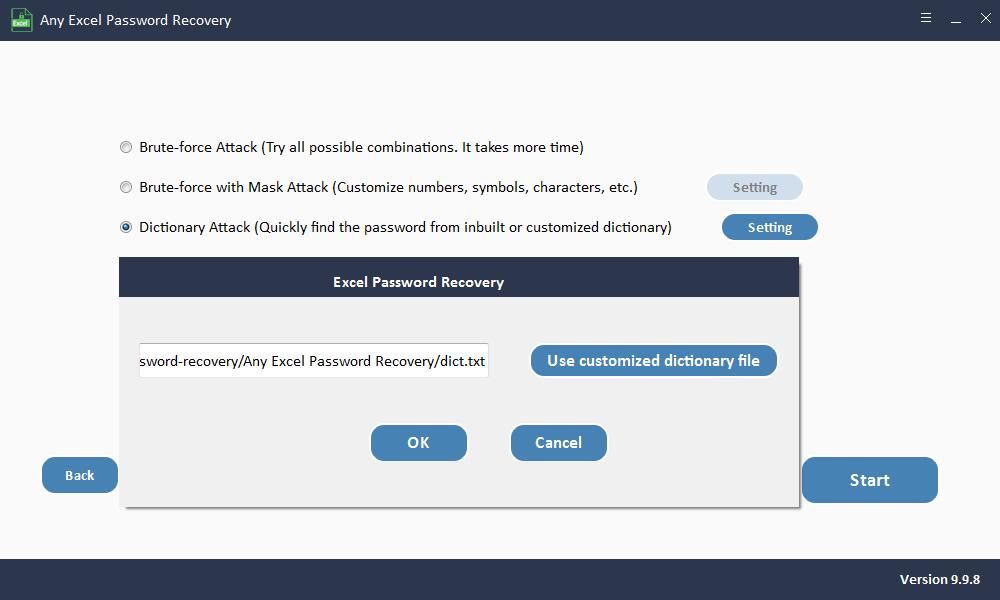
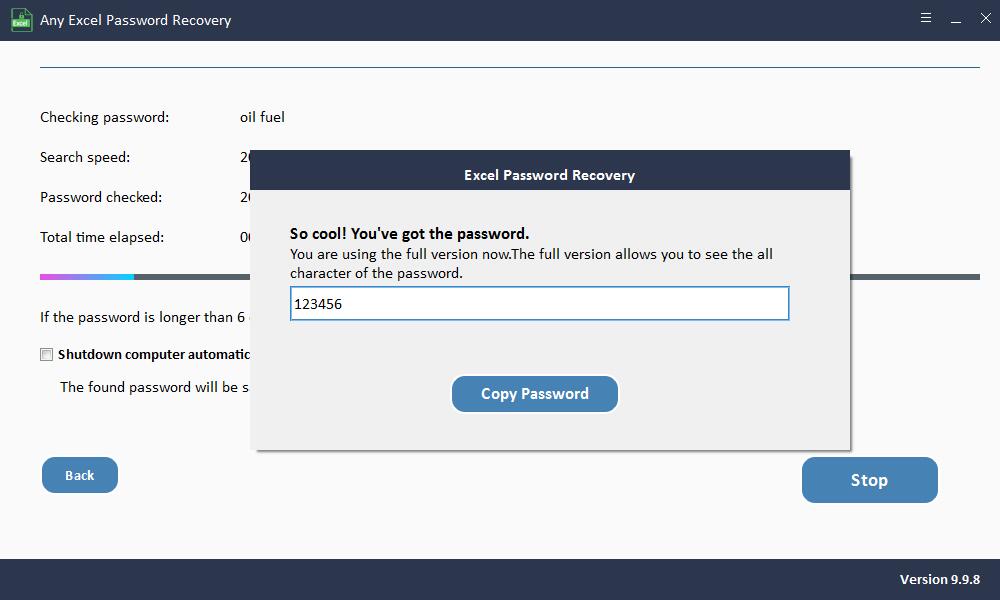
2 metodas: atkurkite pamirštą "Excel" slaptažodį naudodami VBA kodą
Tokiu būdu galima naudotis tik naudojant "Excel 2010", "2007" ir ankstesnę versiją. Jei pamiršote "Excel 2013/2016/2019" slaptažodį, patikrinkite kitus šio straipsnio metodus.
1 veiksmas: atidarykite "Excel" failą.
2 žingsnis: Paspauskite "ALT + F11" ir pasirodys langas "Microsoft Visual Basic for Application".
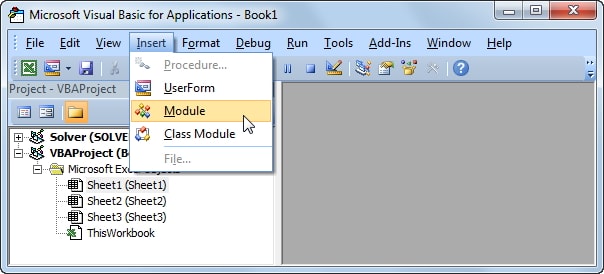
3 žingsnis: Spustelėkite "Įterpti"> "Modulis" ir tada įklijuokite žemiau esantį kodą į langą "Modulis".
Sub PasswordRecovery() Dim i As Integer, j As Integer, k As Integer Dim l As Integer, m As Integer, n As Integer Dim i1 As Integer, i2 As Integer, i3 As Integer Dim i4 As Integer, i5 As Integer, i6 As Integer On Error Resume Next For i = 65 To 66: For j = 65 To 66: For k = 65 To 66 For l = 65 To 66: For m = 65 To 66: For i1 = 65 To 66 For i2 = 65 To 66: For i3 = 65 To 66: For i4 = 65 To 66 For i5 = 65 To 66: For i6 = 65 To 66: For n = 32 To 126 ActiveSheet.Unprotect Chr(i) & Chr(j) & Chr(k) & _ Chr(l) & Chr(m) & Chr(i1) & Chr(i2) & Chr(i3) & _ Chr(i4) & Chr(i5) & Chr(i6) & Chr(n) If ActiveSheet.ProtectContents = False Then MsgBox "One usable password is " & Chr(i) & Chr(j) & _ Chr(k) & Chr(l) & Chr(m) & Chr(i1) & Chr(i2) & _ Chr(i3) & Chr(i4) & Chr(i5) & Chr(i6) & Chr(n) Exit Sub End If Next: Next: Next: Next: Next: Next Next: Next: Next: Next: Next: Next End Sub
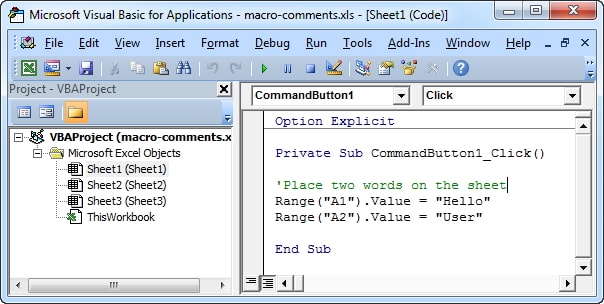
4 žingsnis: Norėdami paleisti kodą, spustelėkite "F5". Palaukite kelias minutes, kol VBA kodas sugadins "Excel" slaptažodį. Atsiras naujas iššokantis langas, kuriame galite rasti slaptažodį. Užrašykite jį ir naudokite jį, kad atrakintumėte savo darbalapį.
3 metodas: atkurkite pamirštą "Excel" slaptažodį naudodami 7 ZIP ZIP
Tokiu būdu veikia 2007 ir 2019 m. "Excel" versijos.
1 žingsnis: Įdiekite "7-Zip" ar bet kokio kito tipo "Zip" glaudinimo įrankį, pvz., "WinRAR", į savo kompiuterį.
2 žingsnis: naudokite glaudinimą, kad atidarytumėte "Excel" failą, tada dešiniuoju pelės mygtuku spustelėkite failą ir pasirinkite "Atidaryti naudojant" WinRAR "arba" 7-Zip ".
3 žingsnis: Norėdami pašalinti apsaugą nuo slaptažodžio iš savo darbalapio, eikite į "xl \ worksheets \".
4 žingsnis: raskite lapą, kuriame pamiršote slaptažodį. Dešiniuoju pelės mygtuku spustelėkite jį ir pasirinkite parinktį "Redaguoti".
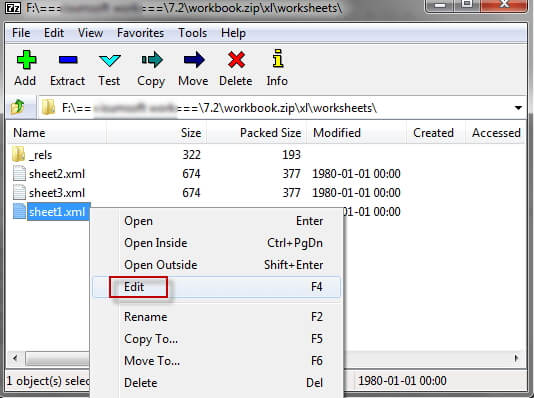
5 veiksmas: paspauskite "Ctrl" + F, kad surastumėte žymą "
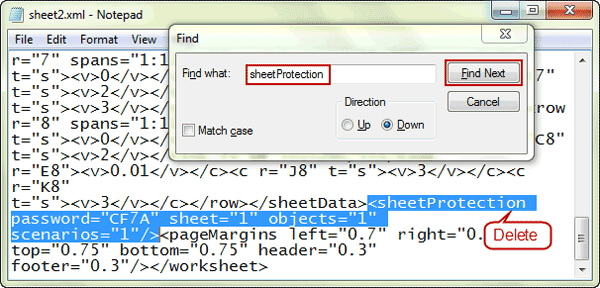
6 žingsnis: Ištrynę išsaugokite failą ir uždarykite redaktorių. Dabar jūsų darbalapis neapsaugotas.
4 metodas: atkurkite pamirštą "Excel" slaptažodį naudodamiesi internetiniu "Excel" slaptažodžių atkūrimu
Kaip atkurti pamestą ar pamirštą "Excel" slaptažodį be programinės įrangos? Galite pabandyti naudoti internetinį "Excel" atkūrimo įrankį. Norint naudoti internetinę atrakinimo "Excel" slaptažodžių paslaugą, reikia stabilaus ir stipraus interneto ryšio. Be to, norėdami jį atkurti, turite įkelti slaptažodžiu apsaugotą "Excel" failą į savo serverį. Jei jūsų "Excel" faile yra neskelbtinos informacijos, nerekomenduojame naudoti šio metodo.
5 metodas: atkurkite pamirštą "Excel" slaptažodį be programinės įrangos
Jei norite atrakinti "Excel" failus nenaudodami jokios programinės įrangos, galite išbandyti šį metodą. Norėdami išvengti duomenų praradimo, pirmiausia sukurkite "Excel" skaičiuoklės atsarginę kopiją ir atlikite toliau nurodytus veiksmus, kad atrakintumėte "Excel" internete.
1 veiksmas: atidarykite "Google" diską ir prisijunkite prie "Gmail" paskyros. Spustelėkite skirtuką "Naujas" ir pasirinkite "Google" skaičiuoklės.
2 žingsnis: kairiajame ekrano viršuje esančiame kampe spustelėkite Failas, tada - Importuoti.
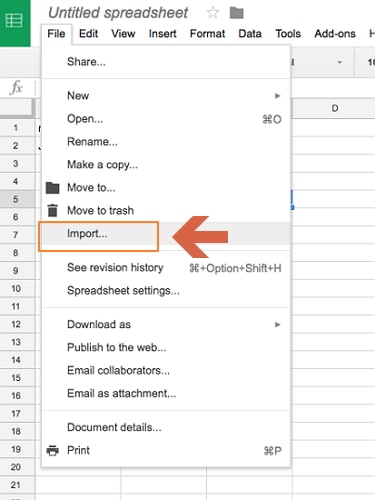
3 žingsnis: Spustelėkite "Įkelti" ir pasirinkite "Excel" failą, kad įkeltumėte slaptažodžiu apsaugotą "Excel" lapą.
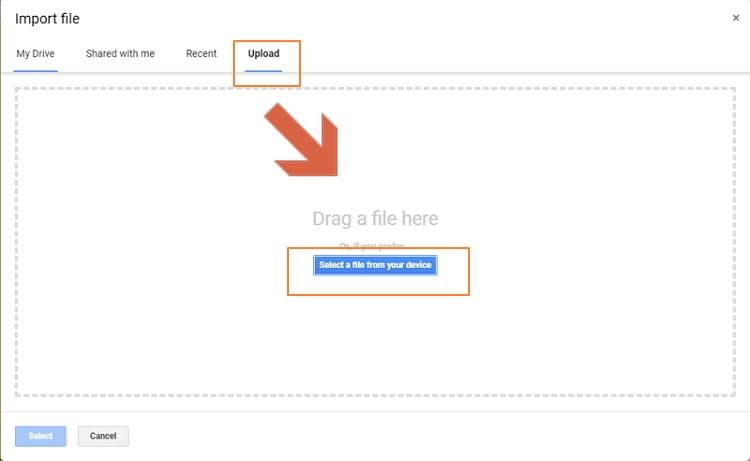
4 žingsnis: Pasirinkite "Pakeisti skaičiuoklę" ir spustelėkite "Importuoti duomenis". Apsaugotas "Excel" lapas bus atidarytas "Google" skaičiuoklėse.
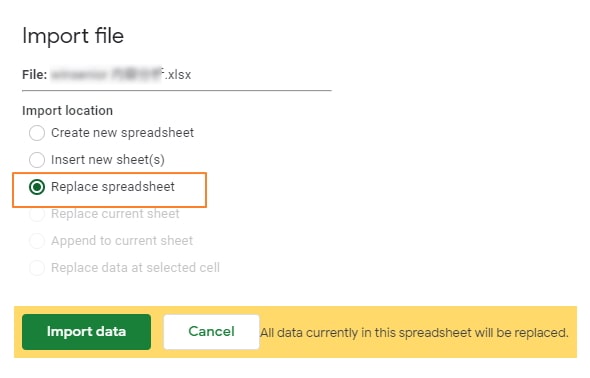
5 žingsnis: Eikite į "File" ir spustelėkite "Download As", tada pasirinkite "Microsoft Excel".
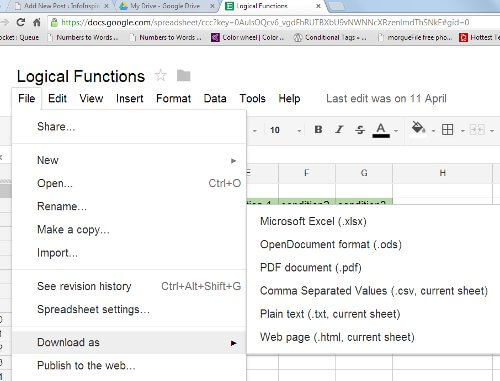
6 žingsnis: Atidarę šį naują failą pastebėsite, kad jūsų darbalapis / darbaknygė jau nėra apsaugota slaptažodžiu.

