3 būdai: kaip atidaryti slaptažodžiu apsaugotą „Word“ dokumentą
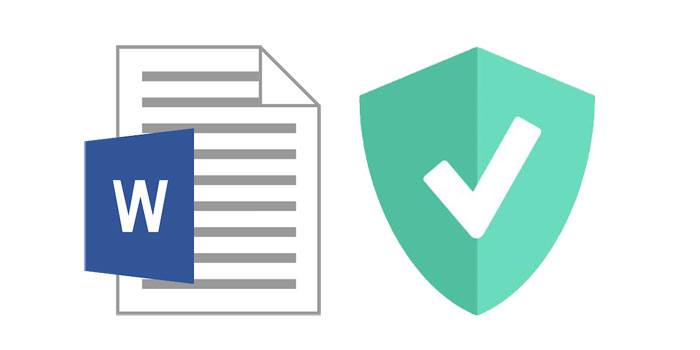
"Word" dokumento atidarymo slaptažodžio nustatymas yra vienas iš geriausių būdų apsaugoti neskelbtinus dokumento duomenis. Bet ką daryti, jei pametėte nustatytą slaptažodį? Na, "Microsoft" įspėja, kad pametus ar pamiršus atidarymo slaptažodį, galite padaryti labai nedaug. Nors pačioje "Word" nėra labai daug parinkčių, yra keli būdai, kaip atidaryti slaptažodžiu apsaugotą "Word" dokumentą, net jei pametėte slaptažodį.
Šiame straipsnyje apžvelgsime keletą geriausių būdų, kaip atidaryti slaptažodžiu apsaugotą "Word" dokumentą.
1 metodas: atidarykite apsaugotą slaptažodžiu "Word" dokumentą naudodami bet kurį "Word" slaptažodžio atkūrimą
Bet koks "Word" slaptažodžio atkūrimas suteikia ne tik geriausią būdą atidaryti slaptažodžiu apsaugotą "Word" dokumentą, bet ir efektyviausią. Šis beveik 100% sėkmės rodiklis garantuoja, kad galėsite atidaryti slaptažodžiu apsaugotą "Word" dokumentą be slaptažodžio.
Norėdami naudoti programą slaptažodžiu apsaugotam "Word" dokumentui atidaryti, atlikite šiuos paprastus veiksmus:
Atsisiųskite bet kokį "Word" slaptažodžio atkūrimą ir sėkmingai įdiegę paleiskite programą savo kompiuteryje.
1 žingsnis: Spustelėkite mygtuką "Atidaryti", kad pasirinktumėte slaptažodžiu apsaugotą "Word" failą.
2 žingsnis: Pasirinkite "Word" slaptažodžio atkūrimo metodą.
3 žingsnis: Norėdami tęsti, spustelėkite mygtuką "Pradėti". Po kelių minučių jūsų užmirštas slaptažodis bus rodomas iššokančiajame lange. Norėdami išsaugoti "Word" slaptažodį, spustelėkite mygtuką "Kopijuoti slaptažodį".
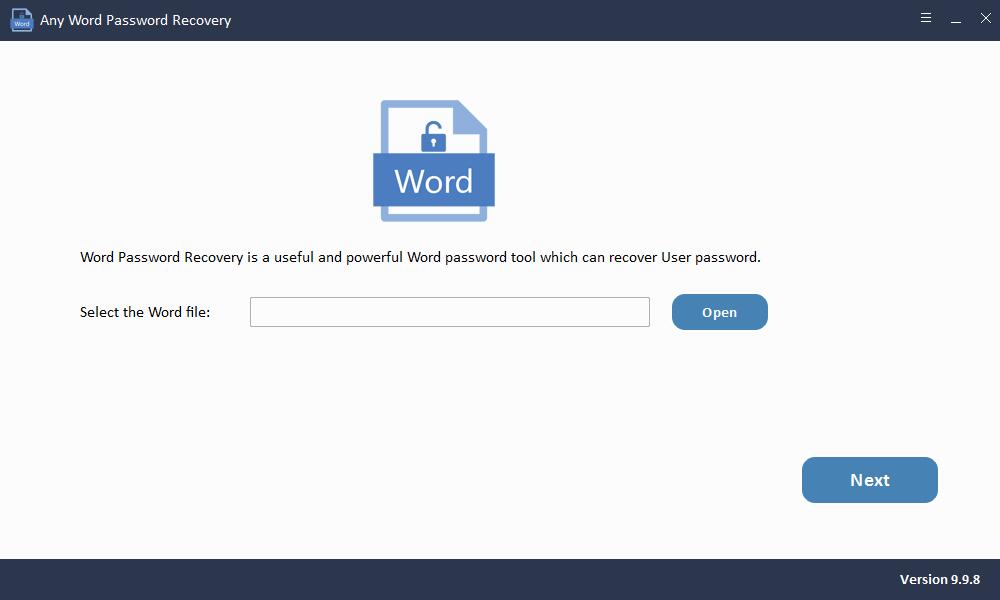
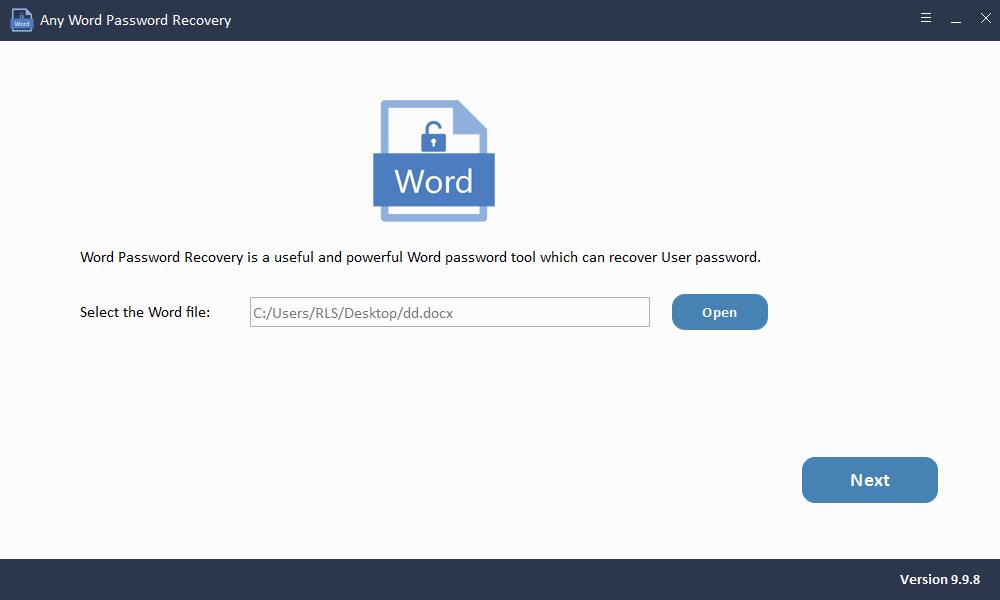
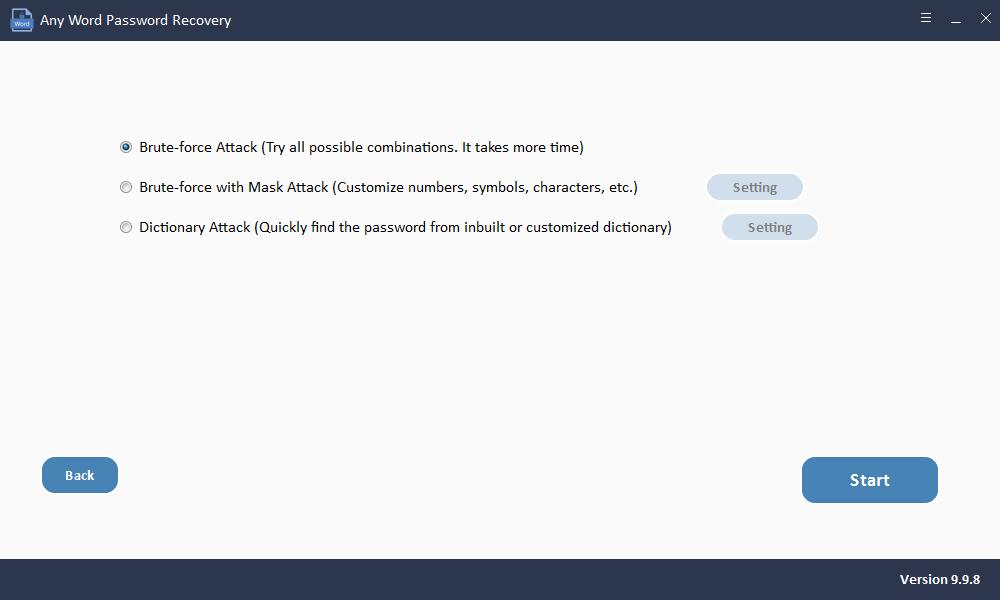
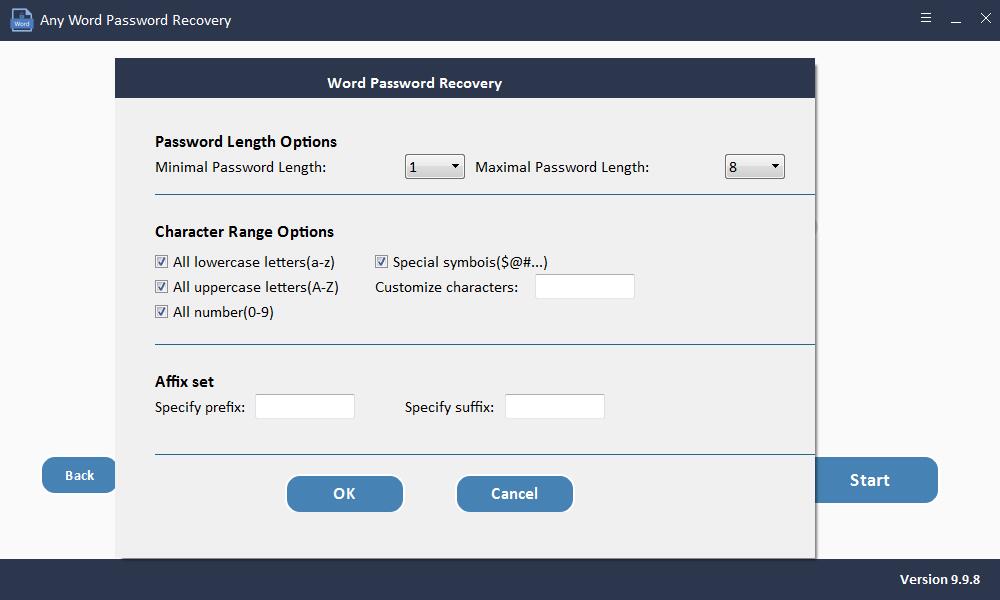
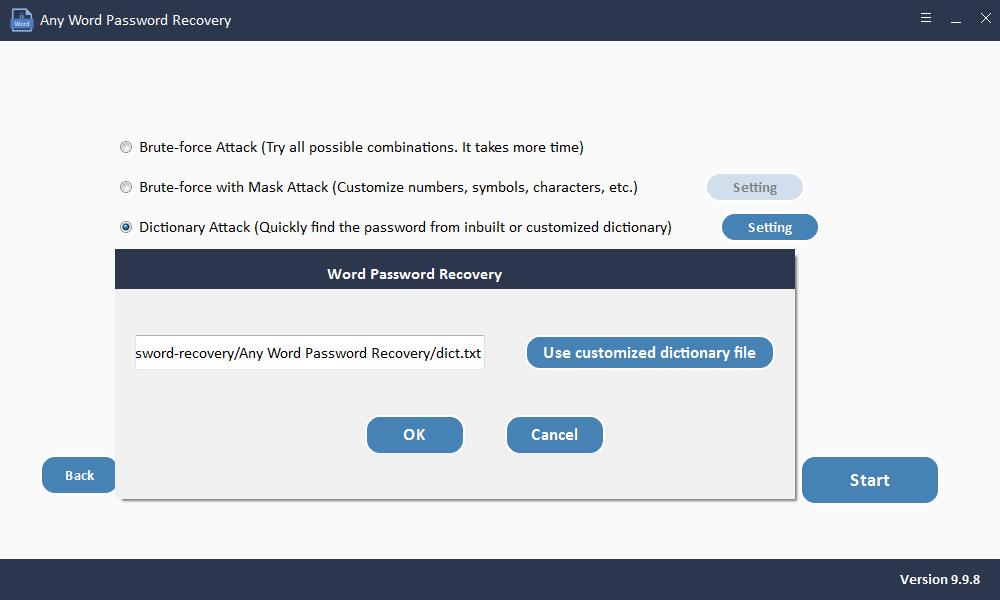
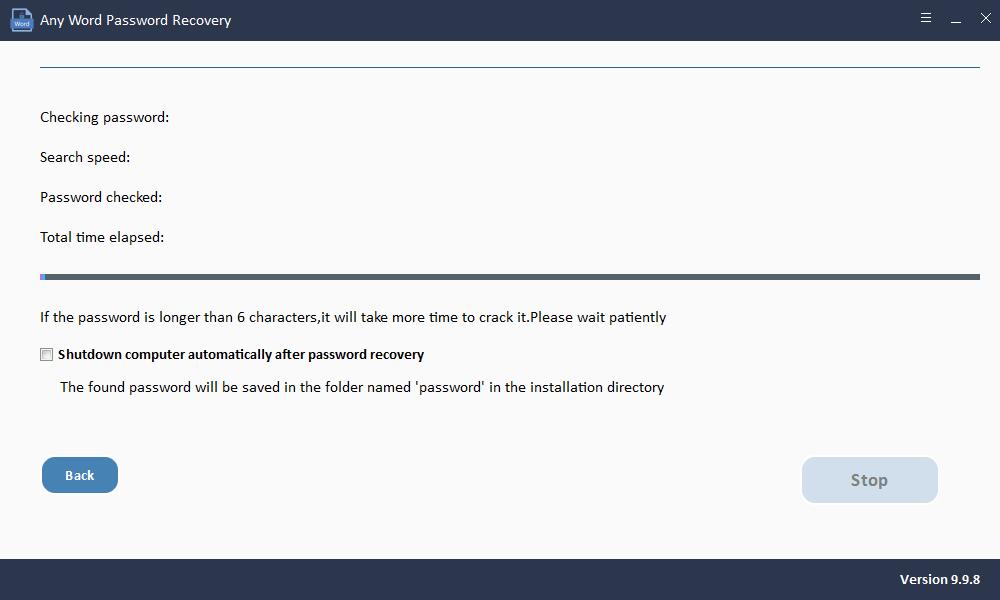
2 metodas: atidarykite slaptažodžiu apsaugotą "Word" dokumentą naudodami VBA kodą
Jei jūsų slaptažodis yra ne ilgesnis nei 3 simboliai, VBA kodo naudojimas slaptažodžiui pašalinti gali būti perspektyvus sprendimas. Štai kaip tai padaryti;
1 veiksmas: atidarykite naują "Word" dokumentą ir naudokite "ALT + F11", kad atidarytumėte "Microsoft Visual Basic for Applications".
2 žingsnis: Spustelėkite "Įterpti" ir pasirinkite "Modulis".
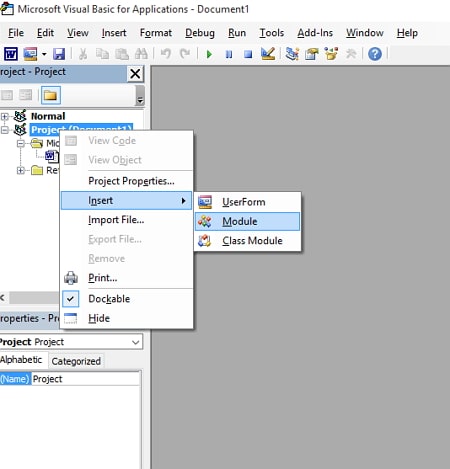
3 žingsnis: įveskite šį VBA kodą tokį, koks jis yra:
Sub test() Dim i As Long i = 0 Dim FileName As String Application.FileDialog(msoFileDialogOpen).Show FileName = Application.FileDialog(msoFileDialogOpen).SelectedItems(1) ScreenUpdating = False Line2: On Error GoTo Line1 Documents.Open FileName, , True, , i & "" MsgBox "Password is " & i Application.ScreenUpdating = True Exit Sub Line1: i = i + 1 Resume Line2 ScreenUpdating = True End Sub
4 žingsnis: Norėdami paleisti kodą, klaviatūroje paspauskite "F5".
5 žingsnis: Pasirinkite užrakintą "Word" dokumentą ir spustelėkite "Atidaryti".
Po kelių minučių slaptažodis bus atkurtas. Bus parodytas dialogo langas su slaptažodžiu, kurį galite naudoti norėdami atrakinti dokumentą.
3 metodas: atidarykite apsaugotą slaptažodžiu "Word" dokumentą naudodami nemokamą internetinį įrankį
Jei jums sunku naudoti VBA kodą, kad nulaužtumėte "Word" dokumento slaptažodį, taip pat galite pasirinkti naudoti internetinį įrankį. Naudodamiesi internetinėmis paslaugomis, turite įkelti savo asmeninį ar neskelbtiną dokumentą į jų serverį. Be to, internetinis įrankis teikia nemokamą paslaugą tik su silpna slaptažodžio apsauga. Todėl, jei jums rūpi duomenų saugumas arba jūsų "Word" dokumentas yra apsaugotas slaptažodžiu b, išbandykite kitus anksčiau aprašytus sprendimus.
Toliau pateikiami internetinio įrankio naudojimo veiksmai norint atkurti "Word" dokumento slaptažodį.
1 veiksmas: eikite į oficialią "LostMyPass" svetainę. Meniu FILE TYPE pasirinkite MS Office Word.
2 žingsnis: tada spustelėdami žymimąjį langelį ekrane sutikite su taisyklėmis ir nuostatomis.
3 žingsnis: Dabar galite tiesiogiai išmesti "Word" dokumentą į ekraną, kad galėtumėte įkelti; arba galite spustelėti mygtuką, kad jį įkeltumėte.
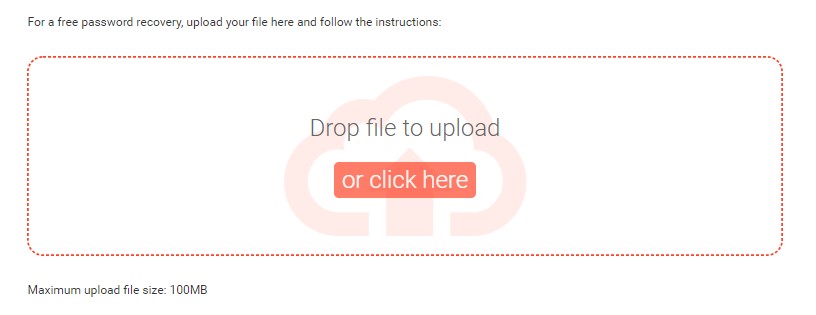
4 žingsnis: atkūrimo procesas prasidės automatiškai ir iškart po įkėlimo.
Jūsų slaptažodis bus atkurtas šiek tiek vėliau, tada galėsite nukopijuoti slaptažodį, kad atidarytumėte savo slaptažodžiu apsaugotą "Word" dokumentą.

