3 manieren: hoe u een met een wachtwoord beveiligd Word-document opent
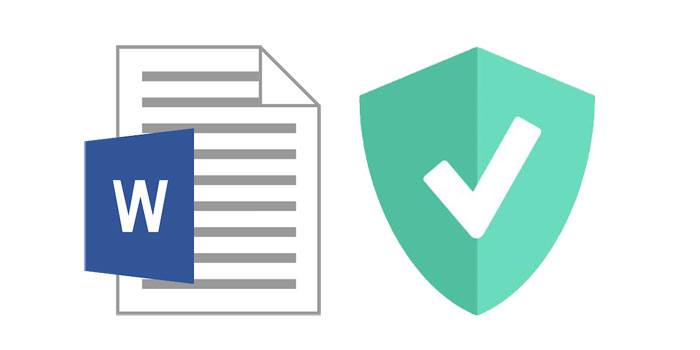
Het instellen van een openingswachtwoord voor uw Word-document is een van de beste manieren om gevoelige gegevens in het document veilig te houden. Maar wat als u het door u ingestelde wachtwoord verliest? Welnu, Microsoft waarschuwt dat u heel weinig kunt doen als het openingswachtwoord eenmaal verloren of vergeten is. Maar hoewel er in Word zelf niet veel opties zijn, zijn er verschillende manieren om een met een wachtwoord beveiligd Word-document te openen, zelfs als u het wachtwoord bent vergeten.
In dit artikel bekijken we enkele van de beste manieren om een met een wachtwoord beveiligd Word-document te openen.
Methode 1: Open een met een wachtwoord beveiligd Word-document met een willekeurig woord wachtwoordherstel
Any Word Password Recovery biedt niet alleen de beste manier om een met een wachtwoord beveiligd Word-document te openen, maar ook de meest effectieve manier. Met een slagingspercentage van bijna 100% garandeert deze tool dat u het met een wachtwoord beveiligde Word-document zonder wachtwoord kunt openen.
Volg deze eenvoudige stappen om het programma te gebruiken om een met een wachtwoord beveiligd Word-document te openen:
Download Any Word Password Recovery en start het programma na een succesvolle installatie op uw computer.
Stap 1: Klik op de knop "Openen" om het met een wachtwoord beveiligde Word-bestand te selecteren.
Stap 2: Selecteer de Word-wachtwoordherstelmethode.
Stap 3: klik op de knop "Start" om door te gaan. Na een paar minuten wordt uw vergeten wachtwoord weergegeven in een pop-upvenster. Klik op de knop "Wachtwoord kopiëren" om uw Word-wachtwoord op te slaan.
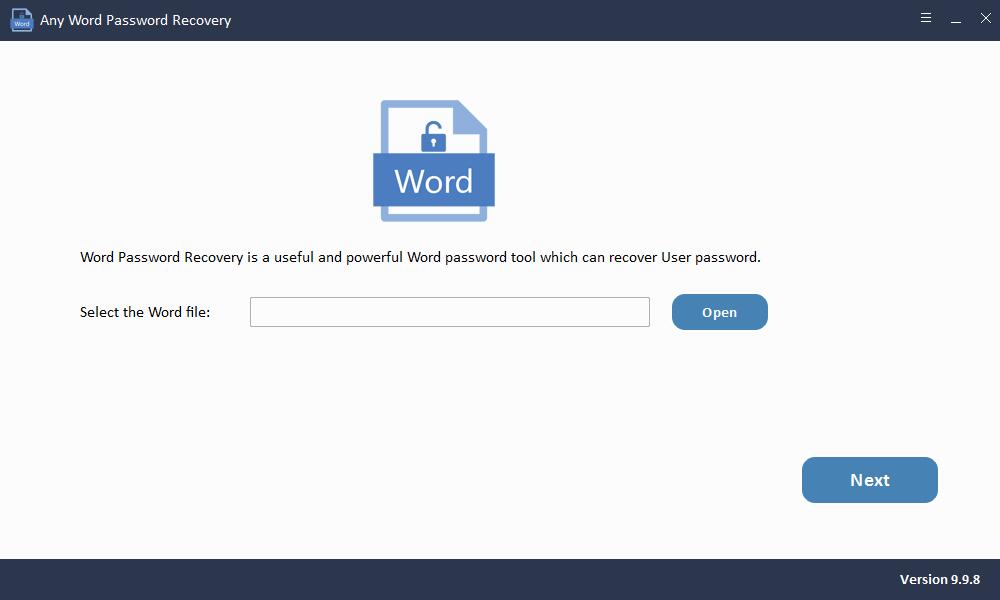
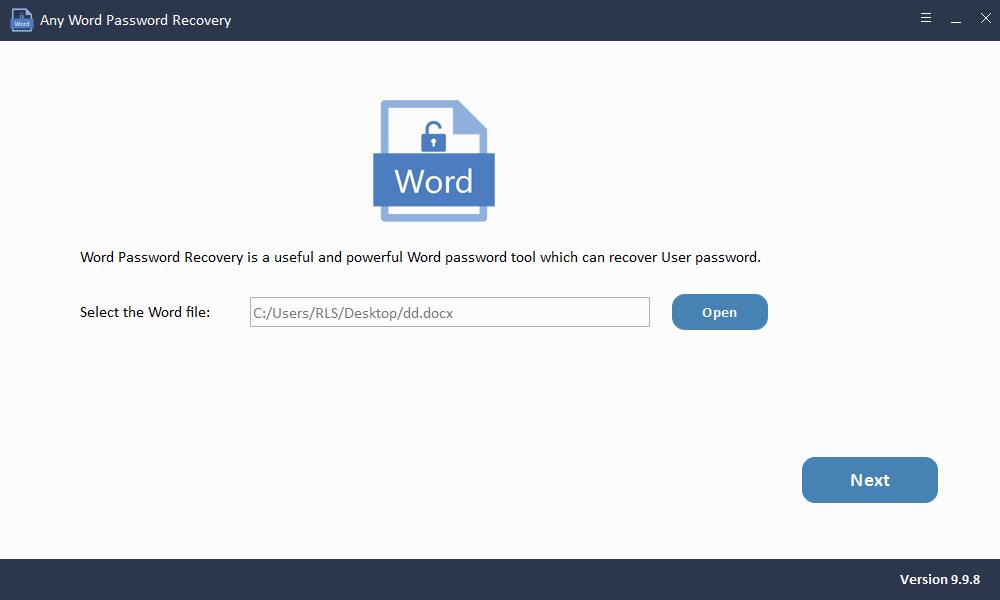
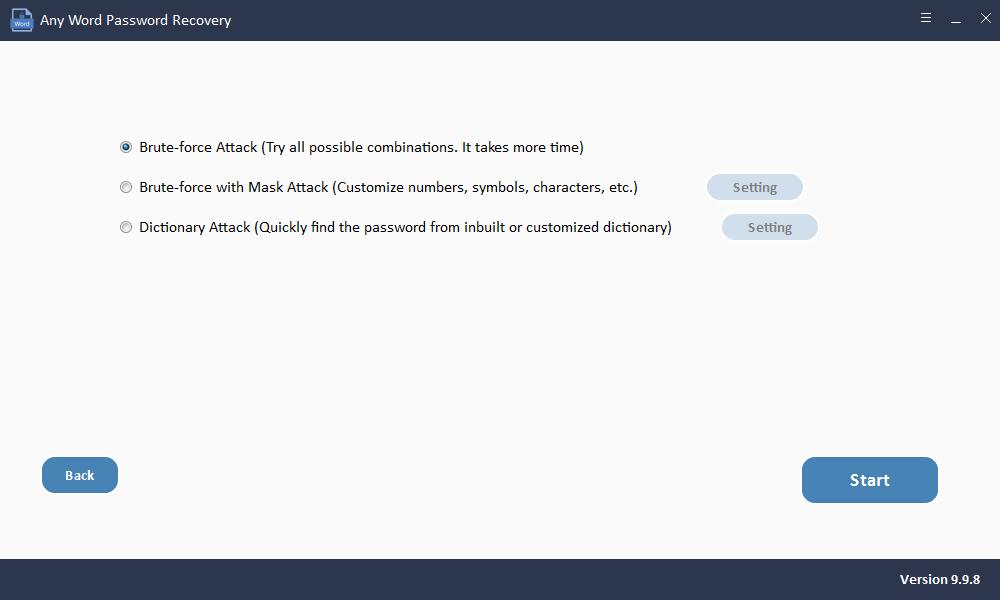
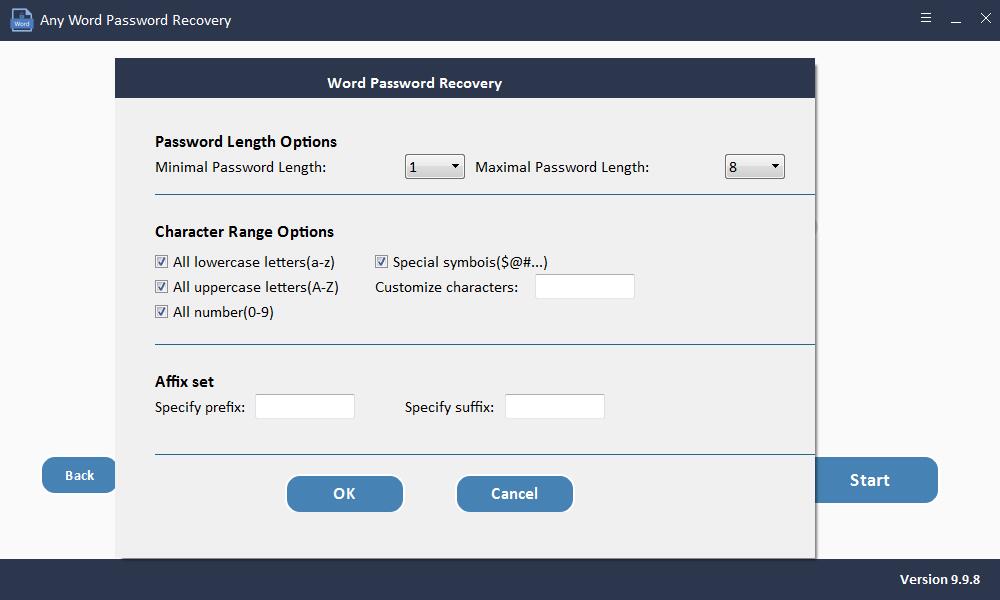
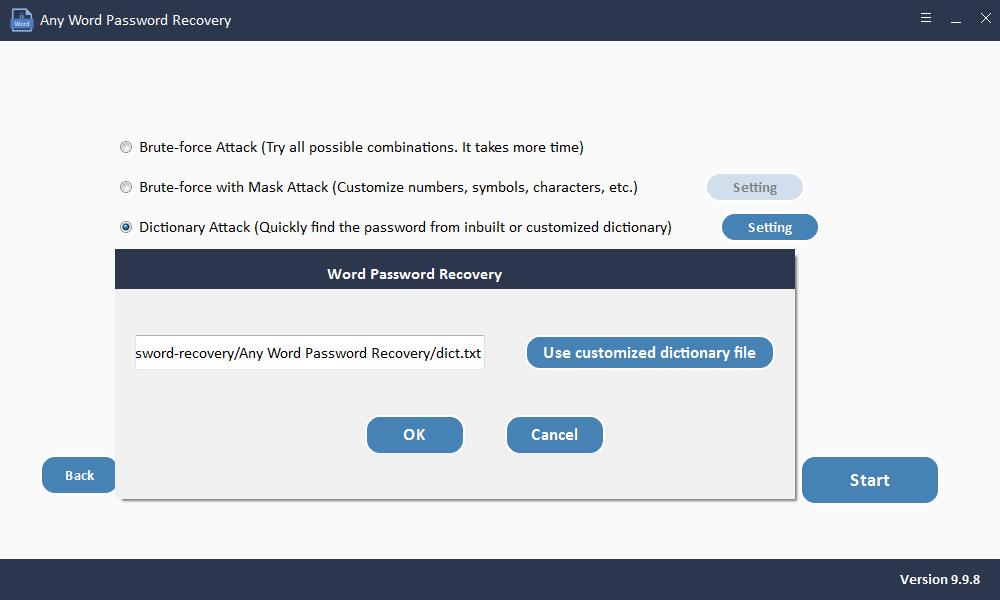
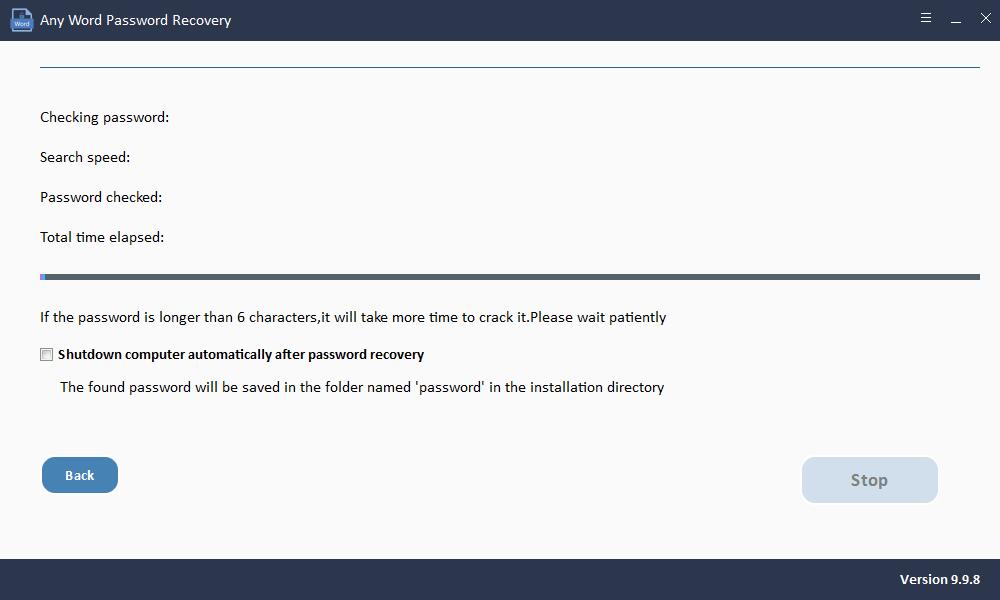
Methode 2: met een wachtwoord beveiligd Word-document openen met VBA-code
Als uw wachtwoord niet langer is dan 3 tekens, kan het gebruik van VBA-code om het wachtwoord te verwijderen een haalbare oplossing voor u zijn. Hier is hoe het te doen;
Stap 1: Open een nieuw Word-document en gebruik vervolgens "ALT + F11" om Microsoft Visual Basic for Applications te openen.
Stap 2: Klik op "Invoegen" en selecteer "Module".
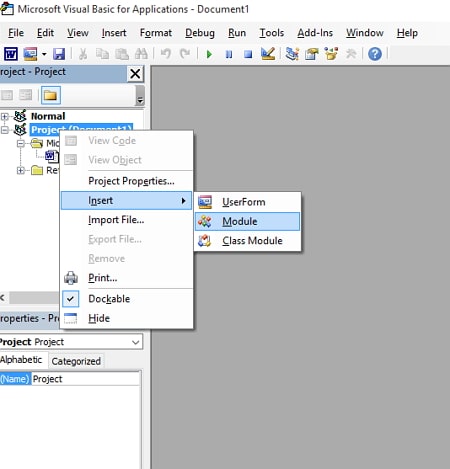
Stap 3: voer deze VBA-code in zoals deze is:
Sub test() Dim i As Long i = 0 Dim FileName As String Application.FileDialog(msoFileDialogOpen).Show FileName = Application.FileDialog(msoFileDialogOpen).SelectedItems(1) ScreenUpdating = False Line2: On Error GoTo Line1 Documents.Open FileName, , True, , i & "" MsgBox "Password is " & i Application.ScreenUpdating = True Exit Sub Line1: i = i + 1 Resume Line2 ScreenUpdating = True End Sub
Stap 4: Druk op "F5" op uw toetsenbord om de code uit te voeren.
Stap 5: Selecteer het vergrendelde Word-document en klik op "Openen".
Binnen enkele minuten wordt het wachtwoord hersteld. Er verschijnt een dialoogvenster met het wachtwoord en u kunt het wachtwoord gebruiken om het document te ontgrendelen.
Methode 3: met een wachtwoord beveiligd Word-document openen met de gratis online tool
Als het voor u moeilijk is om VBA-code te gebruiken om het wachtwoord van het Word-document te kraken, kunt u er ook voor kiezen om een online tool te gebruiken. Door de online services te gebruiken, moet u uw presonale of gevoelige document uploaden naar hun server. Bovendien biedt de online tool alleen gratis service met een zwakke wachtwoordbeveiliging. Daarom, als u zich zorgen maakt over uw gegevensbeveiliging of als uw Word-document is beveiligd met een b-wachtwoord, probeer dan andere oplossingen die we eerder hebben beschreven.
Hieronder volgen de stappen om een online tool te gebruiken om het wachtwoord van het Word-document te herstellen.
Stap 1: ga naar de officiële website van LostMyPass. Kies MS Office Word in het menu FILE TYPE.
Stap 2: Klik vervolgens op het selectievakje op het scherm om akkoord te gaan met de Algemene voorwaarden.
Stap 3: Nu kunt u uw Word-document rechtstreeks naar het scherm slepen om te uploaden; of je kunt op de knop klikken om het te uploaden.
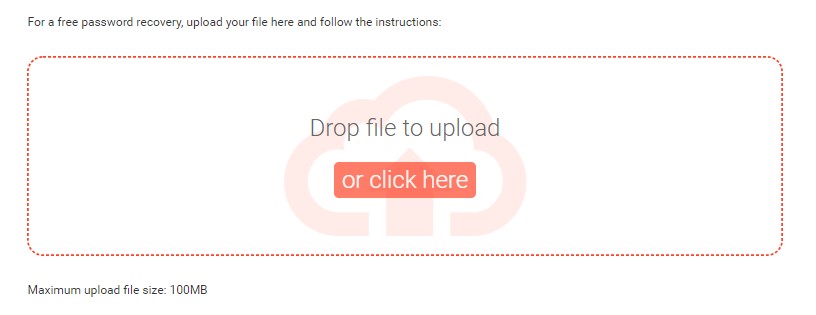
Stap 4: Het herstelproces begint automatisch en onmiddellijk na het uploaden.
Uw wachtwoord wordt enige tijd later hersteld en u kunt het wachtwoord kopiëren om uw met een wachtwoord beveiligde Word-document te openen.

