3 Yol: Parola Korumalı Bir Word Belgesini Açma
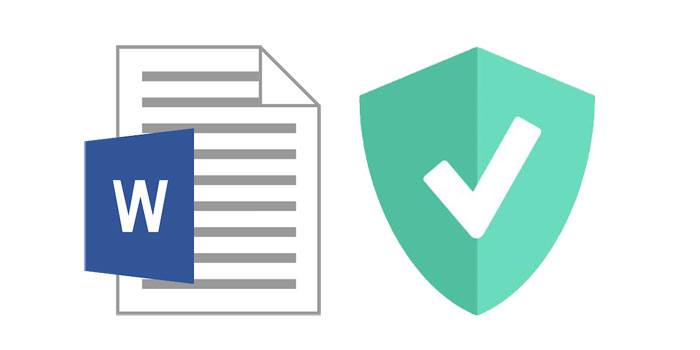
Word belgeniz için bir açma şifresi ayarlamak, belgedeki hassas verileri güvende tutmanın en iyi yollarından biridir. Peki ya belirlediğiniz parolayı kaybederseniz? Microsoft, açılış parolası kaybolduğunda veya unutulduğunda yapabileceğiniz çok az şey olduğu konusunda uyarıyor. Ancak Word'ün kendisinde çok fazla seçenek olmasa da, parolayı kaybetmiş olsanız bile parola korumalı bir Word belgesini açmanın birkaç yolu vardır.
Bu makalede, şifre korumalı bir Word belgesini açmanın en iyi yollarından bazılarına göz atacağız.
Yöntem 1: Herhangi Bir Word Şifre Kurtarma Kullanarak Şifre Korumalı Word Belgesini Açın
Herhangi bir Word Şifre Kurtarma sadece şifre korumalı bir Word belgesini açmanın en iyi yolunu değil, aynı zamanda en etkili olanı da sağlar. Yaklaşık% 100 başarı oranıyla bu araç, parola korumalı Word belgesini parola olmadan açabileceğinizi garanti eder.
Programı şifre korumalı bir Word belgesini açmak üzere kullanmak için aşağıdaki basit adımları izleyin:
Herhangi bir Word Şifre Kurtarma'yı indirin ve başarılı bir kurulumun ardından programı bilgisayarınızda başlatın.
1. Adım: Parola korumalı Word dosyasını seçmek için "Aç" düğmesini tıklayın.
2. Adım: Word Şifre Kurtarma Yöntemi'ni seçin.
3. Adım: Devam etmek için "Başlat" düğmesini tıklayın. Birkaç dakika sonra, unutulan şifreniz bir açılır pencerede görüntülenecektir. Word şifrenizi kaydetmek için "Şifreyi Kopyala" düğmesini tıklayın.
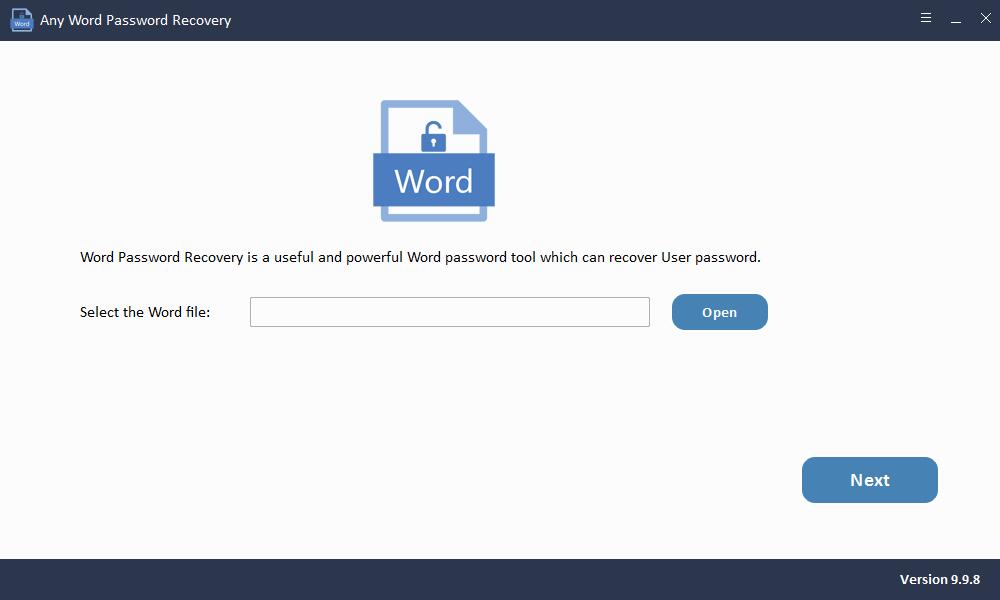
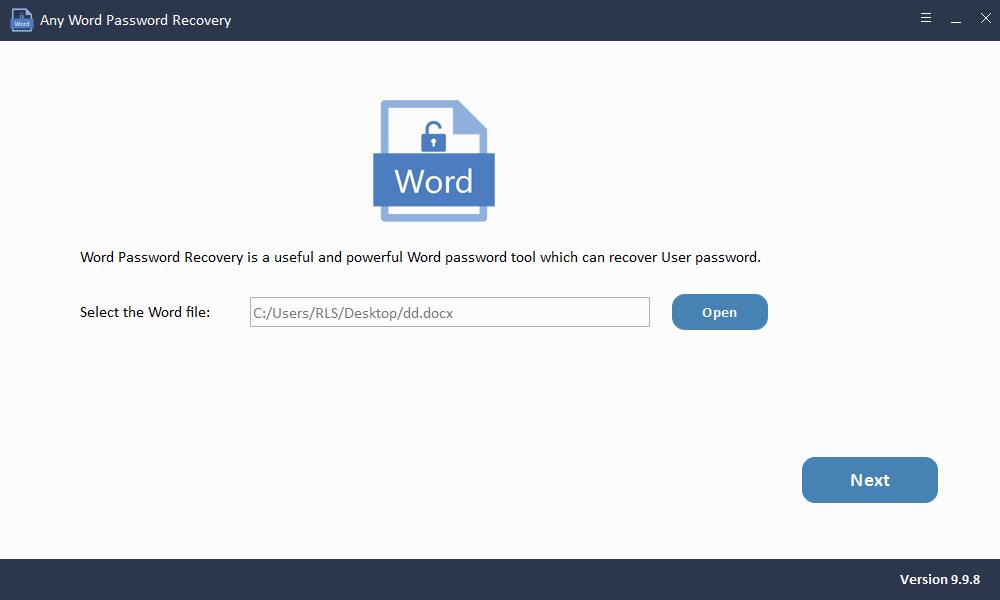
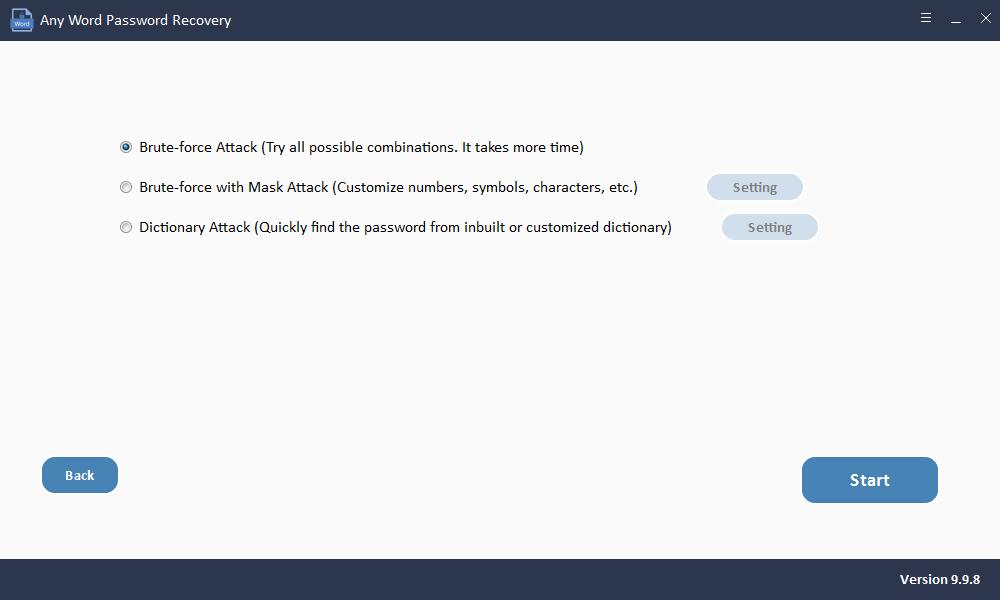
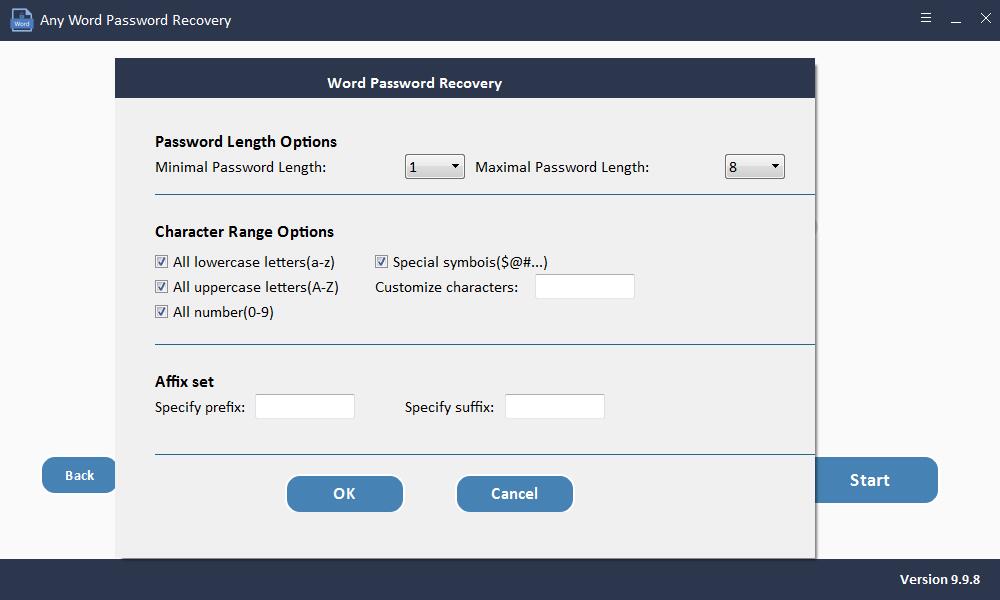
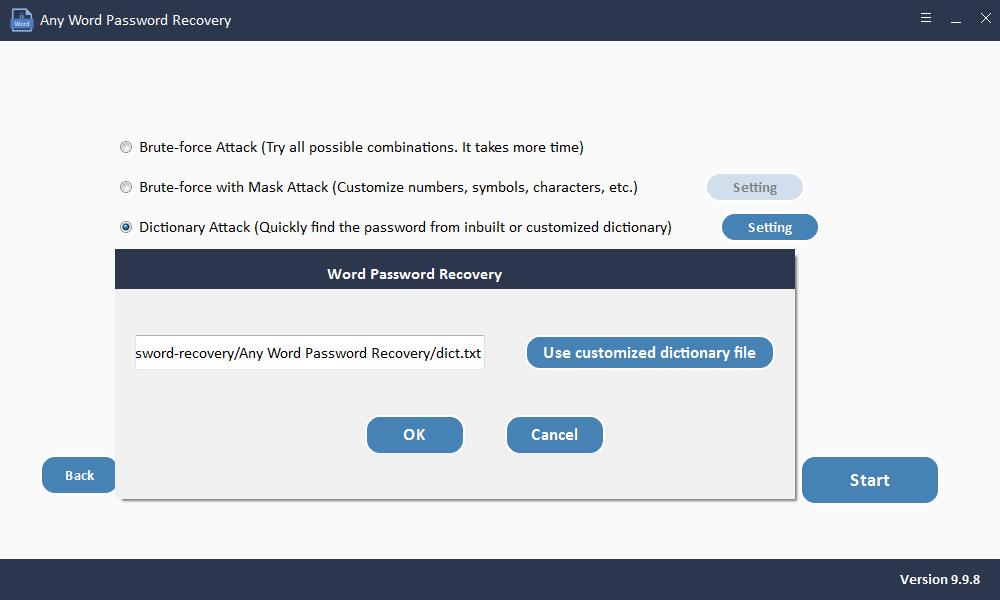
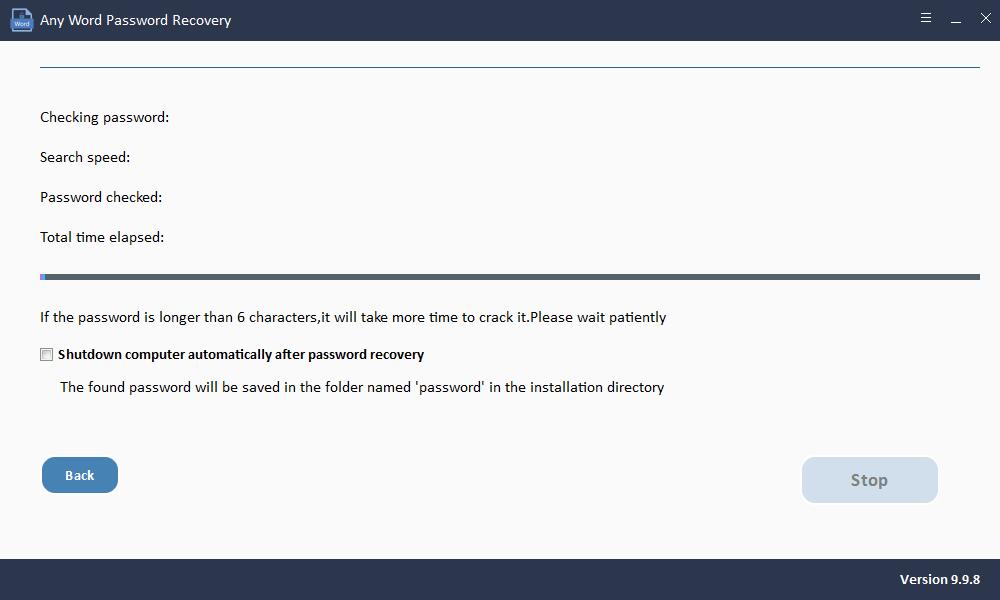
Yöntem 2: VBA Kodunu Kullanarak Parola Korumalı Word Belgesini Açın
Şifreniz 3 karakterden uzun değilse, şifreyi kaldırmak için VBA kodunu kullanmak sizin için uygun bir çözüm olabilir. İşte bunu nasıl yapacağınız;
1. Adım: Yeni bir Word belgesi açın ve ardından Microsoft Visual Basic for Applications'ı açmak için "ALT + F11" kullanın.
2. Adım: "Ekle" yi tıklayın ve "Modül" ü seçin.
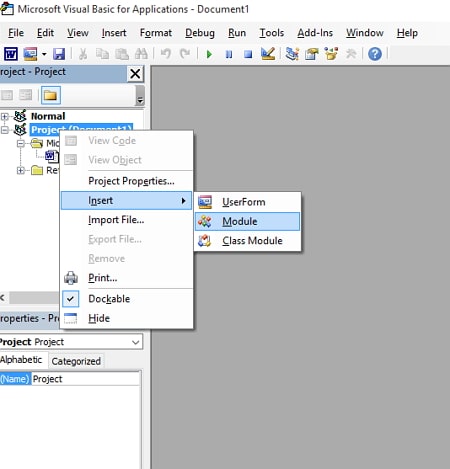
3. Adım: Bu VBA kodunu olduğu gibi girin:
Sub test() Dim i As Long i = 0 Dim FileName As String Application.FileDialog(msoFileDialogOpen).Show FileName = Application.FileDialog(msoFileDialogOpen).SelectedItems(1) ScreenUpdating = False Line2: On Error GoTo Line1 Documents.Open FileName, , True, , i & "" MsgBox "Password is " & i Application.ScreenUpdating = True Exit Sub Line1: i = i + 1 Resume Line2 ScreenUpdating = True End Sub
4. Adım: Kodu çalıştırmak için klavyenizdeki "F5" tuşuna basın.
5. Adım: Kilitli Word belgesini seçin ve "Aç" ı tıklayın.
Birkaç dakika içinde şifre kurtarılacak. Parolanın bulunduğu bir diyalog kutusu görünecek ve belgenin kilidini açmak için parolayı kullanabilirsiniz.
Yöntem 3: Ücretsiz Çevrimiçi Aracı Kullanarak Parola Korumalı Word Belgesini Açın
Word belgesi şifresini kırmak için VBA kodunu kullanmanız zorsa, çevrimiçi bir araç kullanmayı da seçebilirsiniz. Çevrimiçi hizmetleri kullanarak, presonal veya hassas belgenizi sunucularına yüklemeniz gerekir. Dahası, çevrimiçi araç yalnızca zayıf parola korumasıyla ücretsiz hizmet sağlar. Bu nedenle, veri güvenliğiniz konusunda endişeleriniz varsa veya Word belgeniz bir b şifresiyle korunuyorsa, lütfen daha önce açıkladığımız diğer çözümleri deneyin.
Aşağıda, Word belgesi şifresini kurtarmak için çevrimiçi bir araç kullanma adımları verilmiştir.
1. Adım: LostMyPass'ın resmi web sitesini ziyaret edin. DOSYA TÜRÜ menüsünden MS Office Word'ü seçin.
2. Adım: Ardından, Şartlar ve Koşulları kabul etmek için ekrandaki onay kutusunu tıklayarak.
3. Adım: Artık, Word belgenizi yüklemek için doğrudan ekrana bırakabilirsiniz; veya yüklemek için düğmeyi tıklayabilirsiniz.
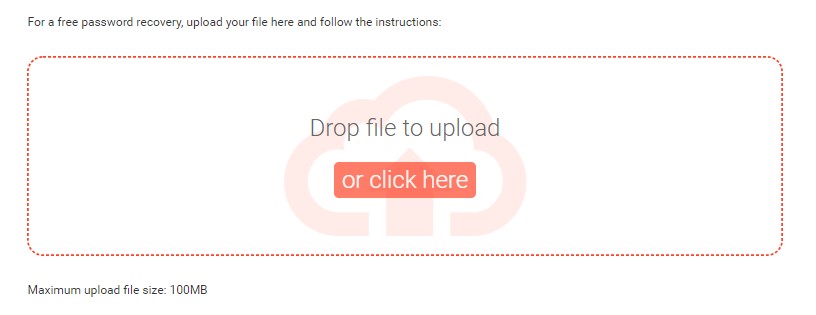
4. Adım: Kurtarma işlemi otomatik olarak ve yükledikten hemen sonra başlayacaktır.
Şifreniz bir süre sonra kurtarılacak ve ardından şifre korumalı Word belgenizi açmak için şifreyi kopyalayabilirsiniz.

