Excel 비밀번호를 잊으 셨나요? Excel에서 비밀번호를 복구하는 5 가지 방법
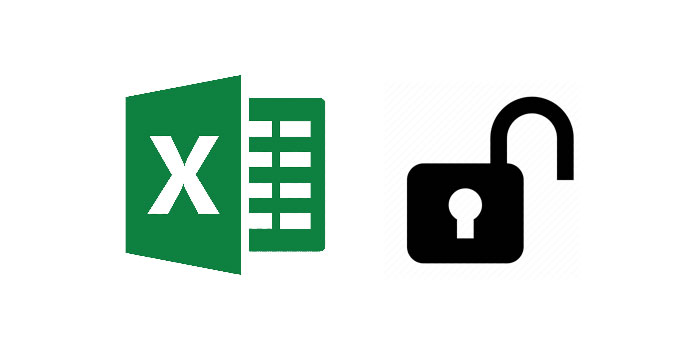
요약
많은 사용자가 액세스 또는 수정을 제한하기 위해 Excel 파일에 비밀번호를 추가하는 데 익숙하지만 때로는 많은 사람들이 Excel 비밀번호를 잊어 버리거나 Excel 비밀번호가 기록 된 문서를 분실 할 수 있습니다. 귀중한 파일이 손실 될 수 있습니다. 하지만 더 이상 걱정할 필요가 없습니다. Excel 암호를 잊어 버린 경우 다양한 방법으로 Excel 파일 잠금을 해제 할 수 있습니다. 이 기사에서는 Excel 암호를 복구하는 데 사용할 수있는 5 가지 효과적인 방법을 소개합니다.
방법 1 : Excel 암호 복구 소프트웨어로 잊어 버린 Excel 암호 복구
테스트 후 Excel 비밀 복구 소프트웨어를 사용하는 것이 암호로 보호 된 Excel 파일의 잠금을 해제하는 가장 좋은 방법입니다. 그중 Any Excel Password Recovery는 최고의 Excel 비밀 복구 도구 중 하나입니다. Excel 2019/2017/2016/2013/2010/2007의 분실하거나 잊어 버린 비밀번호를 복구 할 수 있습니다. 암호로 보호 된 Excel XLS 파일과 Excel XLSX 파일을 빠르게 잠금 해제 할 수 있습니다.
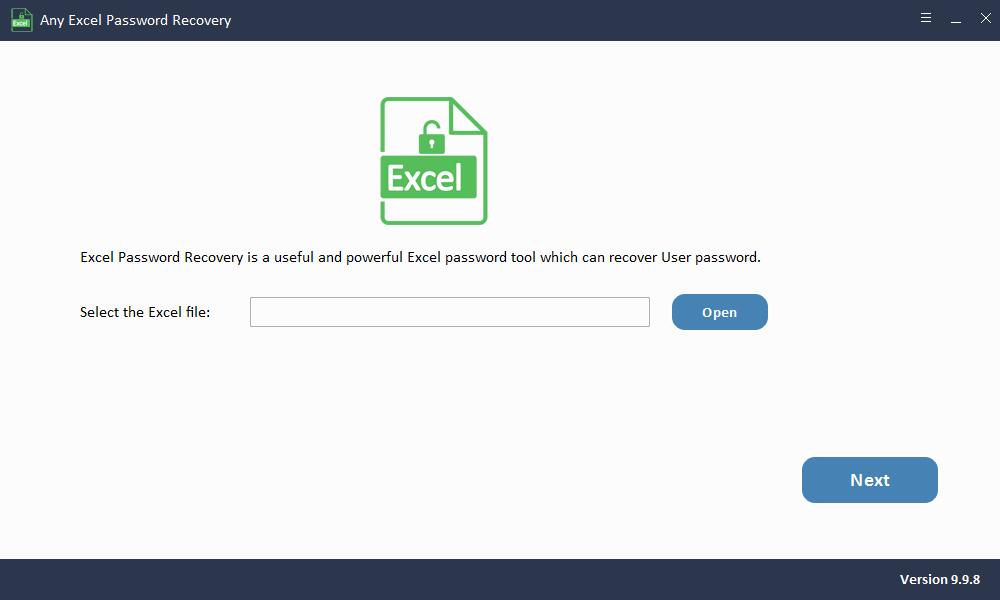
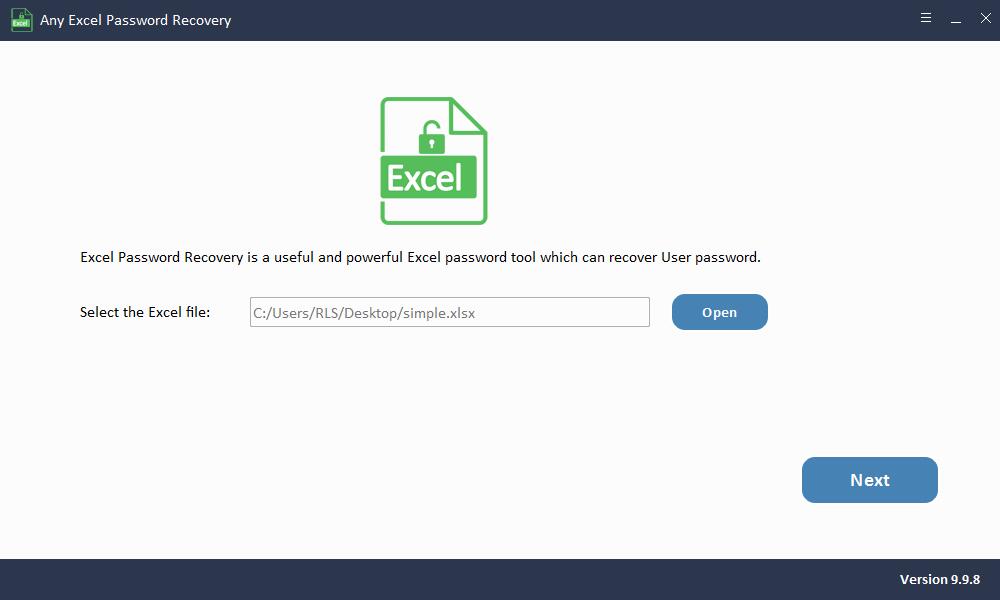
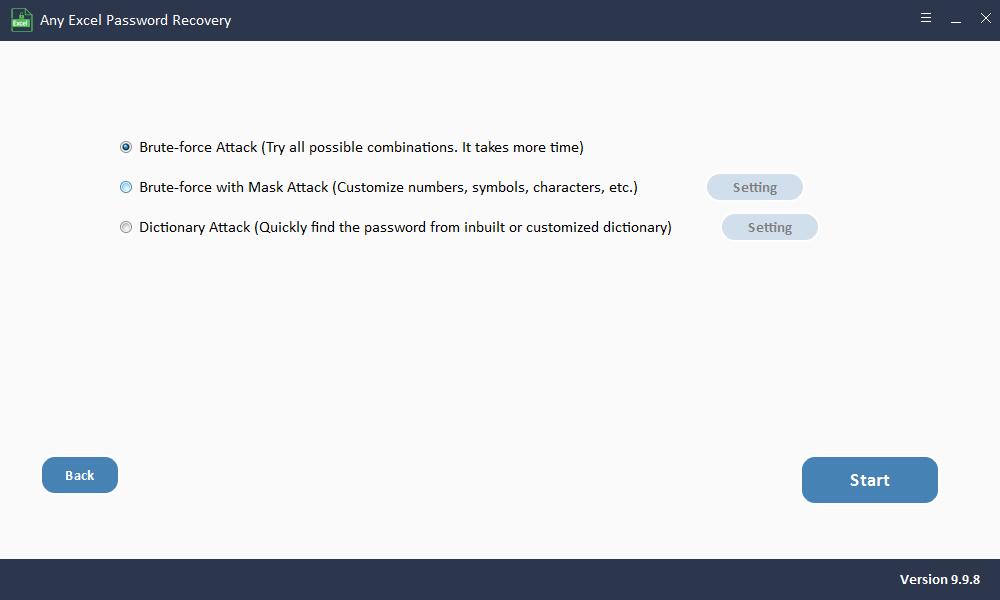
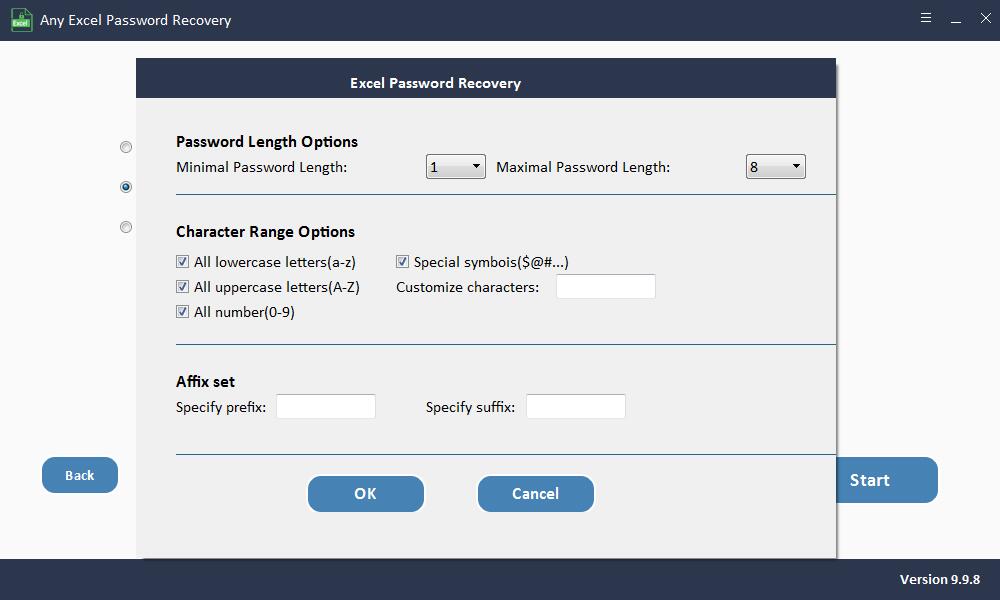
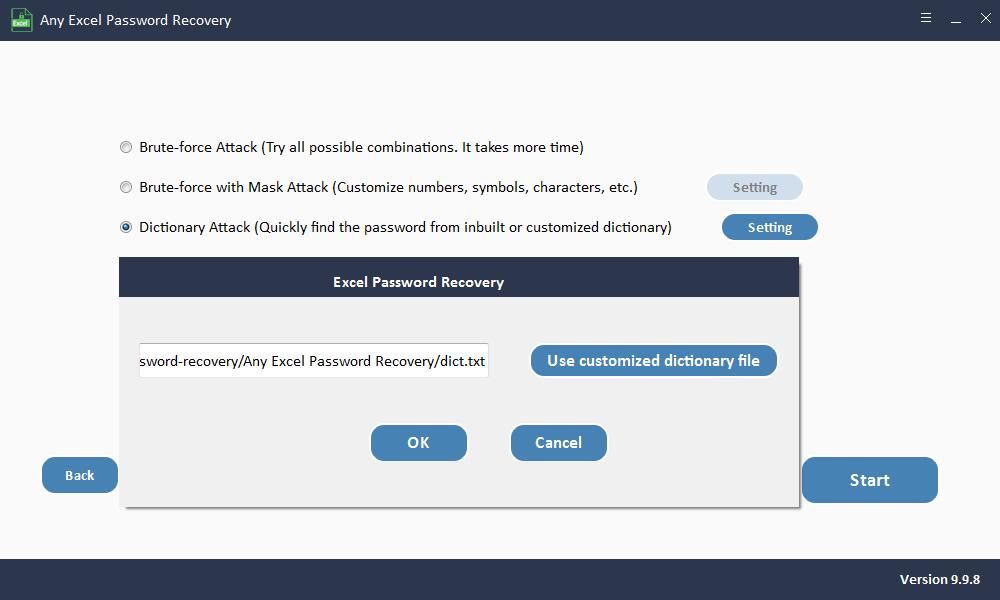
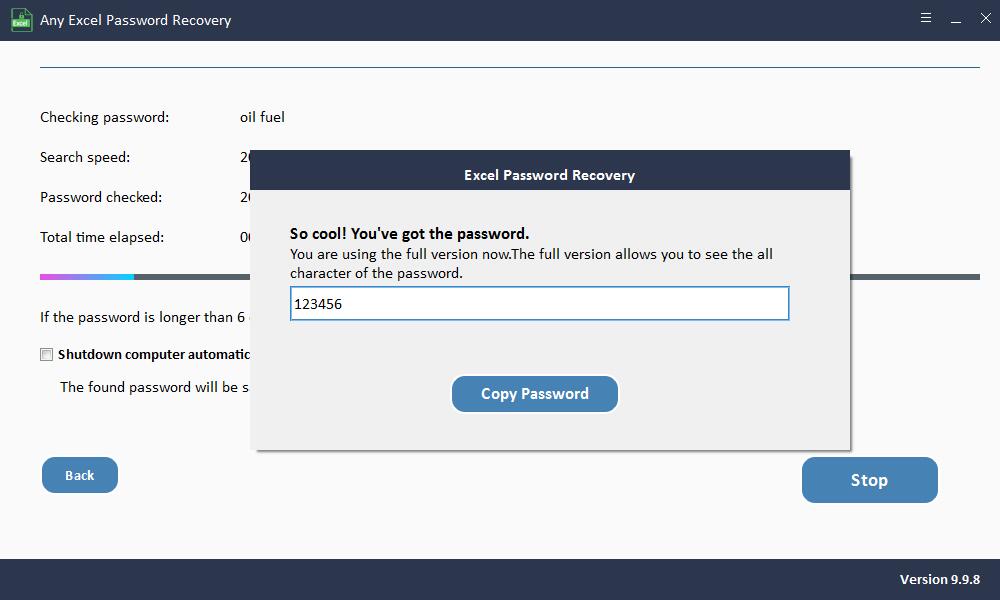
방법 2 : VBA 코드를 사용하여 잊어 버린 Excel 암호 복구
이 방법은 Excel 2010, 2007 및 이전 버전에서만 사용할 수 있습니다. Excel 2013/2016/2019의 비밀번호를 잊은 경우이 기사에서 다른 방법을 확인하십시오.
1 단계 : Excel 파일을 엽니 다.
2 단계 : "ALT + F11"을 누르면 "Microsoft Visual Basic for Application"창이 나타납니다.
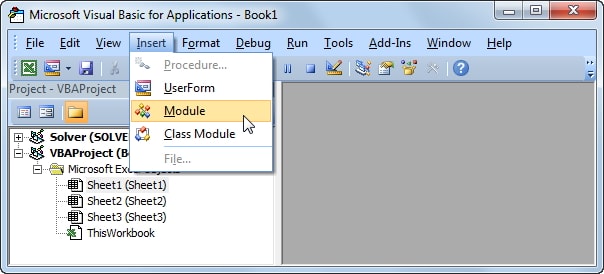
3 단계 : "삽입"> "모듈"을 클릭 한 다음 "모듈"창에 아래 코드를 붙여 넣습니다.
Sub PasswordRecovery() Dim i As Integer, j As Integer, k As Integer Dim l As Integer, m As Integer, n As Integer Dim i1 As Integer, i2 As Integer, i3 As Integer Dim i4 As Integer, i5 As Integer, i6 As Integer On Error Resume Next For i = 65 To 66: For j = 65 To 66: For k = 65 To 66 For l = 65 To 66: For m = 65 To 66: For i1 = 65 To 66 For i2 = 65 To 66: For i3 = 65 To 66: For i4 = 65 To 66 For i5 = 65 To 66: For i6 = 65 To 66: For n = 32 To 126 ActiveSheet.Unprotect Chr(i) & Chr(j) & Chr(k) & _ Chr(l) & Chr(m) & Chr(i1) & Chr(i2) & Chr(i3) & _ Chr(i4) & Chr(i5) & Chr(i6) & Chr(n) If ActiveSheet.ProtectContents = False Then MsgBox "One usable password is " & Chr(i) & Chr(j) & _ Chr(k) & Chr(l) & Chr(m) & Chr(i1) & Chr(i2) & _ Chr(i3) & Chr(i4) & Chr(i5) & Chr(i6) & Chr(n) Exit Sub End If Next: Next: Next: Next: Next: Next Next: Next: Next: Next: Next: Next End Sub
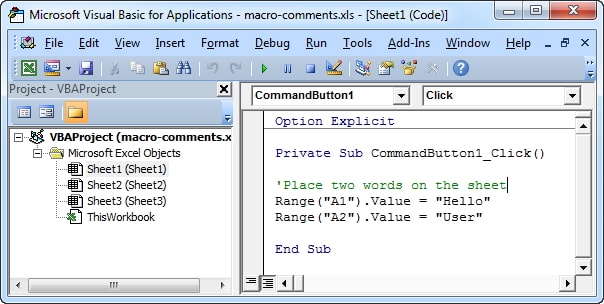
4 단계 : "F5"를 클릭하여 코드를 실행합니다. VBA 코드가 Excel 암호를 해독 할 때까지 몇 분 정도 기다리십시오. 비밀번호를 찾을 수있는 새 팝업 창이 나타납니다. 적어두고 워크 시트의 잠금을 해제하는 데 사용합니다.
방법 3 : 7-ZIP으로 잊어 버린 Excel 비밀번호 복구
이 방법은 2007 및 2019 버전의 Excel에서 작동합니다.
1 단계 : 7-Zip 또는 WinRAR과 같은 다른 유형의 Zip 압축 도구를 PC에 설치합니다.
2 단계 : 압축을 사용하여 Excel 파일을 연 다음 파일을 마우스 오른쪽 버튼으로 클릭하고 "WinRAR 또는 7-Zip으로 열기"를 선택합니다.
3 단계 : 워크 시트에서 비밀번호 보호를 제거하려면 "xl \ worksheets \"로 이동합니다.
4 단계 : 비밀번호를 잊어 버린 시트를 찾습니다. 그것을 마우스 오른쪽 버튼으로 클릭하고 "편집"옵션을 선택하십시오.
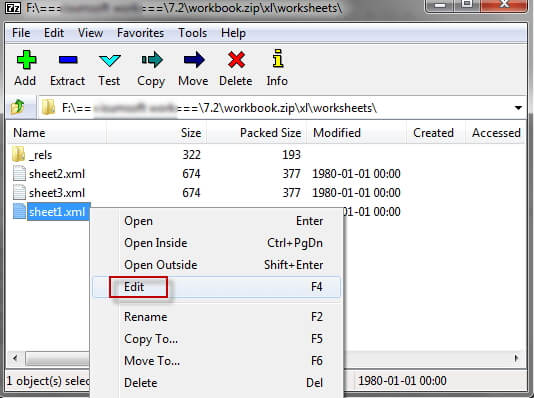
5 단계 : Ctrl + F를 눌러 "
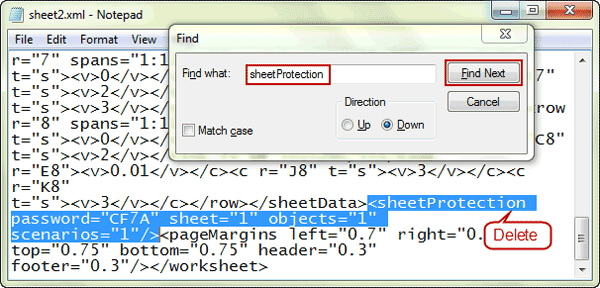
6 단계 : 삭제 후 파일을 저장하고 편집기를 닫습니다. 이제 워크 시트가 보호되지 않습니다.
방법 4 : 온라인 Excel 암호 복구를 사용하여 잊어 버린 Excel 암호 복구
소프트웨어없이 분실하거나 잊어 버린 Excel 비밀번호를 복구하는 방법은 무엇입니까? 온라인 Excel 복구 도구를 사용해 볼 수 있습니다. 온라인 잠금 해제 Excel 암호 서비스를 사용하려면 안정적이고 강력한 인터넷 연결이 필요합니다. 또한 암호로 보호 된 Excel 파일을 서버에 업로드하여 복구해야합니다. Excel 파일에 민감한 정보가 포함되어있는 경우이 방법을 사용하지 않는 것이 좋습니다.
방법 5 : 소프트웨어없이 잊어 버린 Excel 암호 복구
소프트웨어를 사용하지 않고 Excel 파일의 잠금을 해제하려면이 방법을 시도해 볼 수 있습니다. 데이터 손실을 방지하려면 먼저 Excel 스프레드 시트의 백업을 만든 다음 아래 단계에 따라 온라인에서 Excel의 잠금을 해제하십시오.
1 단계 : Google 드라이브를 열고 Gmail 계정에 로그인합니다. "새로 만들기"탭을 클릭하고 Google 스프레드 시트를 선택합니다.
2 단계 : 화면 상단의 왼쪽 모서리에서 파일을 클릭 한 다음 가져 오기를 클릭합니다.
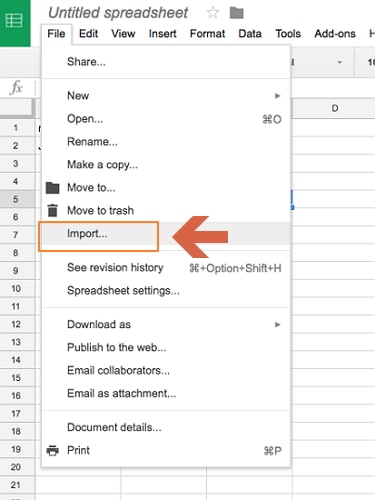
3 단계 : "업로드"를 클릭하고 암호로 보호 된 Excel 시트를 업로드 할 Excel 파일을 선택합니다.
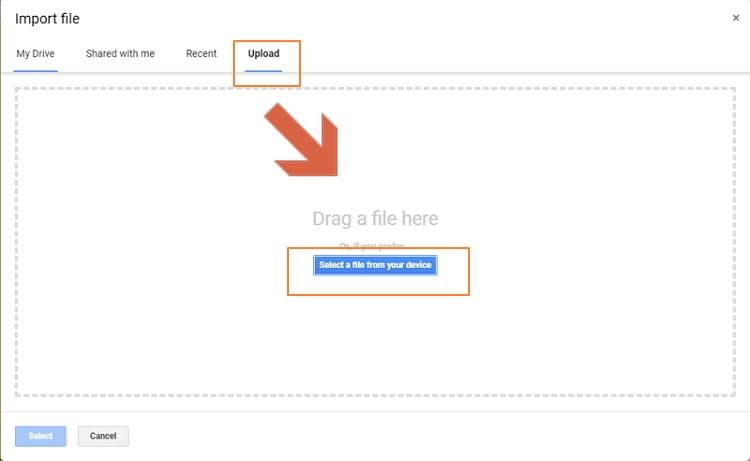
4 단계 : '스프레드 시트 교체'를 선택하고 '데이터 가져 오기'를 클릭합니다. 보호 된 Excel 시트가 Google 스프레드 시트에서 열립니다.
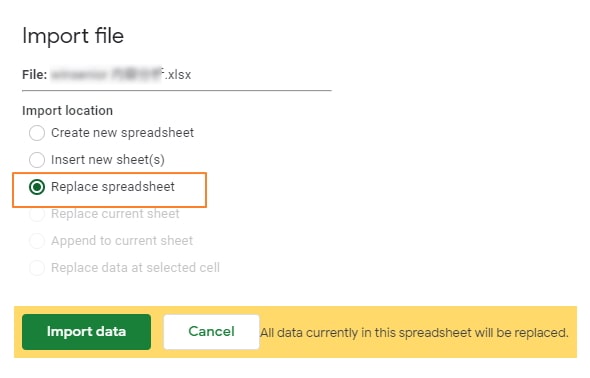
5 단계 : "파일"로 이동하여 "다른 이름으로 다운로드"를 클릭 한 다음 "Microsoft Excel"을 선택합니다.
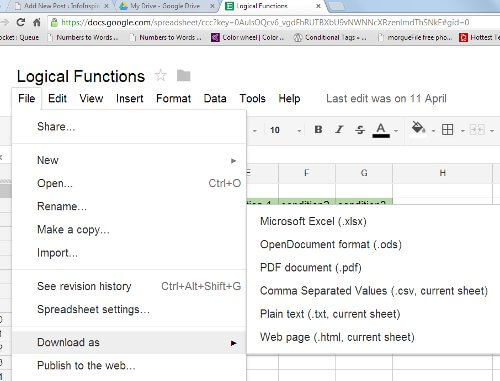
6 단계 :이 새 파일을 열면 워크 시트 / 워크 북이 더 이상 비밀번호로 보호되지 않습니다.

