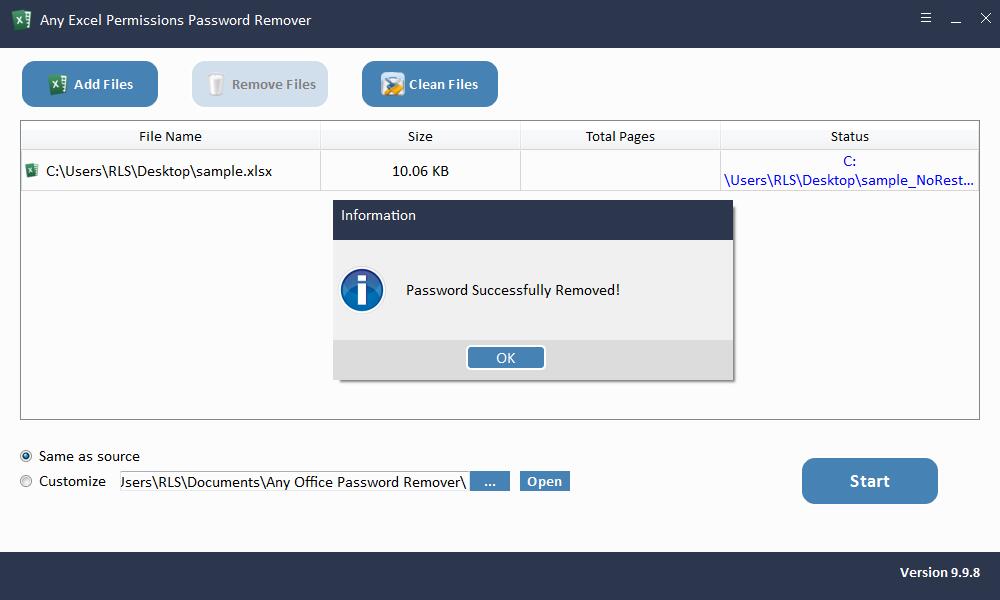암호로 보호 된 Excel 통합 문서 / 스프레드 시트의 보호를 해제하는 방법
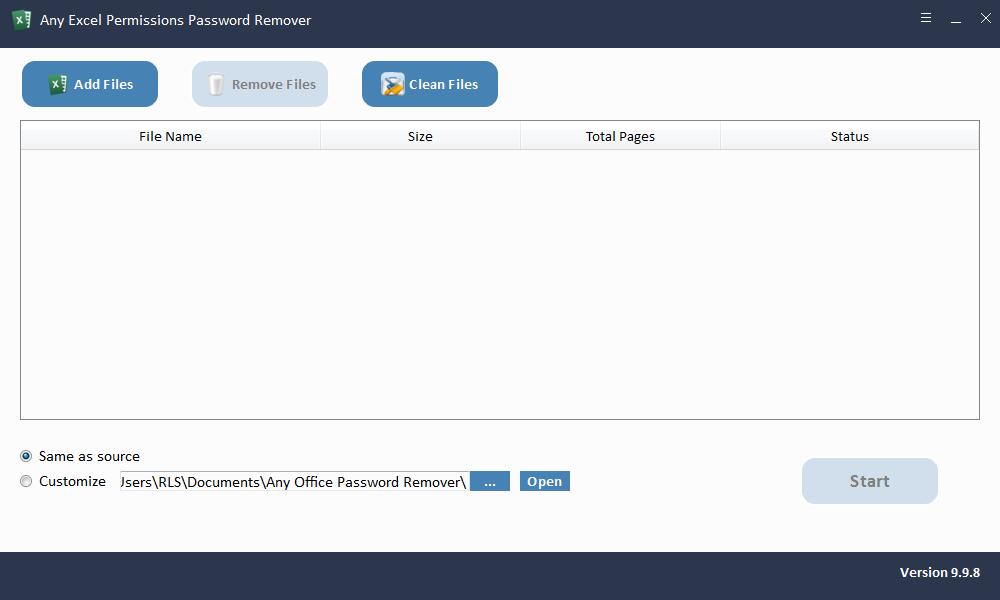
요약
Excel Permissions Password Remover 소프트웨어를 사용하면 암호없이 Microsoft Excel 시트 / 워크 북의 보호를 해제하는 것이 매우 쉽습니다. 비밀번호를 모르고 Excel 파일에서 비밀번호를 제거하는 방법은 무엇입니까? 이 기사는 문제 해결에 도움이 될 것입니다.
편집 / 수정을 위해 Excel 시트 / 워크 북을 잠금 해제하는 최고의 소프트웨어
Microsoft Excel에서 사용자는 다양한 유형의 중요, 기밀, 공식, 프로젝트 및 중요한 데이터를 편리하게 저장할 수 있습니다. 따라서 사용자는 암호를 사용하여 통합 문서 / 스프레드 시트 데이터를 편집하거나 수정하지 못하도록합니다. Excel 워크 시트에서 암호 보호를 만들 때 Microsoft는 암호를 안전한 장소에 보관하거나 기록하도록 경고합니다. 어떤 이유로 든 암호를 잊어 버리거나 잃어버린 경우 암호로 보호 된 Excel 파일의 잠금을 해제 할 수 없습니다. 모든 Excel 권한 암호 제거 도구를 사용하면 암호로 보호 된 Excel 내용을 빠르게 잠금 해제 할 수 있으며 아무런 노력없이 Excel 문서를 편집 / 수정할 수 있으므로 걱정하지 마십시오.
암호로 보호 된 Excel 통합 문서 / 스프레드 시트 온라인 보호 해제 방법
컴퓨터에 Excel 권한 암호 제거 소프트웨어를 다운로드, 설치 및 실행하십시오. 라이센스 코드와 함께 모든 Excel 권한 암호 제거 소프트웨어를 등록하고 아래의 단계를 따르십시오.
1 단계 : Excel 파일로드
모든 Excel 권한 Password Remover는 보호 된 Microsoft Excel 문서에서 일괄 제거 암호를 지원합니다. Excel 파일을 가져 오려면 "파일 추가"버튼을 클릭하십시오. 파일을 선택하고 "파일 제거"버튼을 클릭하여 인터페이스에서 원하지 않는 Excel 문서를 삭제하거나 "파일 정리"를 클릭하여 가져온 모든 Excel 파일을 제거 할 수 있습니다.
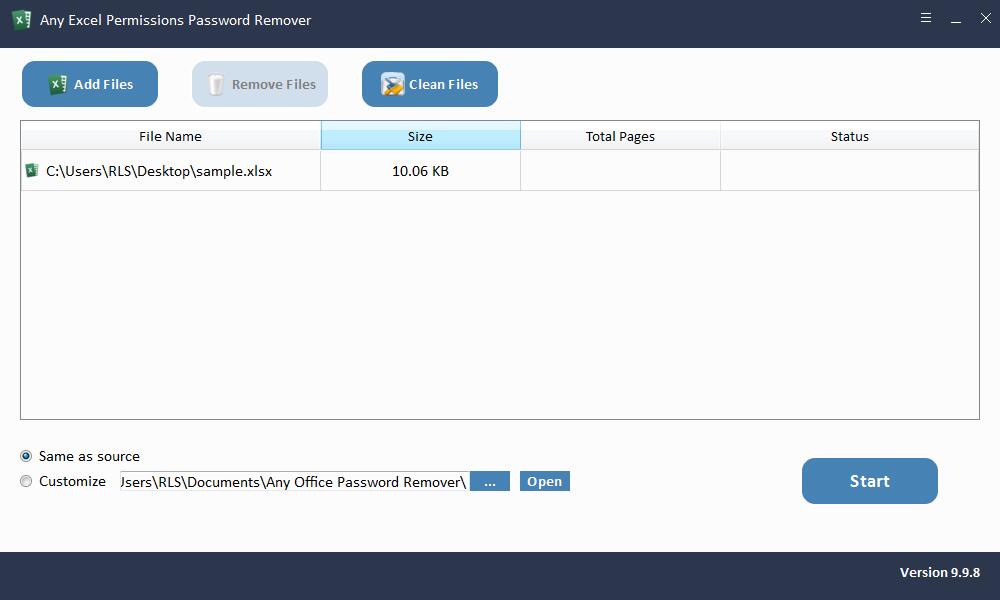
2 단계 : Excel 읽기 전용 제거 / 암호 수정
제한없이 Excel 파일을 저장할 디렉터리를 선택합니다. "시작"버튼을 클릭하여 몇 초 안에 Excel 암호를 제거합니다.