3 가지 방법 : 소프트웨어없이 Word 문서 암호를 해독하는 방법
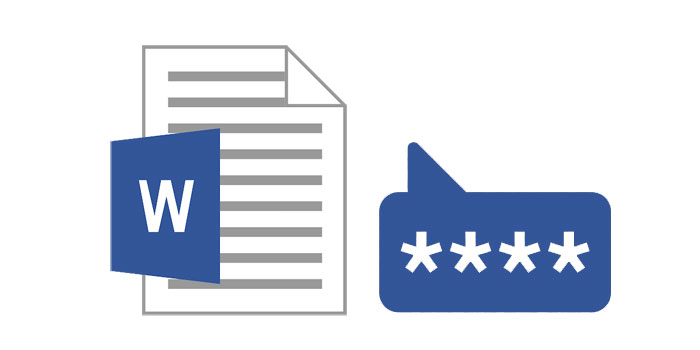
요약
Word 문서의 비밀번호를 잊어 버린 경우 비밀번호를 해독하는 가장 좋은 방법에 갇혀있을 수 있습니다. Word 암호 크래커 도구는 Word 암호를 크래킹하는 데 매우 효과적이지만 비용을 지불하고 컴퓨터에 설치해야합니다. 소프트웨어를 사용하지 않으려는 경우 소프트웨어없이 Word 문서 암호를 해독 할 수있는 몇 가지 방법이 있습니다. 사실,이 기사에서는 몇 가지 옵션을 공유 할 것입니다.
3 가지 방법 : 소프트웨어없이 Word 문서 암호를 해독하는 방법
이 섹션에서는 소프트웨어없이 Word 문서 암호를 해독하는 3 가지 방법을 찾을 수 있습니다. 세 가지 방법은 쉬운 것부터 복잡한 것까지 다양합니다.
방법 1 : 온라인 도구를 사용하여 Word 문서 암호 해독
지금까지는 온라인 암호 크래커를 사용하여 소프트웨어없이 Word 암호를 크래킹하는 것이 가장 쉬운 방법입니다. LostMyPass와 같은 온라인 도구는 이러한 목표를 달성하는 데 도움이 될 수 있습니다. 그러나 이러한 도구의 대부분은 성공률이 매우 낮고 문서에있는 데이터의 안전성이 보장되지 않기 때문에 그다지 효과적인 솔루션이 아니라는 점에 유의해야합니다.
LostMyPass를 사용하여 Word 문서 암호를 해독하려면 다음의 간단한 단계를 따르십시오.
1 단계 : https://www.lostmypass.com/file-types/ms-word/로 이동하여 이용 약관에 동의합니다.
2 단계 : 보호 된 Word 문서를 업로드하면 도구가 즉시 비밀번호 크래킹을 시작합니다.
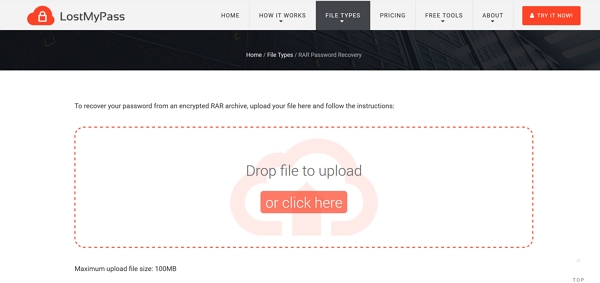
이 과정은 시간이 걸릴 수 있으며 (몇 시간에서 며칠) 첫 번째 시도에서 비밀번호가 해독되지 않으면 비용을 지불해야 할 수 있습니다.
방법 2 : 세부 정보를 수정하여 Word 문서 암호 해독
소프트웨어를 사용하지 않고 Word 암호를 해독하는 두 번째 방법은 문서의 세부 정보를 수정하는 것입니다. 이 방법은 문서에 여는 암호가없는 경우에만 작동합니다. 방법은 다음과 같습니다.
1 단계 : 문서를 열고 "파일> 다른 이름으로 저장"을 클릭합니다. 파일 형식을 "Word XML 문서 (* .xml)로 변경하고 문서를 저장 한 다음 Word를 닫습니다.
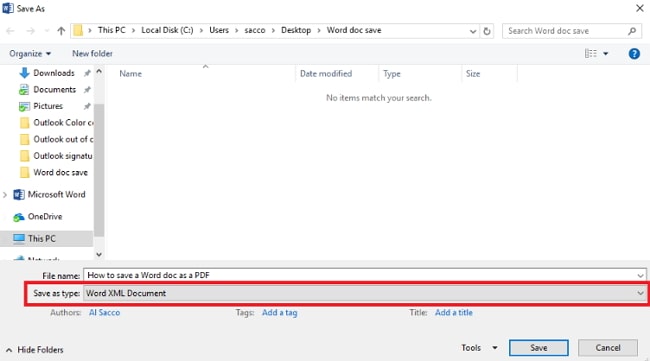
2 단계 : 이제 새로 생성 된 .xml 파일을 찾아 워드 패드 또는 다른 텍스트 편집기를 사용하여 엽니 다.
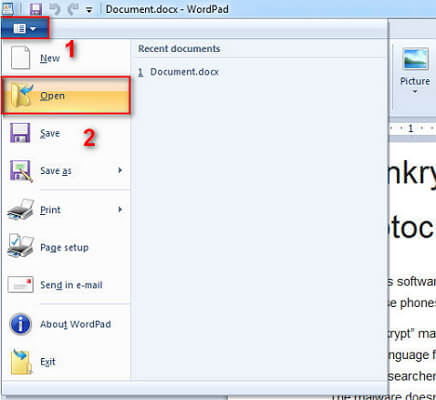
3 단계 : "Ctrl + F"옵션을 사용하여 "찾기"대화 상자를 열고 "시행"을 검색합니다. w : execution="1"또는 w : execution="on"을 찾을 수 있습니다.
4 단계 : 비밀번호를 삭제하려면 "1"을 "0"으로, "on"을 "off"로 바꿉니다. 파일을 저장하고 닫습니다.
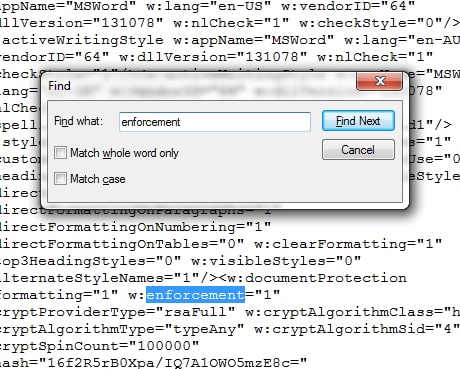
5 단계 : 이제 Word에서 .xml 문서를 열고 "파일> 다른 이름으로 저장"을 클릭하여 문서 유형을 다시 "Word 문서 (* .docx)"로 변경합니다. "저장"을 클릭하면 비밀번호가 제거됩니다. .
방법 3 : VBA 코드로 Word 문서 암호 해독
VBA 코드 방법을 사용하여 Word 문서 암호를 해독 할 수도 있습니다. 암호가 3 자 이내이면 몇 분 안에 암호를 해독 할 수 있습니다. 그러나 Word 문서가 3 자보다 긴 b 암호로 보호 된 경우 VBA 코드가 응답하지 않습니다. 다음과 같은 간단한 단계를 따르십시오.
1 단계 : Word에서 새 문서를 연 다음 키보드에서 "ALT + F11"을 눌러 Microsoft Visual Basic 응용 프로그램을 엽니 다.
2 단계 : "삽입> 모듈을 클릭하고 다음 코드를 입력합니다.
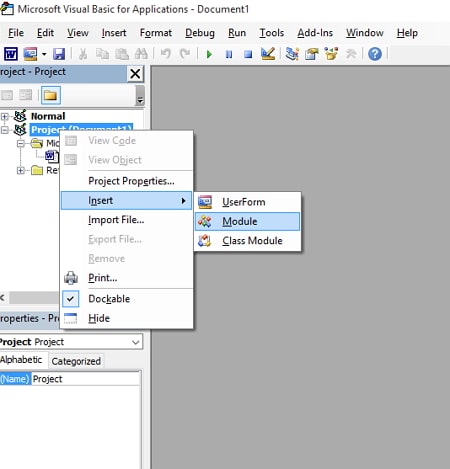
Sub test() Dim i As Long i = 0 Dim FileName As String Application.FileDialog(msoFileDialogOpen).Show FileName = Application.FileDialog(msoFileDialogOpen).SelectedItems(1) ScreenUpdating = False Line2: On Error GoTo Line1 Documents.Open FileName, , True, , i & "" MsgBox "Password is " & i Application.ScreenUpdating = True Exit Sub Line1: i = i + 1 Resume Line2 ScreenUpdating = True End Sub
3 단계 : 키보드에서 "F5"를 눌러 코드를 실행합니다.
4 단계 : 이제 잠긴 Word 파일을 선택하고 엽니 다. 잠시 후 비밀번호가 표시되며이를 사용하여 문서를 잠금 해제 할 수 있습니다.

