3 가지 방법 : 암호로 보호 된 Word 문서를 여는 방법
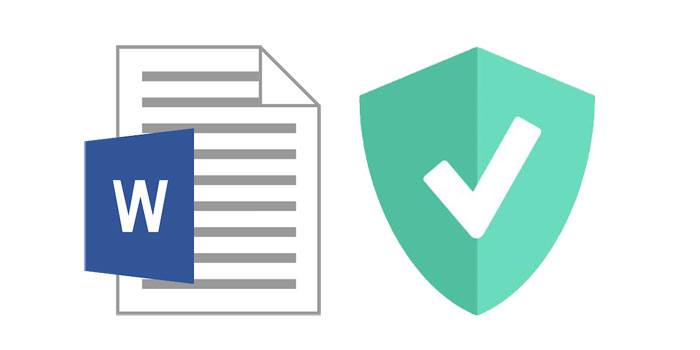
Word 문서의 열기 비밀번호를 설정하는 것은 문서의 민감한 데이터를 안전하게 유지하는 가장 좋은 방법 중 하나입니다. 하지만 설정 한 비밀번호를 잃어 버리면 어떻게 될까요? 음, Microsoft는 여는 암호를 분실하거나 잊어 버린 후에는 할 수있는 일이 거의 없다고 경고합니다. 그러나 Word 자체에는 옵션이 많지 않지만 암호를 분실 한 경우에도 암호로 보호 된 Word 문서를 여는 방법에는 여러 가지가 있습니다.
이 기사에서는 암호로 보호 된 Word 문서를 여는 가장 좋은 방법 몇 가지를 살펴 봅니다.
방법 1 : Word 암호 복구를 사용하여 암호로 보호 된 Word 문서 열기
모든 Word 암호 복구는 암호로 보호 된 Word 문서를 여는 가장 좋은 방법 일뿐만 아니라 가장 효과적인 방법도 제공합니다. 거의 100 % 성공률로이 도구는 암호없이 암호로 보호 된 Word 문서를 열 수 있음을 보장합니다.
프로그램을 사용하여 암호로 보호 된 Word 문서를 열려면 다음의 간단한 단계를 따르십시오.
모든 Word 암호 복구를 다운로드하고 성공적으로 설치 한 후 컴퓨터에서 프로그램을 시작합니다.
1 단계 : "열기"버튼을 클릭하여 암호로 보호 된 Word 파일을 선택합니다.
2 단계 : Word 비밀번호 복구 방법을 선택합니다.
3 단계 : 계속하려면 "시작"버튼을 클릭합니다. 몇 분 후 잊은 비밀번호가 팝업 창에 표시됩니다. "비밀번호 복사"버튼을 클릭하여 Word 비밀번호를 저장하십시오.
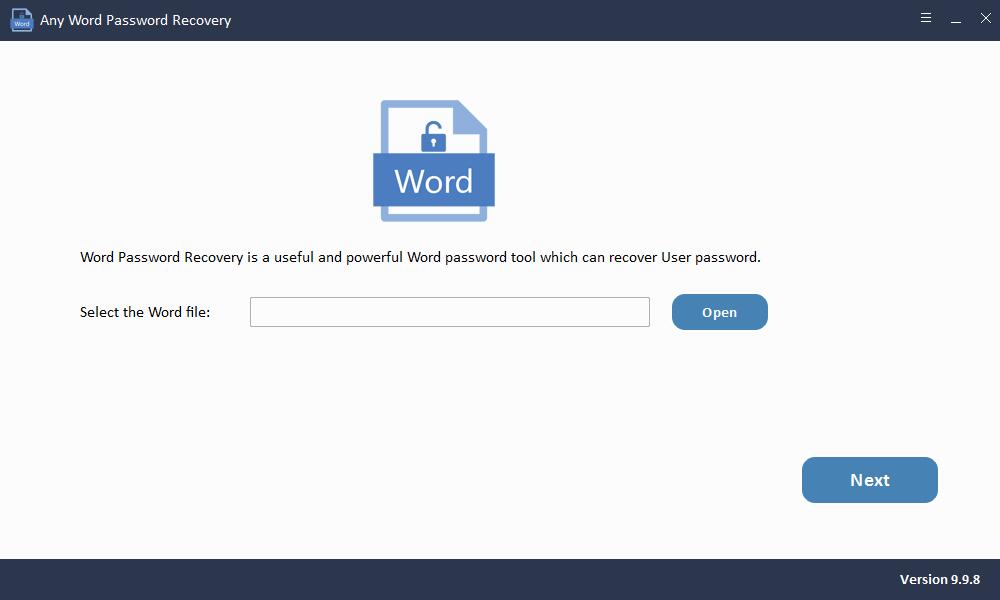
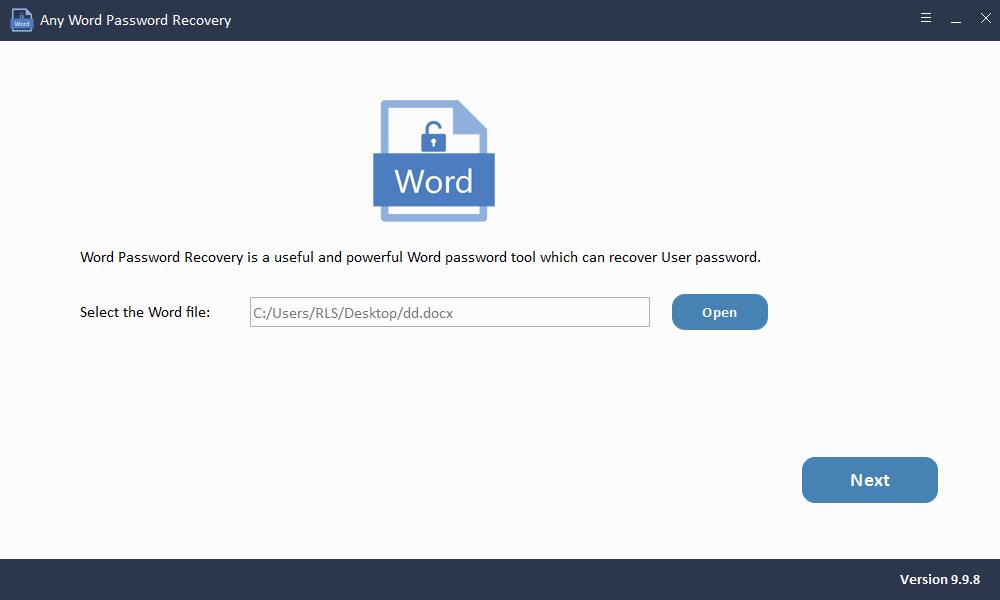
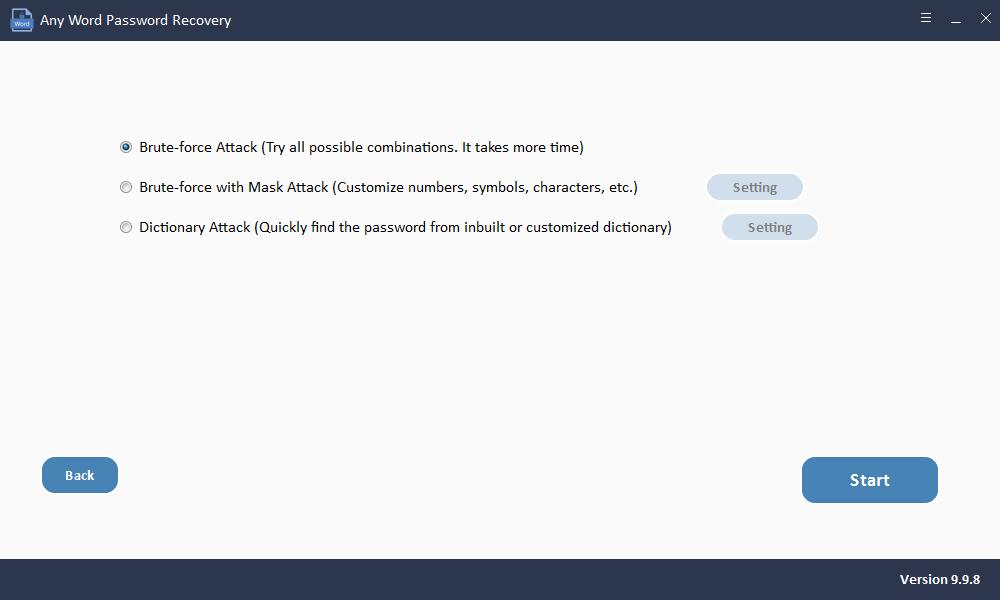
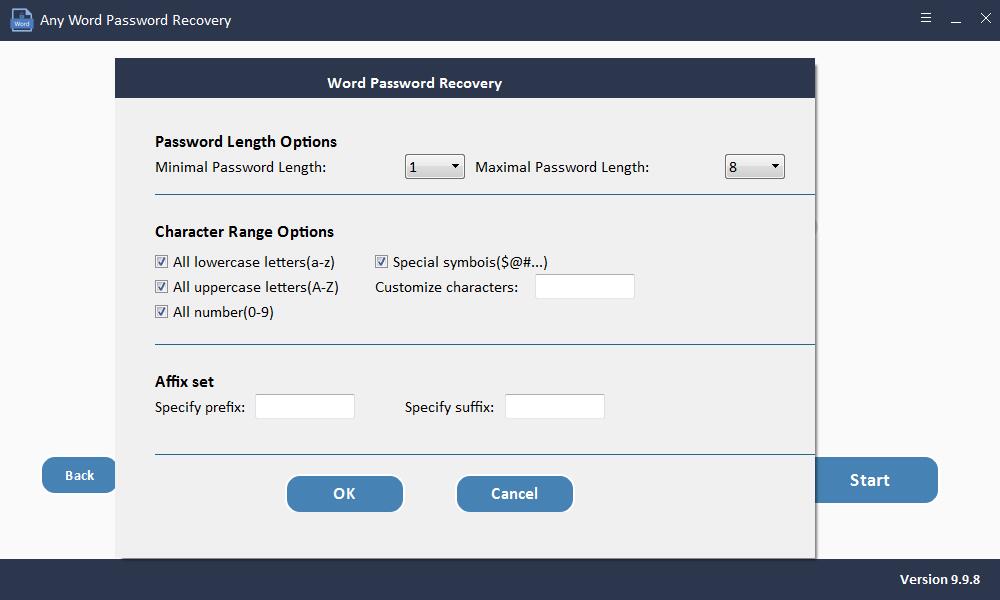
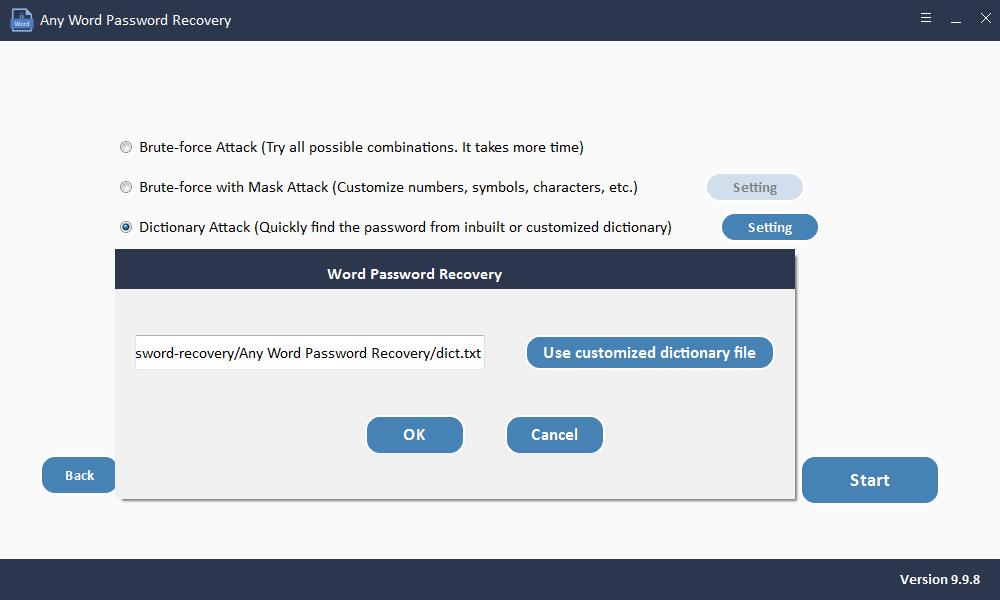
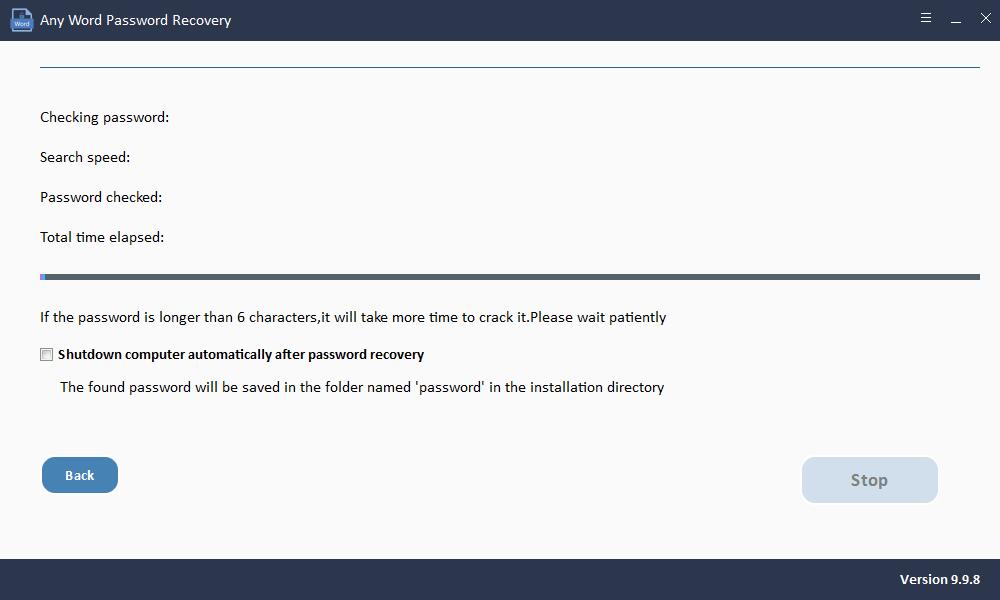
방법 2 : VBA 코드를 사용하여 암호로 보호 된 Word 문서 열기
비밀번호가 3 자 이하인 경우 VBA 코드를 사용하여 비밀번호를 제거하는 것이 실행 가능한 해결책이 될 수 있습니다. 방법은 다음과 같습니다.
1 단계 : 새 Word 문서를 연 다음 "ALT + F11"을 사용하여 Microsoft Visual Basic for Applications를 엽니 다.
2 단계 : "삽입"을 클릭하고 "모듈"을 선택합니다.
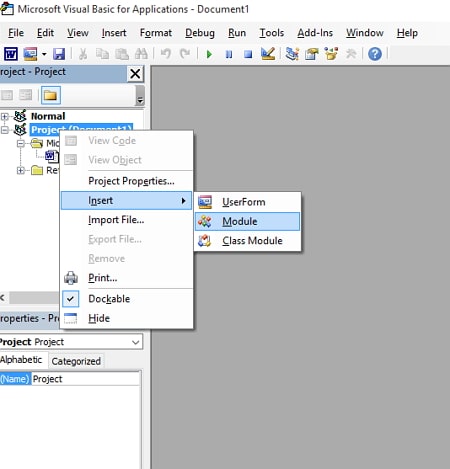
3 단계 :이 VBA 코드를있는 그대로 입력합니다.
Sub test() Dim i As Long i = 0 Dim FileName As String Application.FileDialog(msoFileDialogOpen).Show FileName = Application.FileDialog(msoFileDialogOpen).SelectedItems(1) ScreenUpdating = False Line2: On Error GoTo Line1 Documents.Open FileName, , True, , i & "" MsgBox "Password is " & i Application.ScreenUpdating = True Exit Sub Line1: i = i + 1 Resume Line2 ScreenUpdating = True End Sub
4 단계 : 키보드에서 "F5"를 눌러 코드를 실행합니다.
5 단계 : 잠긴 Word 문서를 선택하고 "열기"를 클릭합니다.
몇 분 안에 비밀번호가 복구됩니다. 암호가있는 대화 상자가 나타나고 암호를 사용하여 문서를 잠금 해제 할 수 있습니다.
방법 3 : 무료 온라인 도구를 사용하여 암호로 보호 된 Word 문서 열기
VBA 코드를 사용하여 Word 문서 암호를 해독하기 어려운 경우 온라인 도구를 사용할 수도 있습니다. 온라인 서비스를 사용하여 서버에 사전 또는 민감한 문서를 업로드해야합니다. 또한 온라인 도구는 약한 암호 보호 기능을 갖춘 무료 서비스 만 제공합니다. 따라서 데이터 보안이 염려되거나 Word 문서가 b 암호로 보호되는 경우 이전에 설명한 다른 해결 방법을 시도해보십시오.
다음은 온라인 도구를 사용하여 Word 문서 비밀번호를 복구하는 단계입니다.
1 단계 : LostMyPass의 공식 웹 사이트로 이동합니다. FILE TYPE 메뉴에서 MS Office Word를 선택합니다.
2 단계 : 그런 다음 화면의 확인란을 클릭하여 이용 약관에 동의합니다.
3 단계 : 이제 Word 문서를 화면에 직접 드롭하여 업로드 할 수 있습니다. 또는 버튼을 클릭하여 업로드 할 수 있습니다.
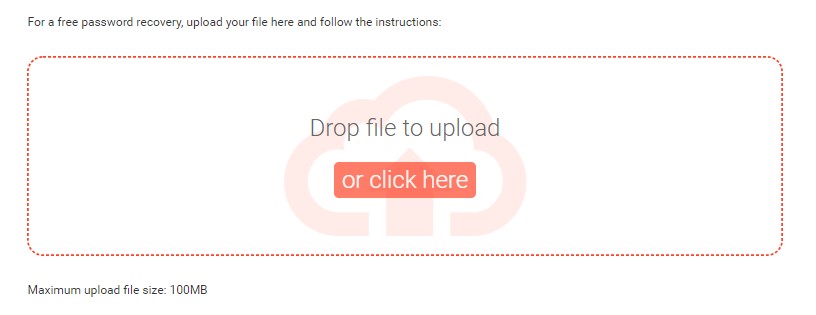
4 단계 : 업로드 직후 복구 프로세스가 자동으로 시작됩니다.
비밀번호는 나중에 복구되며 비밀번호를 복사하여 비밀번호로 보호 된 Word 문서를 열 수 있습니다.

