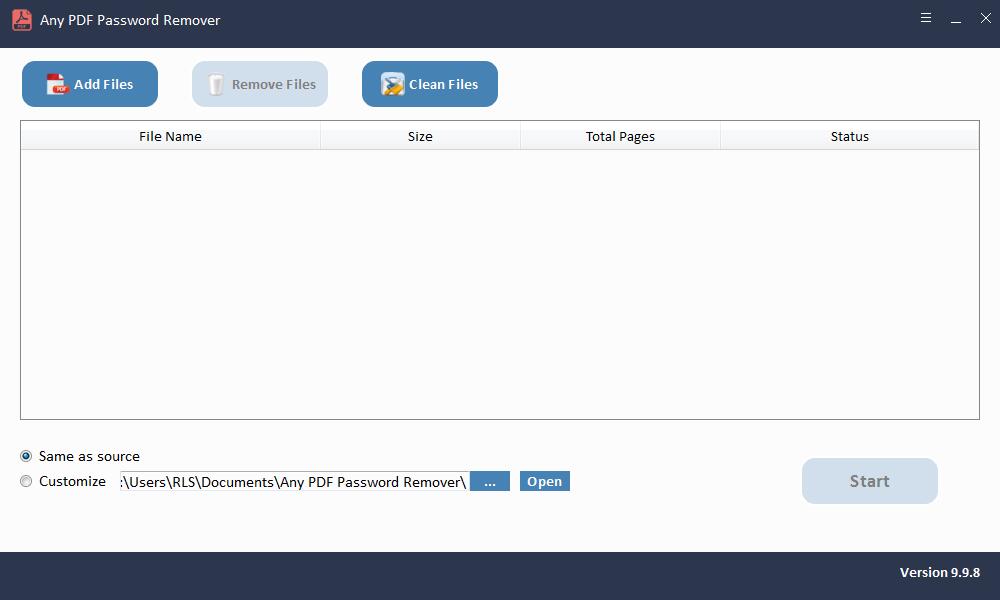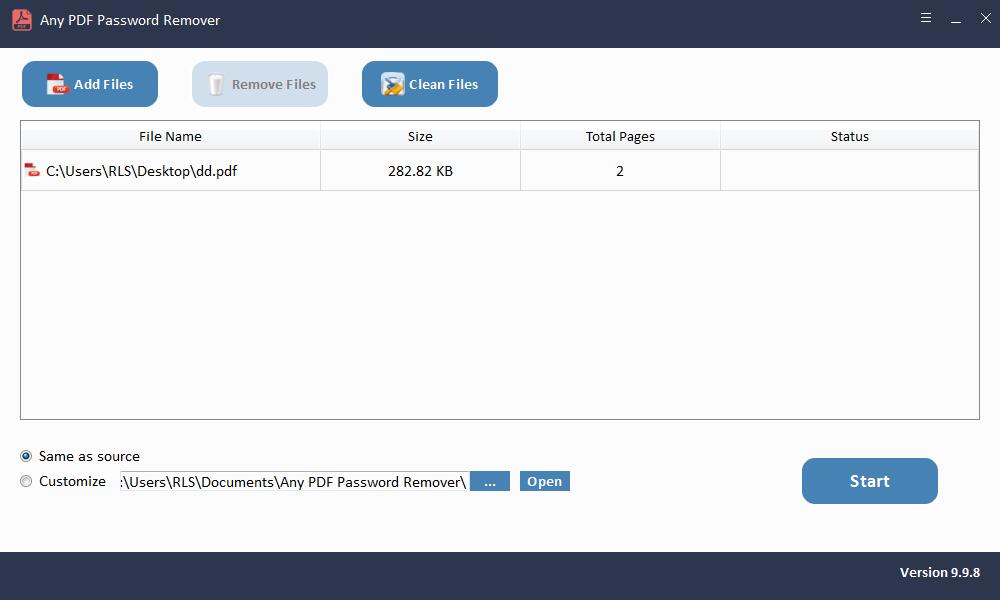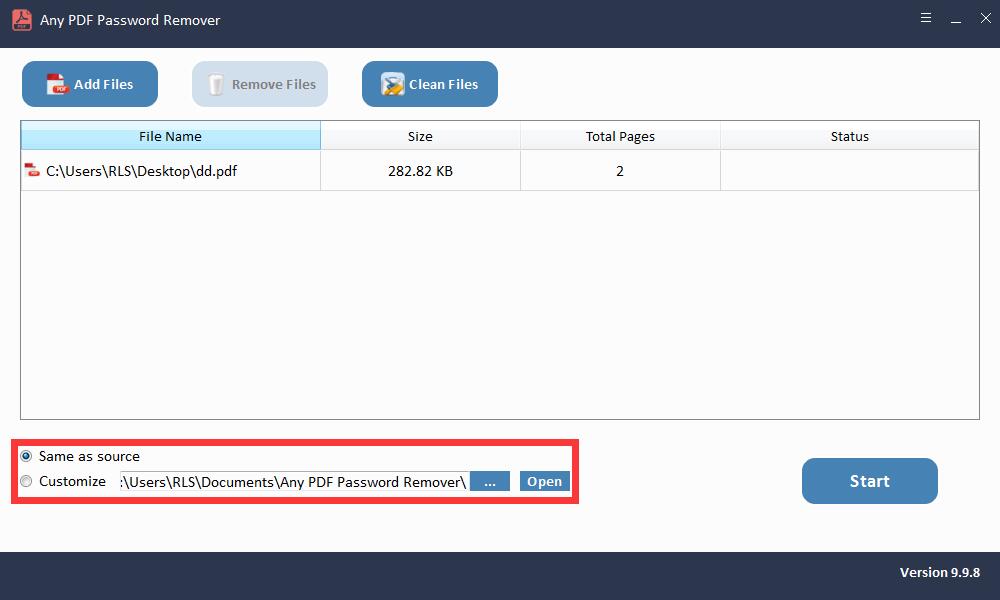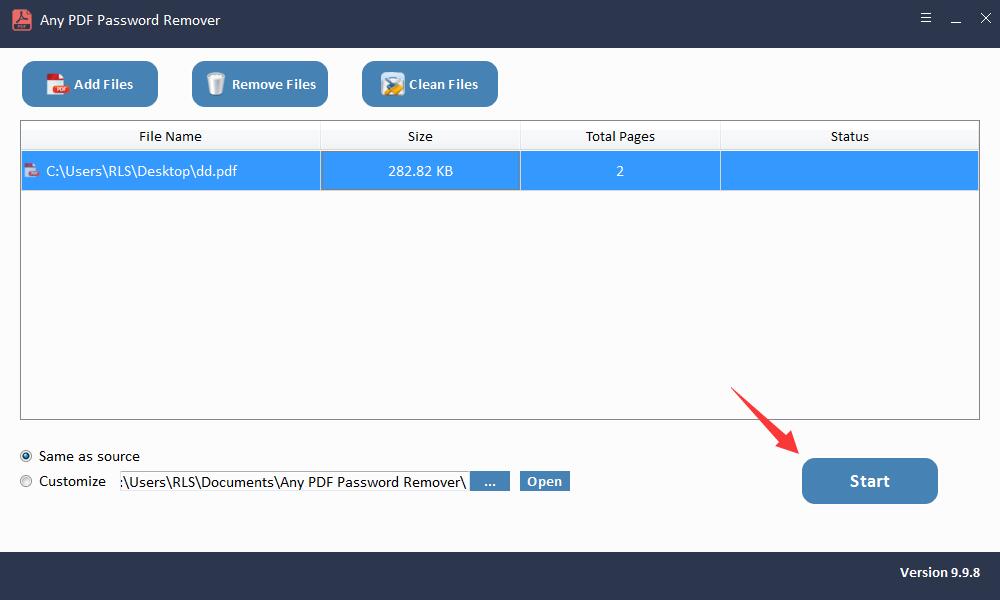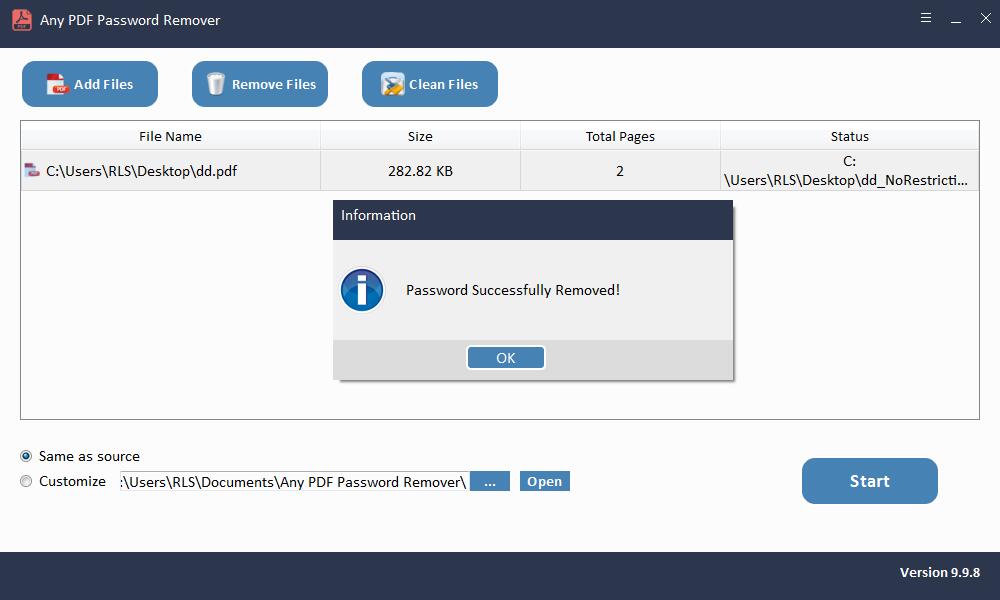4 metoder til at konvertere sikker PDF til usikret

På grund af PDF's fremragende kompatibilitet med stort set alle større operativsystemer bruges en hel del vigtige dokumenter i dette format. Mange af os modtager en masse private og fortrolige filer hver måned i form af PDF som fakturaer, kontoudtog, udskrifter osv. Og oftere end ikke finder vi, at PDF-filen er sikret. Har dog til hensigt at beskytte oplysningerne og vores privatliv, men sikkerhedsforanstaltningen medfører undertiden gener - det er frustrerende at indtaste adgangskoden hver gang for at se, kopiere, redigere eller udskrive dokumentet. Så er der nogen måde at usikre PDF på? Ja selvfølgelig. Denne artikel giver 4 effektive metoder til rådighed til at konvertere sikret PDF-fil til usikret.
Sådan konverteres sikker PDF til usikret gratis
Google Chrome og Adobe Acrobat er to gratis metoder, der kan bruges til at konvertere dine sikre PDF-filer til usikrede.
Metode 1: Brug af Google Chrome til usikker PDF
Den nemmeste gratis måde at usikre PDF-fil på er ved hjælp af Google Chrome. Denne effektive og arbejdsmetode kræver ikke noget andet værktøj, men kun den browser, du sandsynligvis bruger mest.
Google Chrome har en indbygget PDF-læser og -forfatter. Hvis vi åbner vores PDF-fil med den og opretter en ny kopi af PDF-filen ved at udskrive den originale, har vi fuld adgang til den nye fil i stedet for at være begrænset. Men en ting, vi skal huske på er, at denne metode kun fungerer, når vi har ret til at åbne denne PDF, og der ikke er nogen udskrivningsbegrænsning.
Følg nedenstående trin for at fjerne din PDF-fil:
Trin 1: Højreklik på det adgangskodebeskyttede PDF-dokument, og vælg "Google Chrome" i menuen "Åbn med".
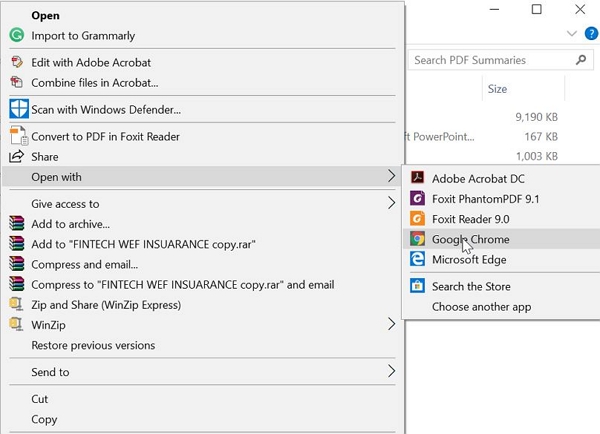
Trin 3: Klik på ikonet "Udskriv" i øverste højre hjørne.
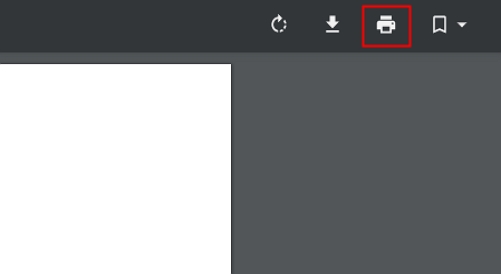
Trin 4: Vælg "Gem som PDF" næste, og vælg det rigtige sted, du vil lægge det på din computer.
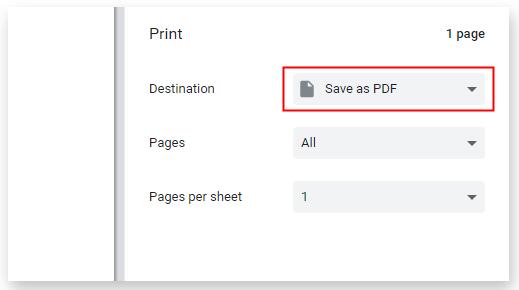
Efter alle disse handlinger oprettes en usikret duplikat af den originale PDF-fil med succes, og der er ingen begrænsninger tilbage.
Metode 2: Brug af Adobe Acrobat til usikker PDF
Adobe Acrobat er en anden metode, der kan hjælpe dig med ikke-sikring af PDF. Men det kan ikke fjerne nogen adgangskode til dig, hvis du ikke har den korrekte adgangskode.
For at konvertere beskyttet PDF til usikret skal du først sørge for, at den version, du bruger, er pro-version og skal du følge nedenstående trin:
Trin 1: Åbn den beskyttede PDF-fil, som du vil usikre i Adobe Acrobat.
Trin 2: Gå til "File" og klik på "Properties".
Trin 3: I fanen Sikkerhed skal du vælge "Ingen sikkerhed" i rullemenuen under "Sikkerhedsmetode". Hvis der er angivet en adgangskode, skal du indtaste den for at fuldføre denne ændring.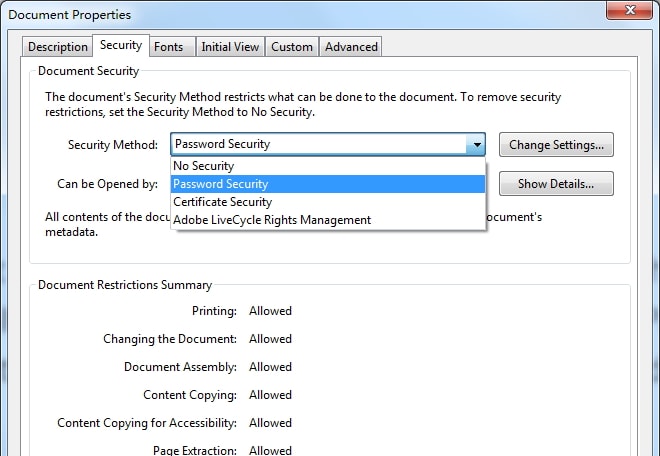
Trin 4: Luk filen for at anvende alle ændringer, og næste gang du åbner den, finder du, at den er usikret.
Metode 3: Konverter sikker PDF til usikret online
Bortset fra Google Chrome og Adobe Acrobat kan du også vælge at konvertere sikret PDF til usikret online. LightPDF er et nyttigt websted, der leverer forskellige onlineværktøjer, der dækker næsten alle former for PDF-redigering samt konvertering. Trinene er virkelig lette, men det hjælper kun med adgangskode til tilladelser. Det vil sige, at hvis PDF-filen er beskyttet med en dokumentåben adgangskode, er det nødvendigt at indtaste den korrekte adgangskode for at fortsætte.
Desuden, da du er nødt til at uploade filen online for at blive behandlet, kan dårlig ydeevne nogle gange ske på grund af ustabil internetforbindelse. Og nogle brugere kan bekymre sig om datalækage. Trinene til usikker PDF ved hjælp af LightPDF er:
Trin 1: Naviger til det officielle websted for LightPDF.
Trin 2: Upload den sikrede PDF, og indtast om nødvendigt dokumentets åbne adgangskode.
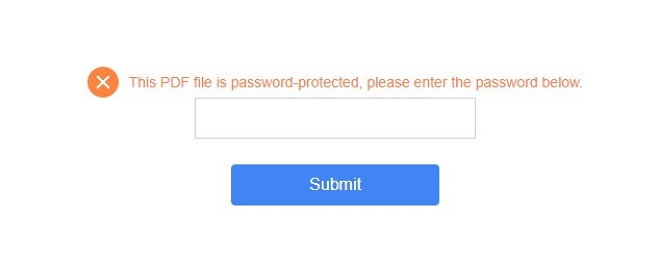
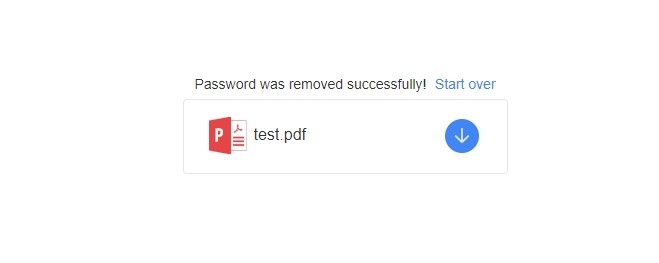
Metode 4: Konverter sikker PDF til usikret med software
Til gendannelse af PDF-adgangskode:
Start Any PDF Password Recovery-software efter installationen.
Trin 1: Start og kør værktøjet på Windows OS
Trin 2: Klik på knappen "Åbn" for at vælge det PDF-dokument, der er adgangskodebeskyttet.
Trin 3: Vælg PDF-adgangskodegendannelsesmetode. Klik på "Start" -knappen for at fortsætte. Efter et par minutter vises din glemte adgangskode i et pop op-vindue. Klik på knappen "Kopier adgangskode" for at gemme din PDF-bruger / åbne adgangskode.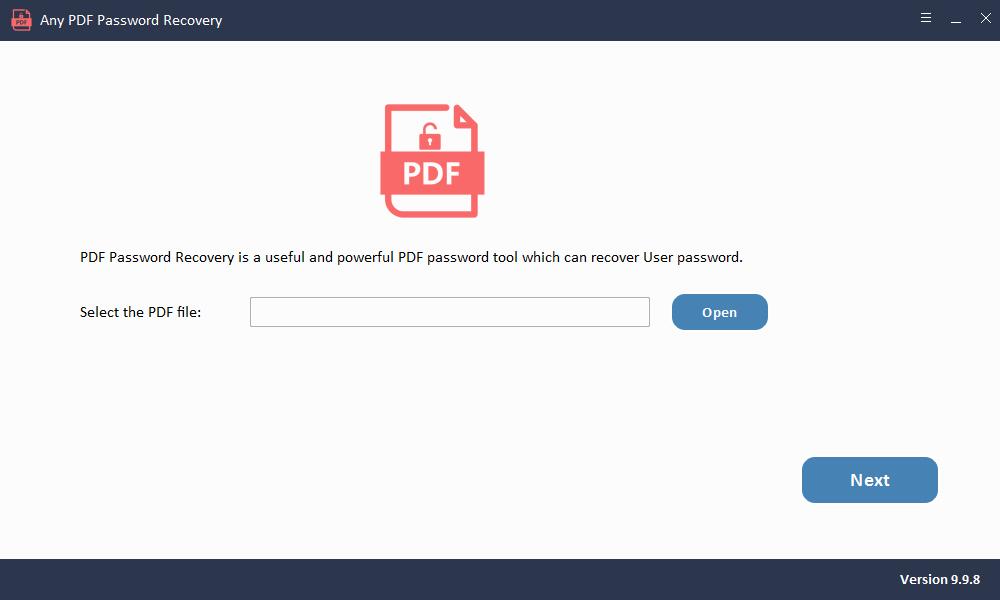
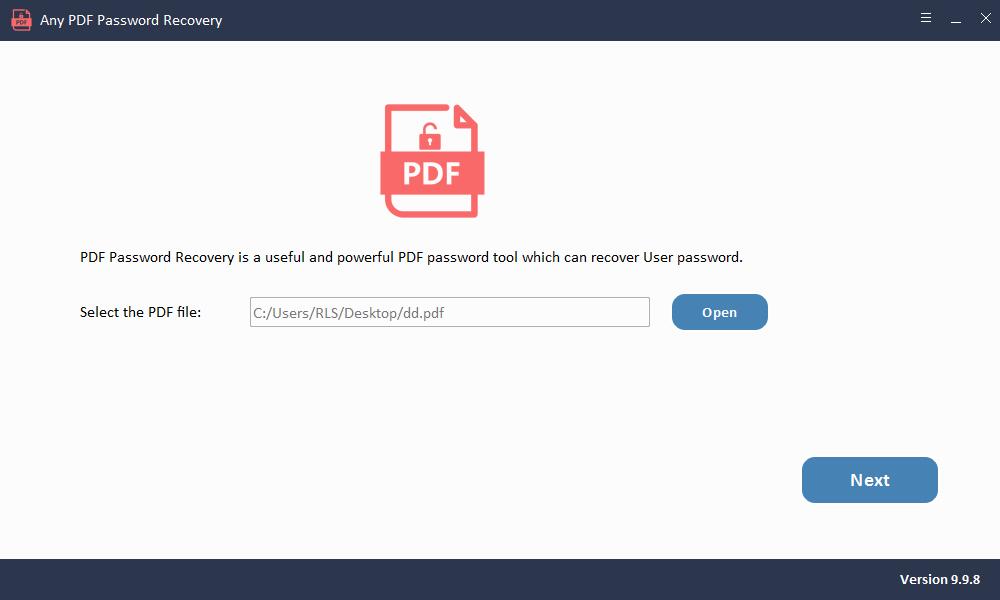
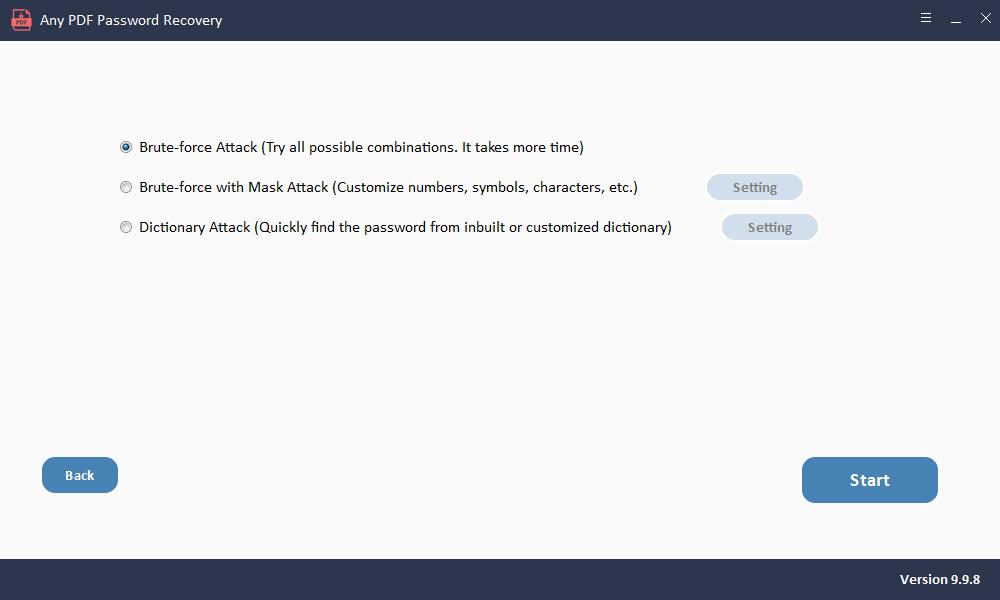
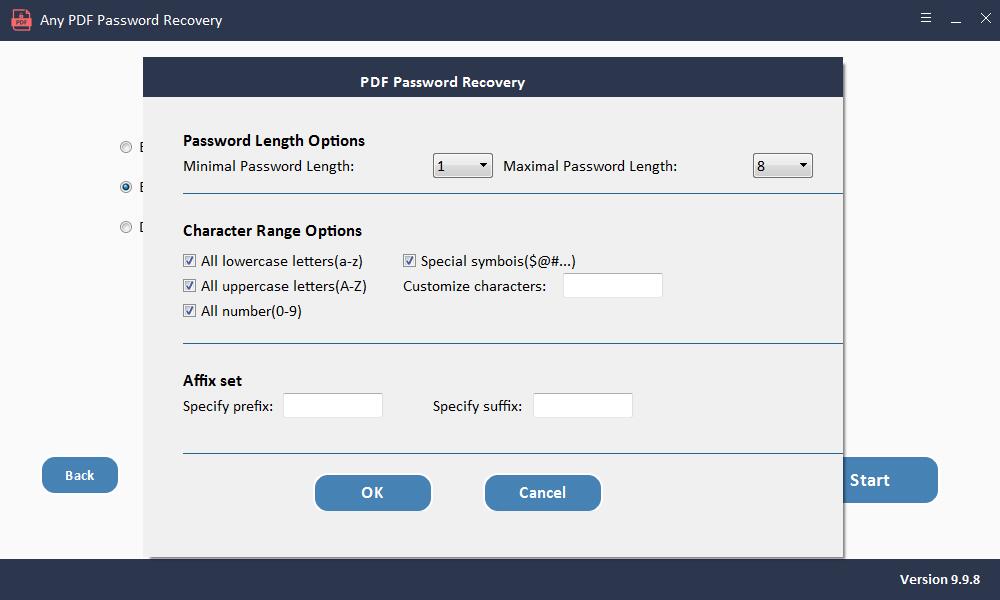
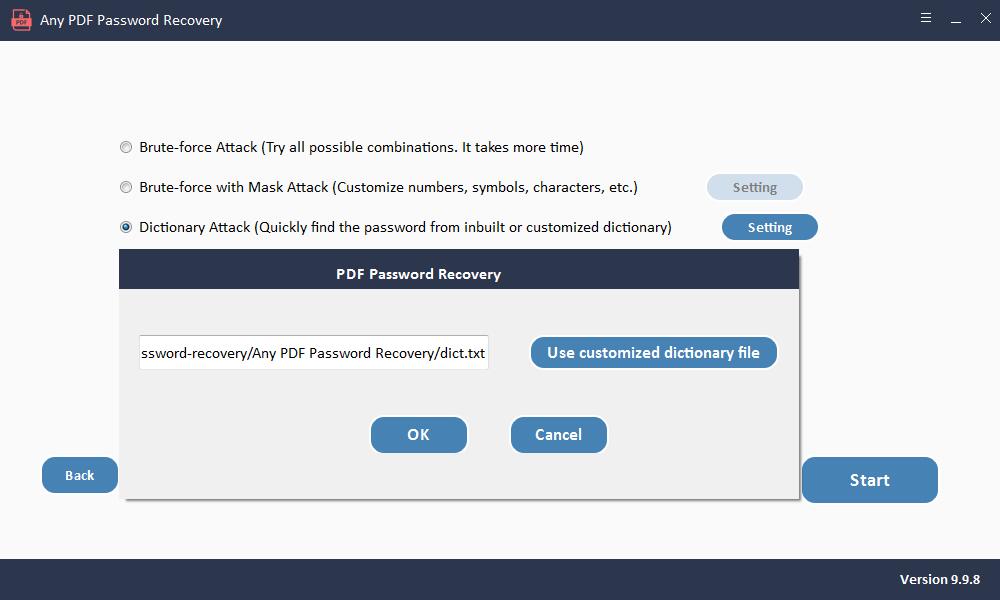
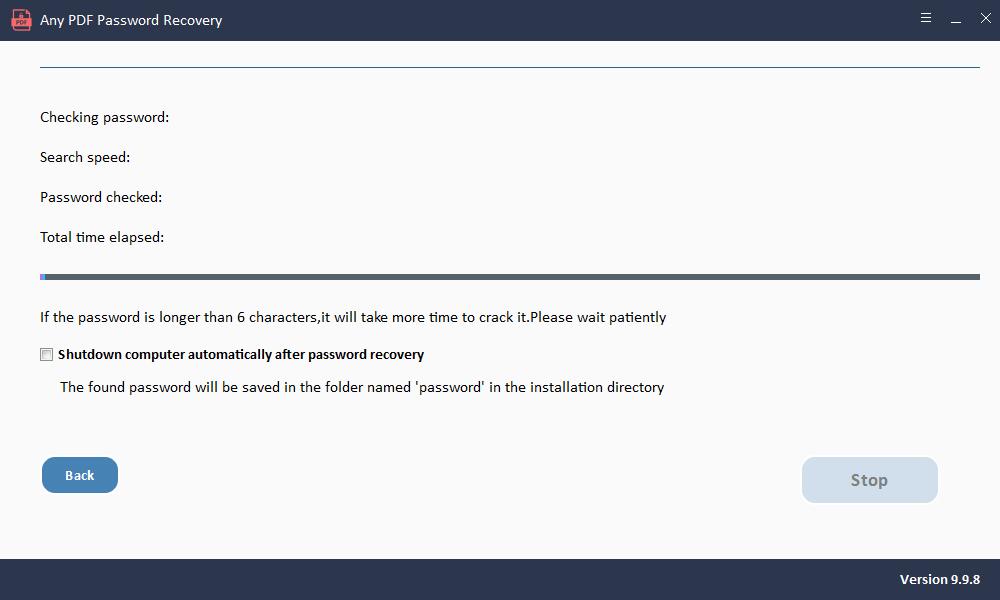
For at fjerne adgangskode til PDF-tilladelser:
Start Any PDF Password Remover-softwaren efter installationen.
Trin 1: Start og kør værktøjet på Windows OS
Trin 2: Klik på knappen "Tilføj filer" for at importere PDF-dokumentfiler.
Trin 3: Klik på knappen "Start" for at fjerne PDF-adgangskoden Fjern inden for få sekunder.