4 måder: Sådan fjernes sikkerhed fra PDF
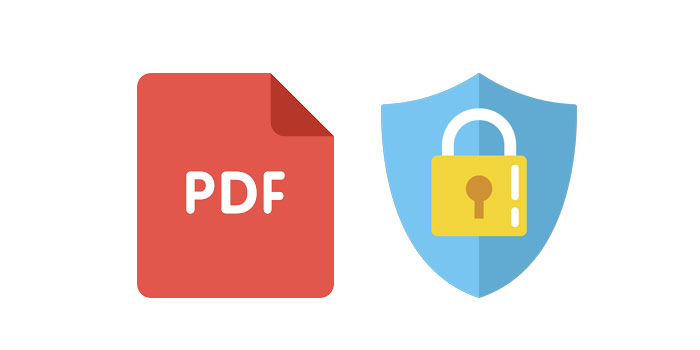
Dette er bestemt en almindelig situation på grund af bunker af dokumenter, vi har i vores hænder, og forskellige adgangskoder til dem. Når vi står over for sådanne problemer, skal vi være meget ivrige og ivrige efter en hurtig løsning. Og her i denne artikel vil fire metoder blive belyst for at tilbyde hjælp til at fjerne sikkerhed fra PDF. Der er flere måder at fjerne PDF-sikkerhed på, og vi introducerer dem en efter en.
Metode 1. Fjern sikkerhed fra PDF med software
Fjern tilladelser / ejeradgangskode med enhver software til fjernelse af PDF-adgangskode
Begynd med at downloade softwaren til din pc. Installer og kør det lige derefter.
Trin 1: Start og kør værktøjet på Windows OS
Trin 2: Klik på knappen "Tilføj filer" for at importere PDF-dokumentfiler.
Trin 3: Klik på knappen "Start" for at fjerne PDF-adgangskoden Fjern inden for få sekunder.
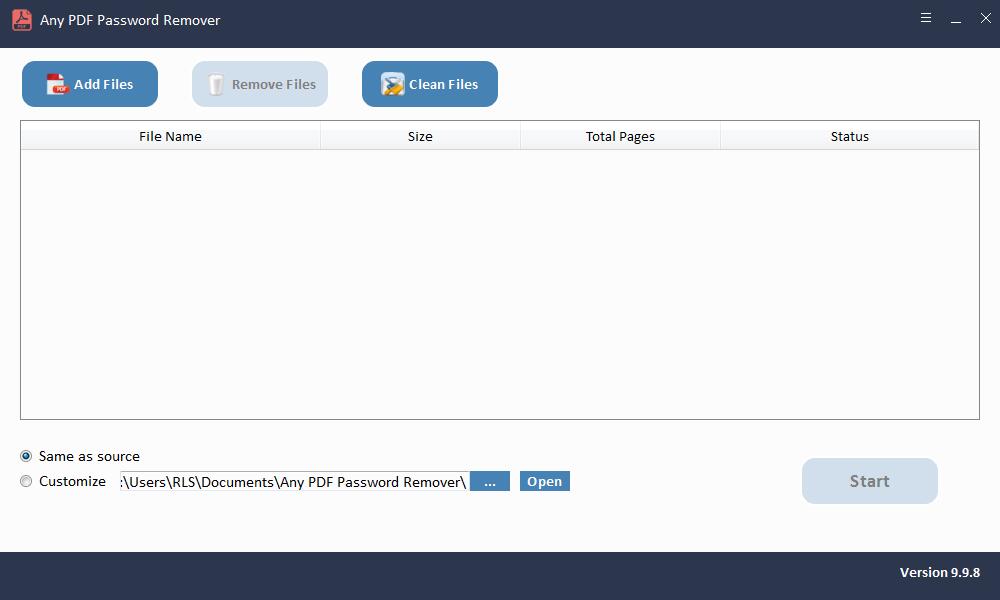
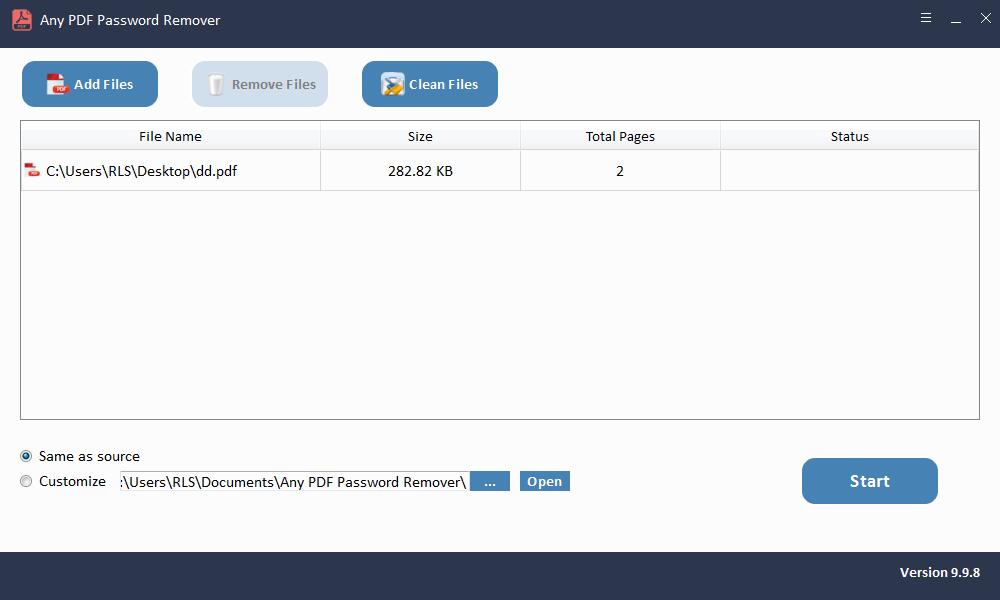
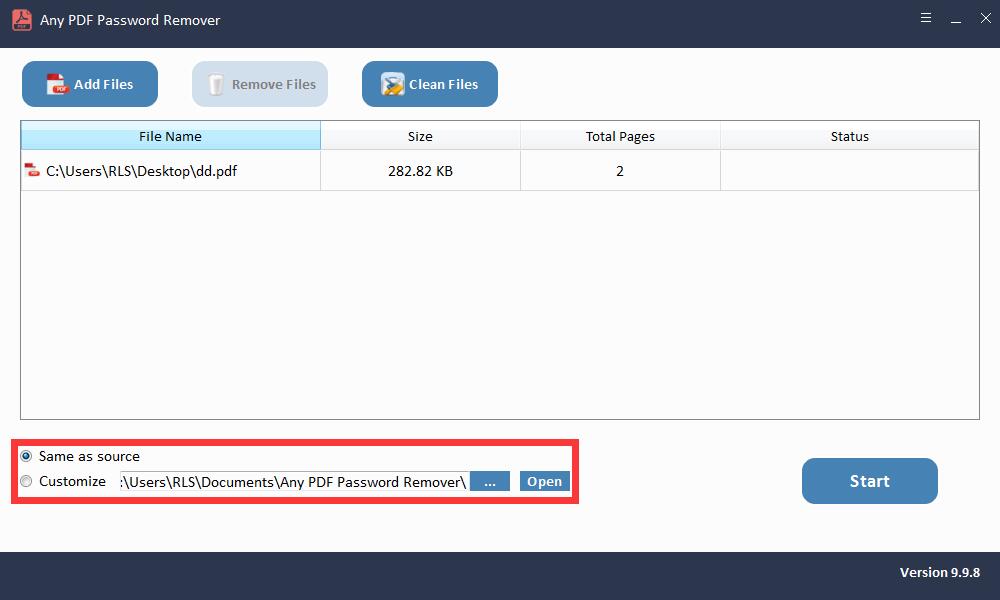
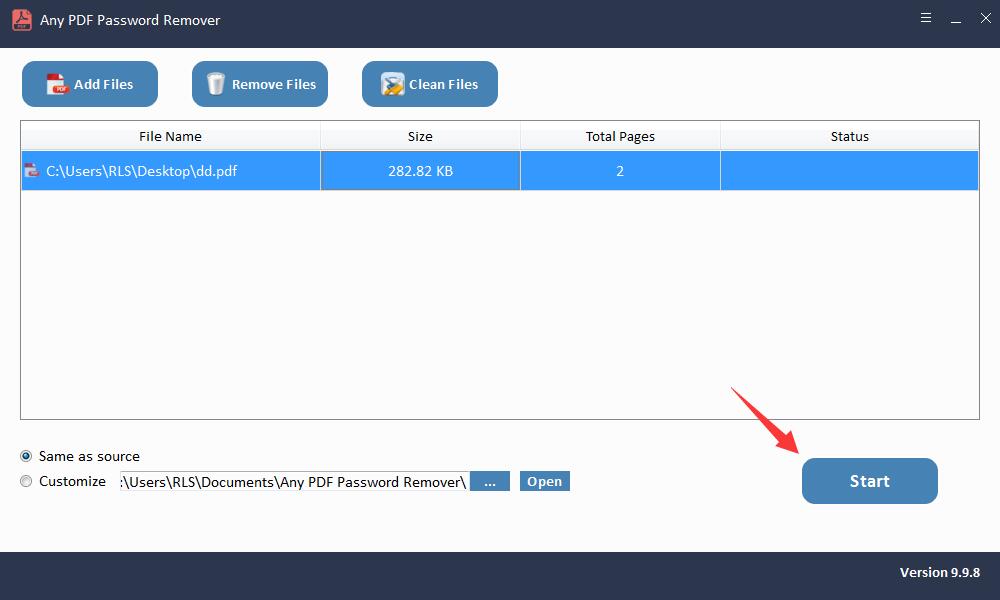
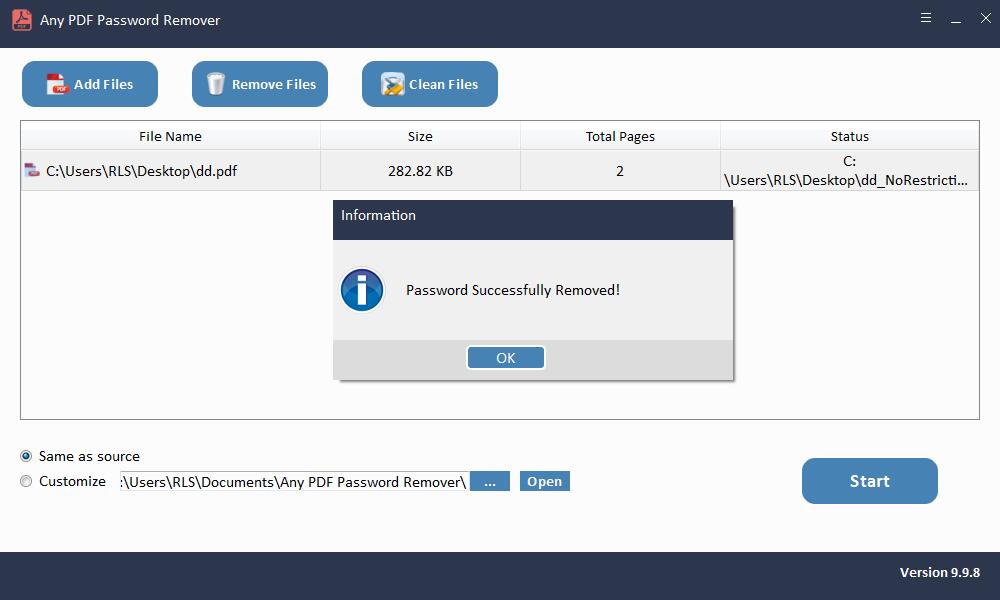
Fjern åbningsadgangskode med enhver software til gendannelse af adgangskode til PDF
For at fjerne PDF-begrænsninger skal du starte Any PDF Password Recovery-softwaren efter installationen.
Trin 1: Start og kør værktøjet på Windows OS
Trin 2: Klik på knappen "Åbn" for at vælge det PDF-dokument, der er adgangskodebeskyttet.
Trin 3: Vælg PDF-adgangskodegendannelsesmetode. Klik på "Start" -knappen for at fortsætte. Efter et par minutter vises din glemte adgangskode i et pop op-vindue. Klik på knappen "Kopier adgangskode" for at gemme din PDF-bruger / åbne adgangskode.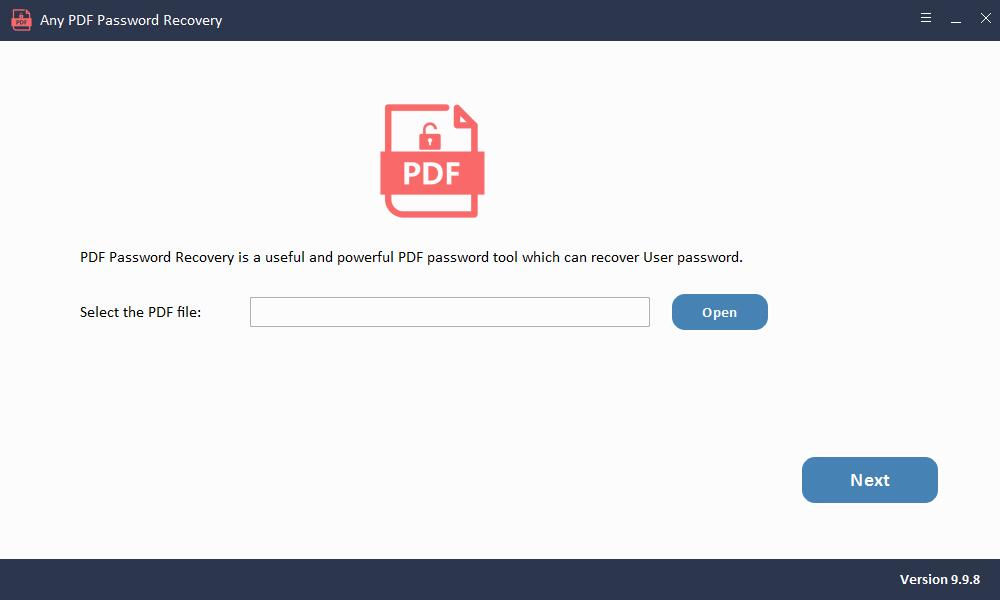
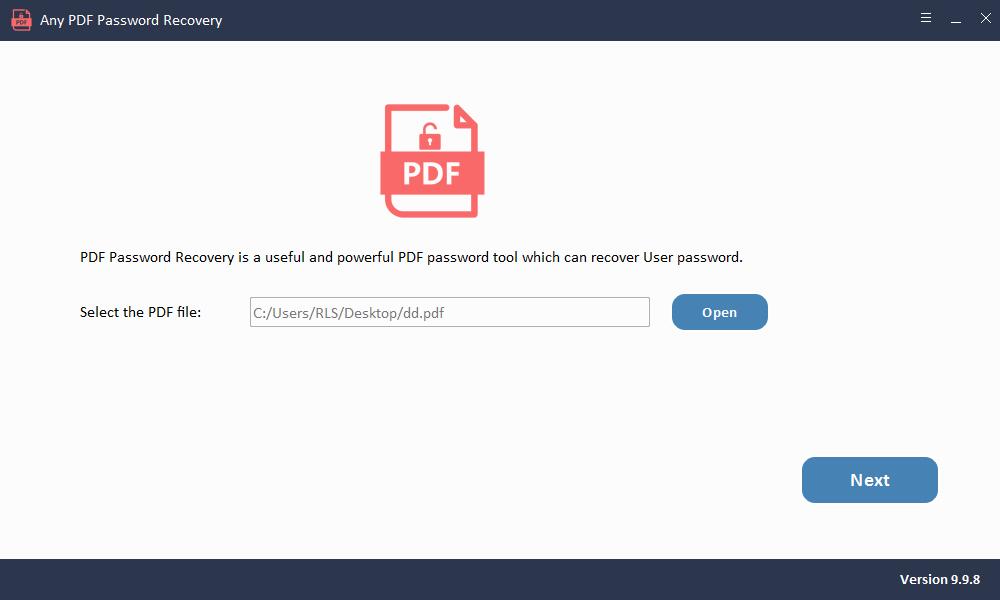
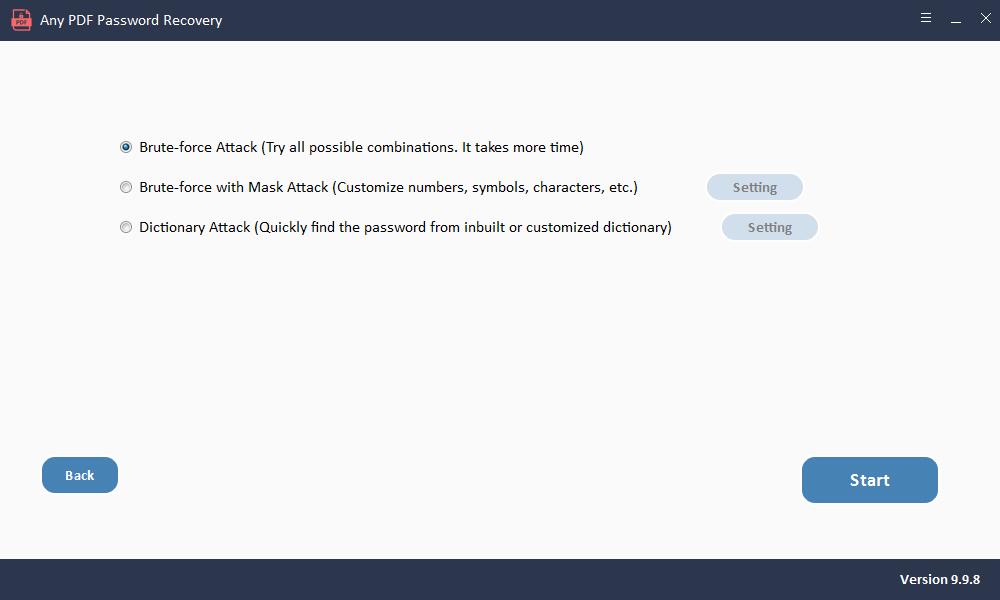
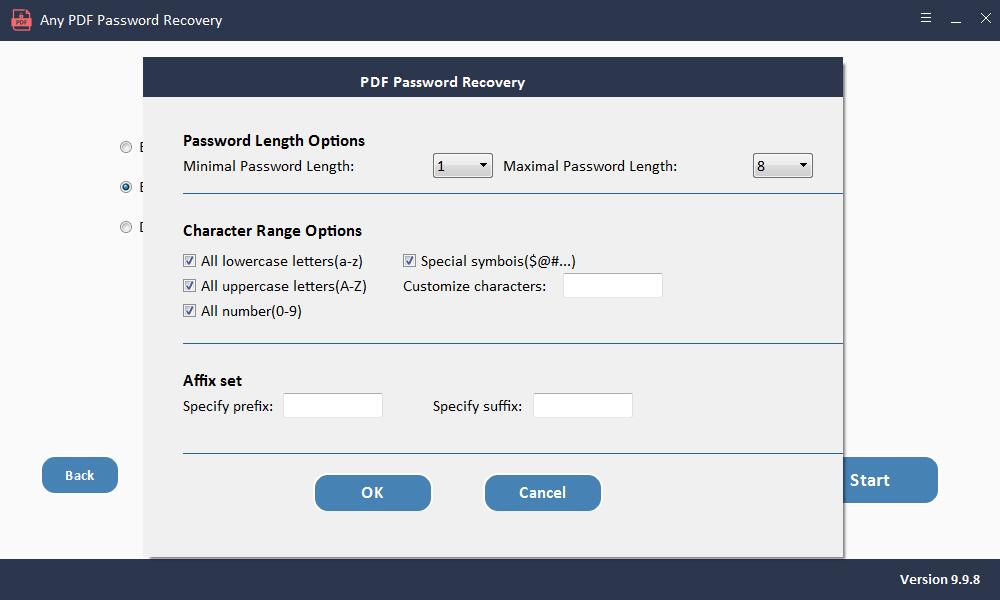
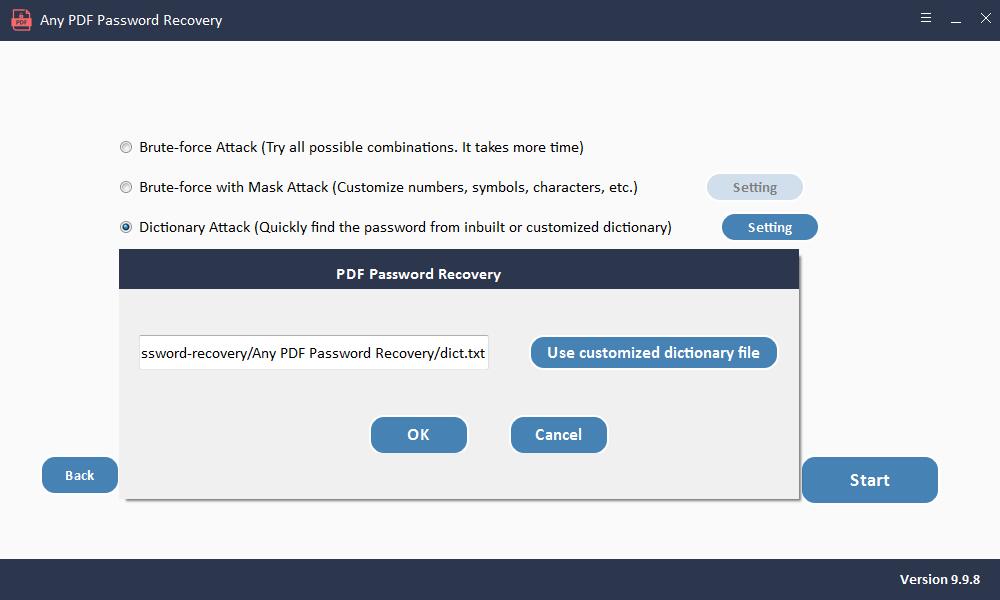
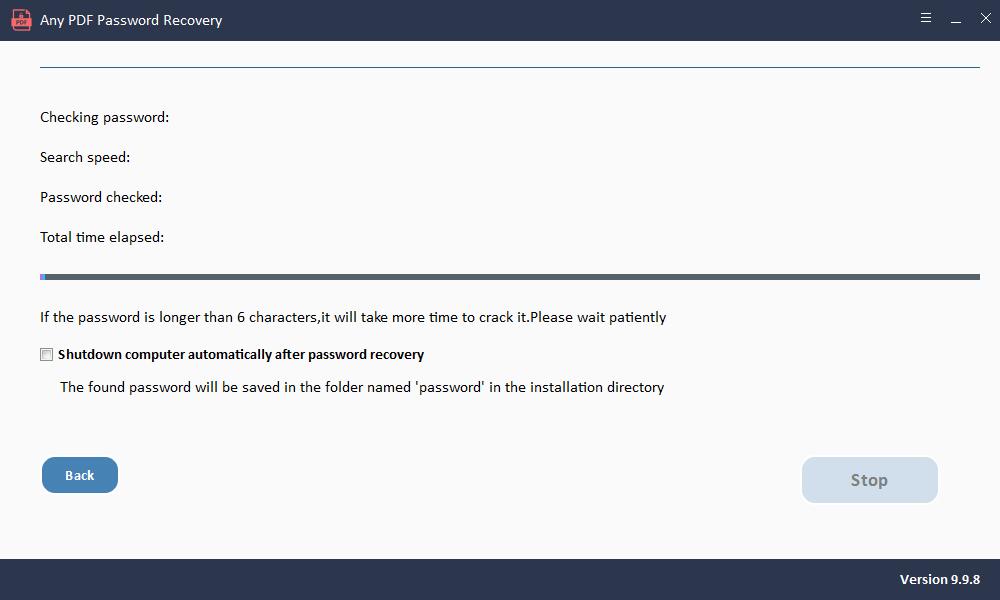
Metode 2. Fjern sikkerhed fra PDF med Google Drive
Du kan også låse op for en PDF-fil ved hjælp af Google Drev ved at følge nedenstående trin:
Trin 1: Åbn Google Drev.
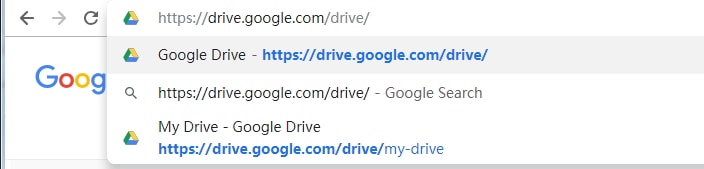
Trin 2: Træk din PDF-fil til google-drevet - du kan også klikke på "Ny" og derefter uploade din PDF-fil i stedet.
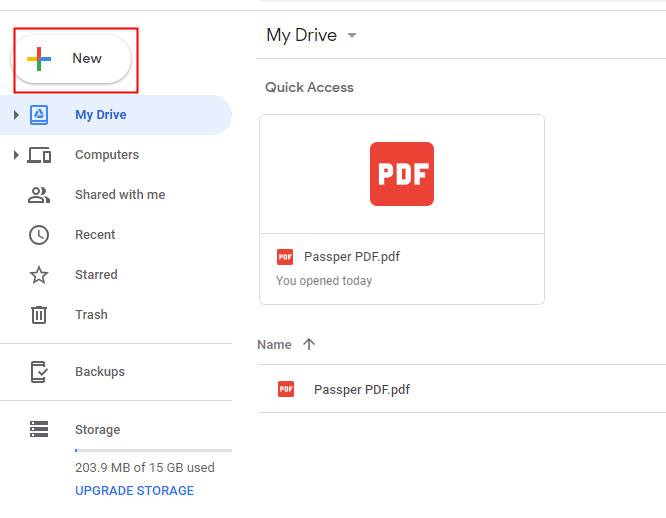 Trin 3: Dobbeltklik på filen for at åbne den. Indtast adgangskoden, hvis den er beskyttet med en.
Trin 3: Dobbeltklik på filen for at åbne den. Indtast adgangskoden, hvis den er beskyttet med en.
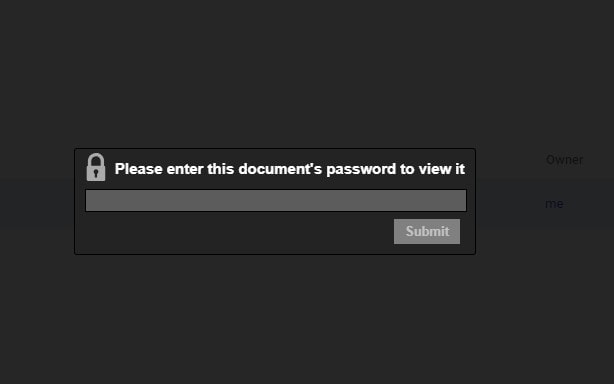
Trin 4: Klik nu på udskrivningsikonet i øverste højre hjørne. Vælg "Gem som PDF" næste, og gem den på det rigtige sted på din computer. Derefter har du en ny ubeskyttet kopi af den gamle beskyttede fil.
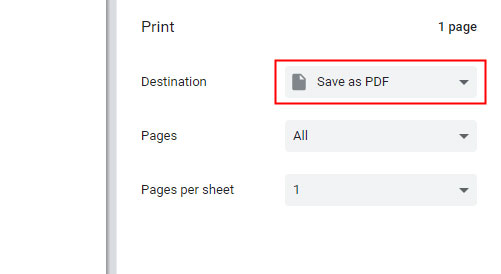
Metode 3. Fjern sikkerhed fra PDF med onlineværktøj
Onlineværktøjer kan undertiden også hjælpe med at fjerne sikkerhed. Smallpdf leverer for eksempel onlinetjeneste til dekryptering af sikre PDF-filer. Her er trinene:
Trin 1: Træk og slip dit dokument til webstedet, som uploader din fil til deres server.
Trin 2: Angiv dokumentets åbne adgangskode, hvis der er en. Bekræft at fjerne begrænsninger ved at klikke på "Lås op for PDF!".Trin 3: Tjenesten starter, og derefter oprettes en ny ubeskyttet fil, som du kan downloade.
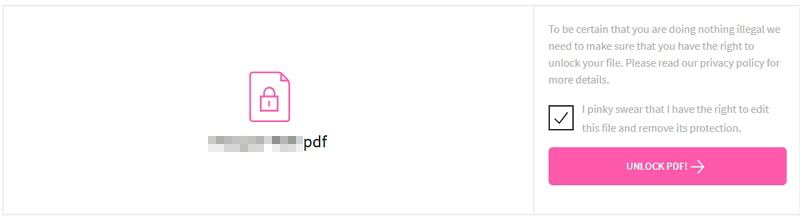
Metode 4. Fjern sikkerhed fra PDF med Adobe Acrobat
Først og fremmest skal du huske, at du har brug for Adobe Acrobat pro for at gøre dette.
Trin 1: Åbn den sikre PDF-fil med Adobe Acrobat. Hvis denne fil er beskyttet med et dokument åbent kodeord, skal du indtaste det efter behov.Trin 2: Klik nu på "File" i menuen øverst, og vælg derefter "Properties".
Trin 3: Under fanen "Sikkerhed" i "Dokumentegenskaber" skal du vælge "Ingen sikkerhed" blandt de angivne indstillinger.
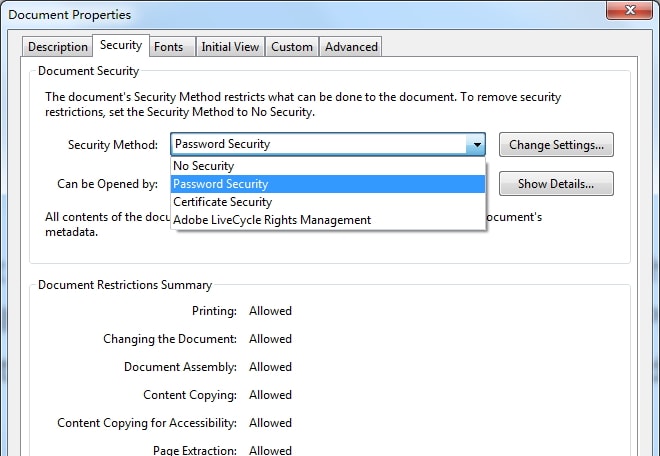 Trin 4: Hvis der er en adgangskode, skal du indtaste den for at afslutte handlingen, ellers kan du bekræfte ændringen direkte. Gem ændringerne, og luk filen. Åbn den igen, så finder du ud af, at filen ikke længere er "SIKKER".
Trin 4: Hvis der er en adgangskode, skal du indtaste den for at afslutte handlingen, ellers kan du bekræfte ændringen direkte. Gem ændringerne, og luk filen. Åbn den igen, så finder du ud af, at filen ikke længere er "SIKKER".

