3 måder: Sådan låses PDF-filen op med / uden adgangskode

Kan du ikke få adgang til en låst PDF for at foretage dine ændringer? En låst PDF-fil betyder, at den oprindelige bruger har beskyttet indholdet til åbning, visning, redigering eller udskrivning. Her er et par metoder, der kan hjælpe dig med at låse den ønskede PDF-fil op og få adgang til eller ændre indholdet af den.
3 måder at låse PDF-fil op med / uden adgangskode
Metode 1: Lås op for PDF-fil uden adgangskode
Brug en hvilken som helst PDF-adgangskodesoftware til at låse op for PDF Åbn adgangskode
Download og installer softwaren på din computer. Kør softwaren, og start din proces.
Trin 1: Start og kør værktøjet på Windows OS
Trin 2: Klik på knappen "Åbn" for at vælge det PDF-dokument, der er adgangskodebeskyttet.
Trin 3: Vælg PDF-adgangskodegendannelsesmetode. Klik på "Start" -knappen for at fortsætte. Efter et par minutter vises din glemte adgangskode i et pop op-vindue. Klik på knappen "Kopier adgangskode" for at gemme din PDF-bruger / åbne adgangskode.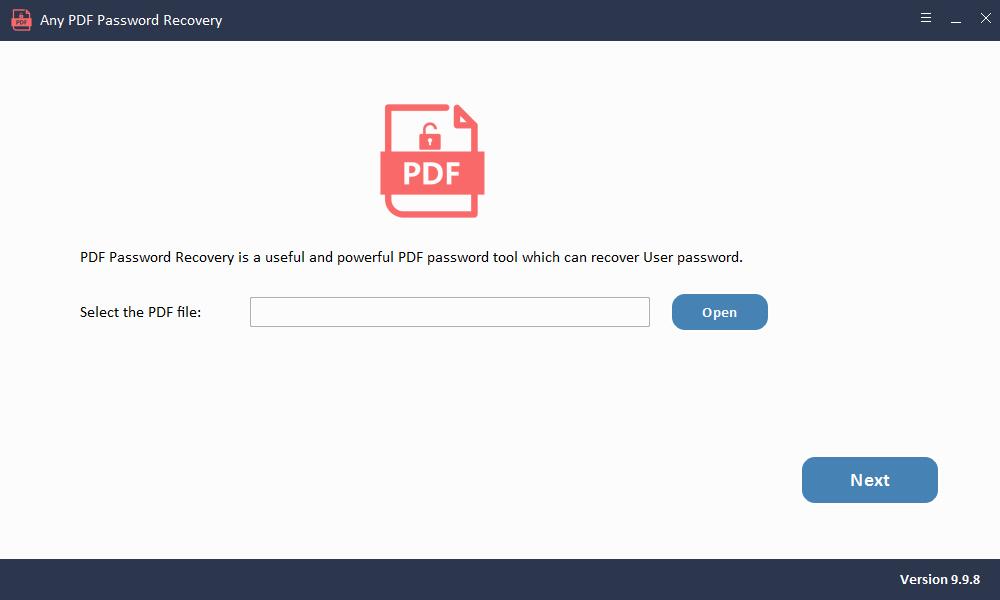
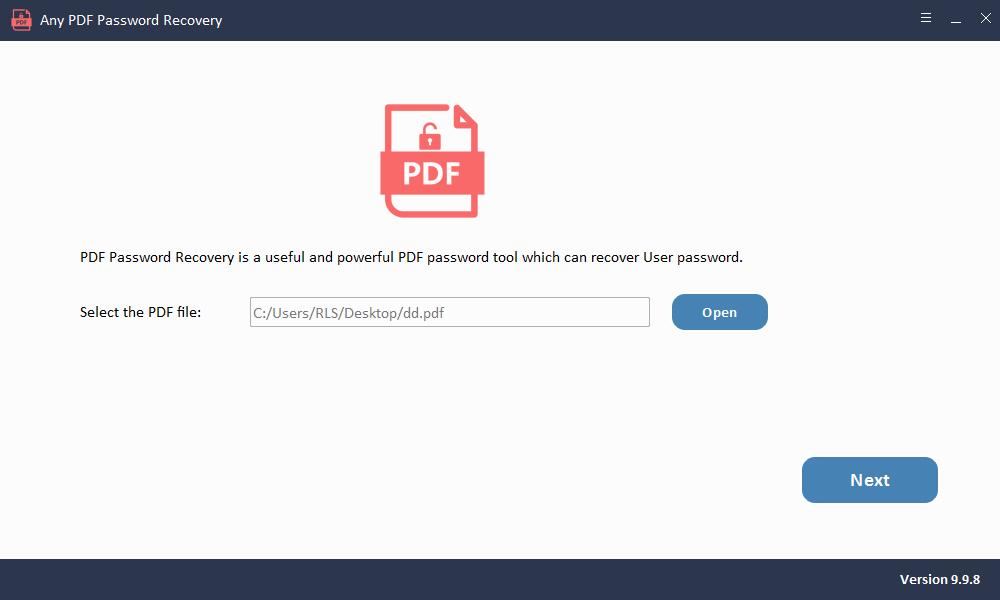
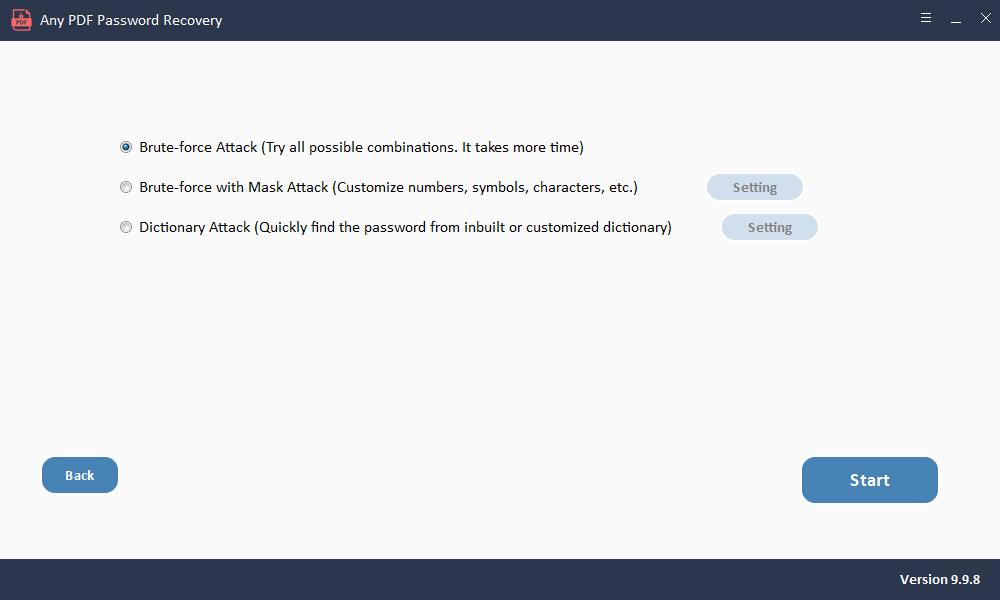
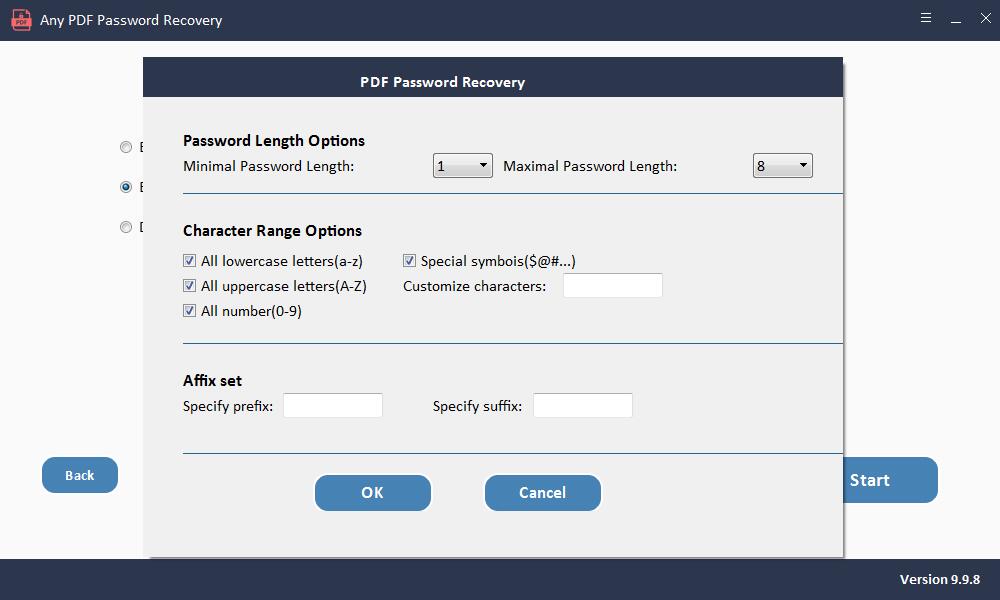
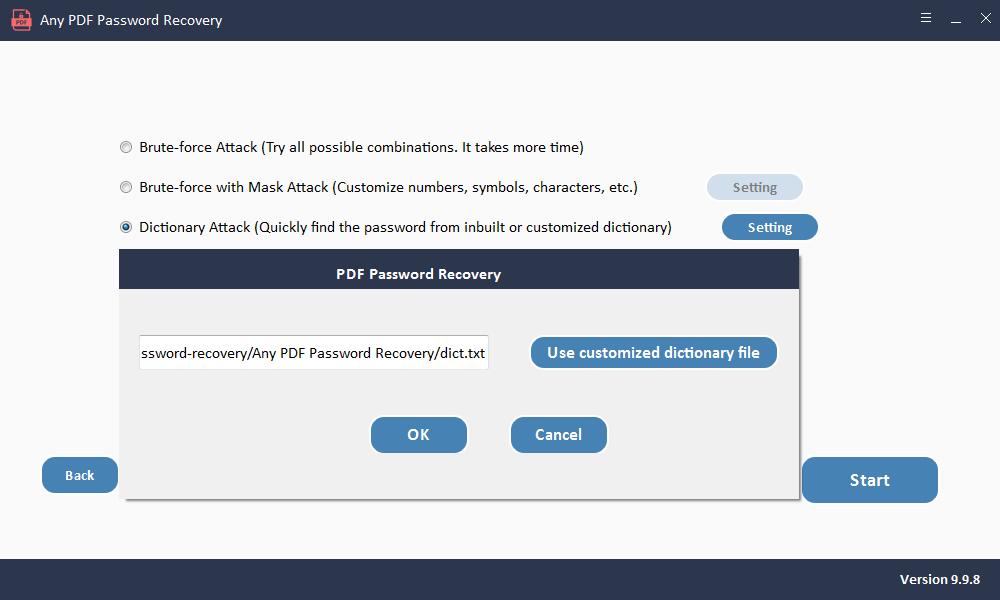
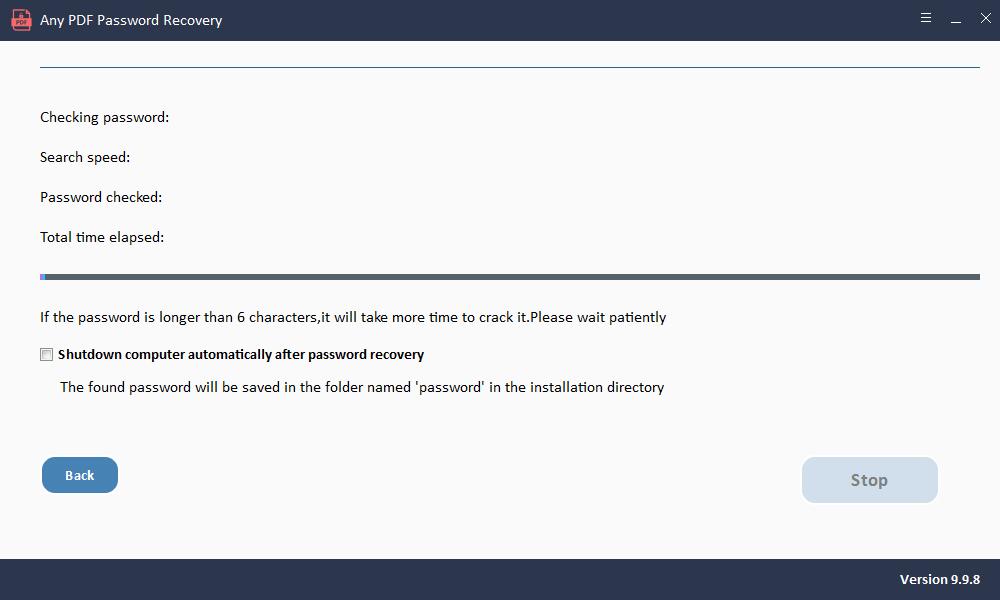
Brug enhver software til gendannelse af PDF-adgangskode til at låse PDF op til redigering
Download og installer softwaren på din computer. Kør softwaren, og start din proces.
Trin 1: Start og kør værktøjet på Windows OS
Trin 2: Klik på knappen "Tilføj filer" for at importere PDF-dokumentfiler.
Trin 3: Klik på knappen "Start" for at fjerne PDF-adgangskoden Fjern inden for få sekunder.
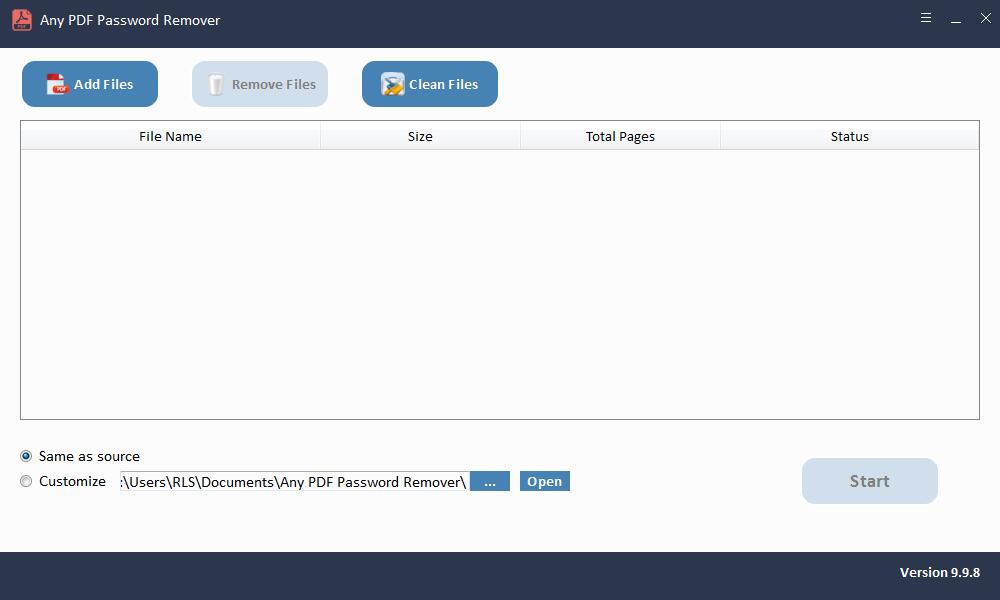
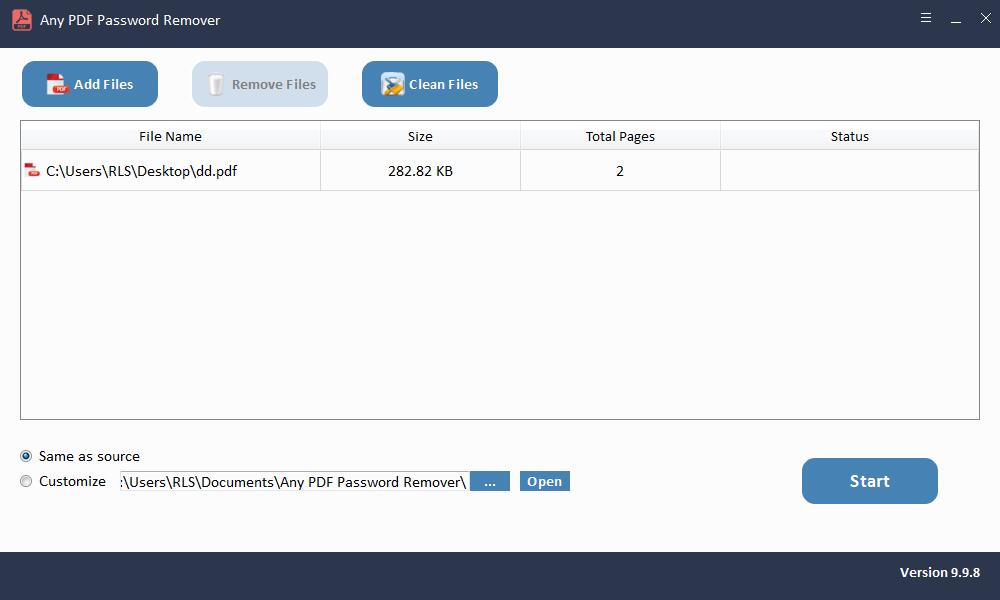
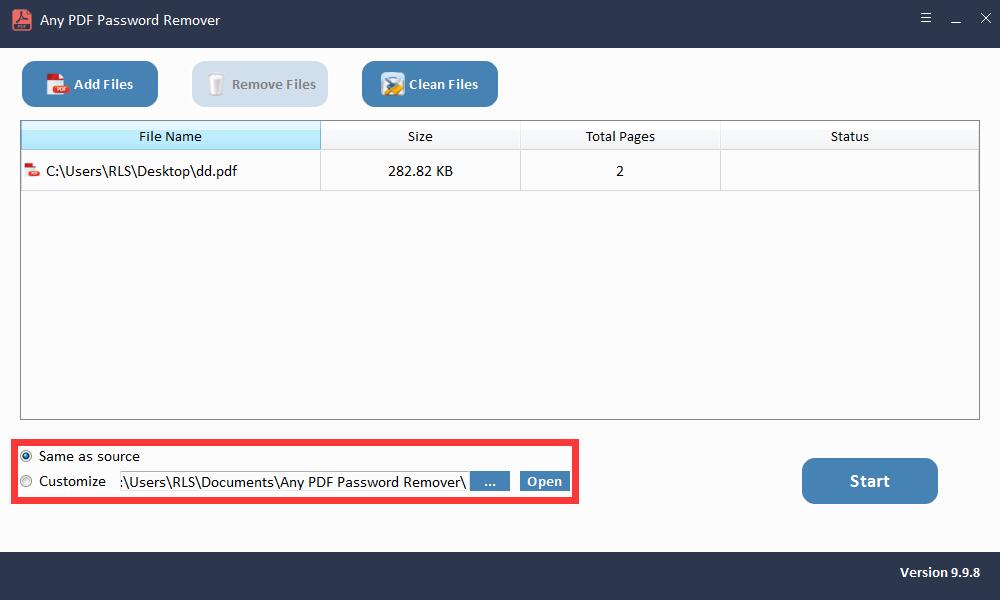
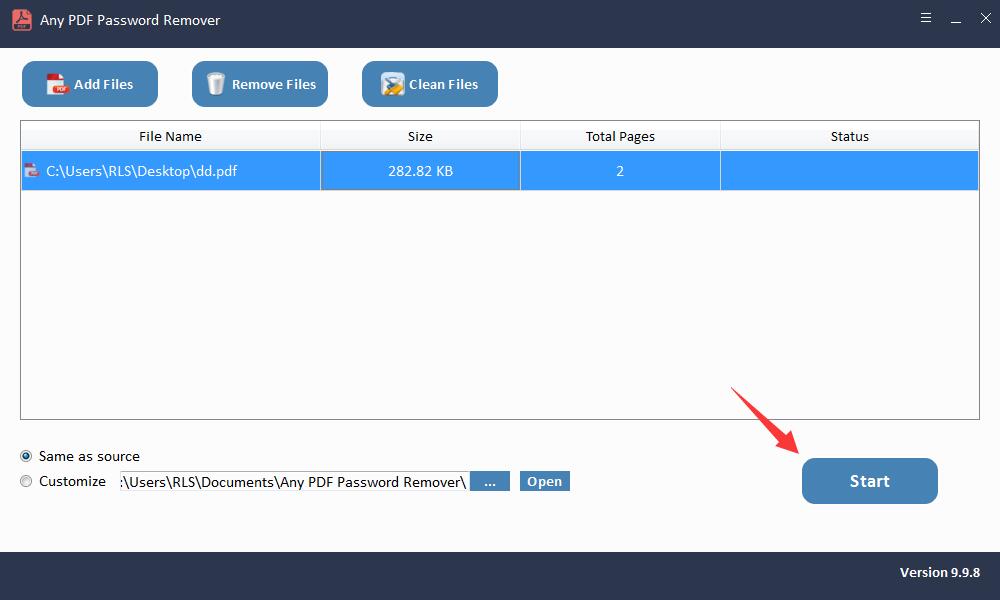
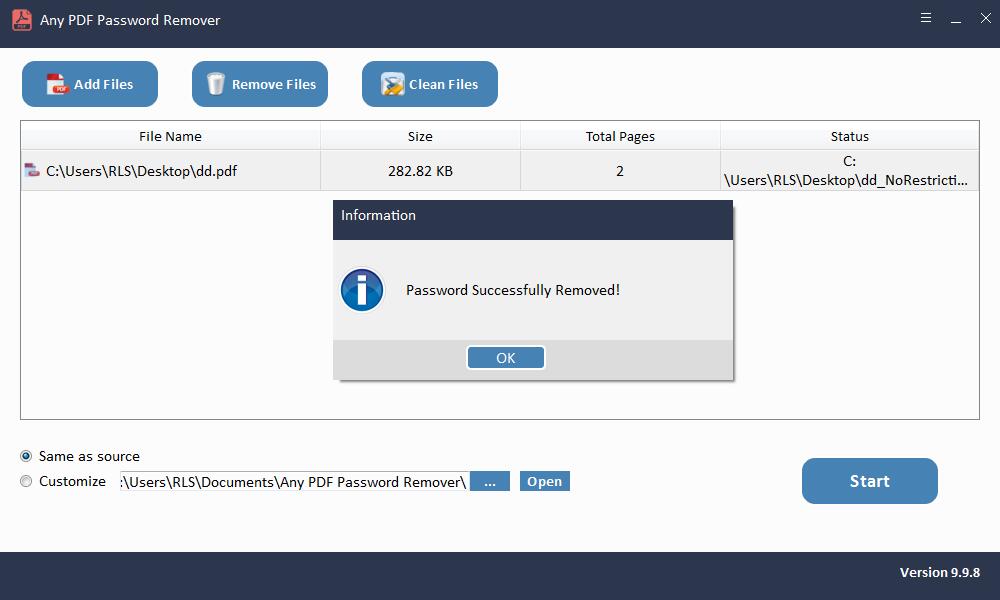
Metode 2: Lås op for PDF-fil fra Adobe Reader med adgangskode
Du har også mulighed for at bruge Adobe Acrobat til at låse den adgangskodebeskyttede PDF-fil op. Til dette kræves det, at du har adgangskoden, men når den først er låst op, kan du også fjerne adgangskodebeskyttelse.
Trin 1: Åbn Adobe Acrobat Pro (den betalte version).
Trin 2: Klik på filindstillingen i øverste venstre hjørne, i den faldne menu skal du klikke på 'Åbn' og søge efter din fil.
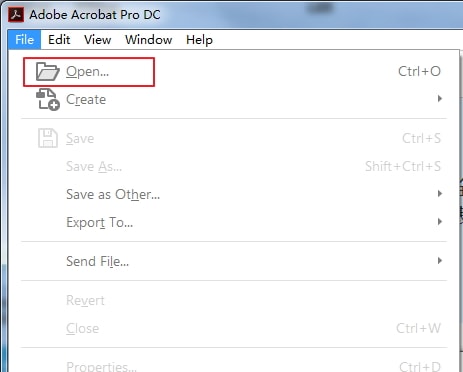 Trin 3: Herefter kræver Adobe, at du indtaster adgangskoden. Når du har indtastet adgangskoden, åbnes din PDF-fil.
Trin 3: Herefter kræver Adobe, at du indtaster adgangskoden. Når du har indtastet adgangskoden, åbnes din PDF-fil.
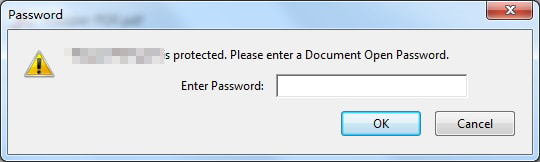
Hvis du vil fjerne adgangskodebeskyttelsen helt, kan du også gøre det ved at følge disse trin yderligere.
Trin 4: Klik på indstillingen Beskyt til højre på skærmen.
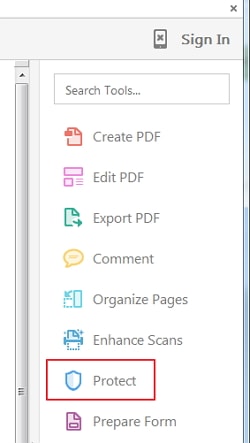 Trin 5: Derefter øverst på Adobe kan du se 3 muligheder, der vises under menuen. Klik på Flere indstillinger og derefter på Sikkerhedsegenskaber.
Trin 5: Derefter øverst på Adobe kan du se 3 muligheder, der vises under menuen. Klik på Flere indstillinger og derefter på Sikkerhedsegenskaber.
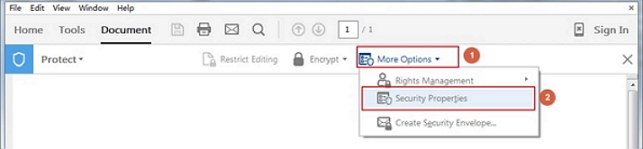
Trin 6: Find pop op-menuen 'Sikkerhedsmetode', klik på rullemenuen og vælg Ingen sikkerhed. Hvis du kun har angivet en adgangskode til dokumentåben, skal du bare bekræfte ændringen. Hvis du har angivet en adgangskode, skal du indtaste adgangskoden igen for at fjerne sikkerheden fra PDF-filen.
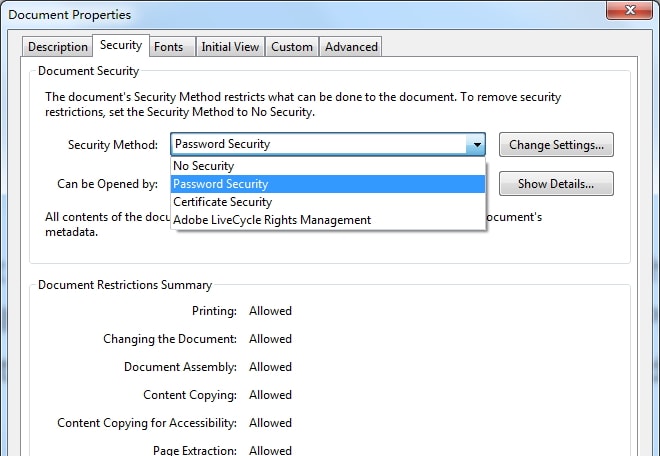
Trin 7: Gem endelig filen for at anvende ændringerne. Nu har du fjernet din adgangskode! Dette er også en god metode til at fjerne adgangskodebeskyttelsen fra dine PDF-dokumenter.
Metode 3: Lås op for PDF-fil fra Google Chrome med adgangskode
Du kan meget let bruge Google Chrome til at låse din brugerbeskyttede PDF-fil op. Denne metode kræver, at du låser filen op ved hjælp af din adgangskode. Følg disse enkle trin for at få adgang til din fil.
Trin 1: Åbn din Google Chrome desktop-app.
Trin 2: Åbn dit Google Drev ved at indtaste https://drive.google.com/drive/ i søgefeltet.
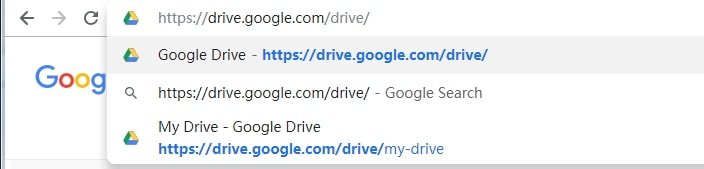
Trin 3: Klik og træk din PDF-fil ind i dit Google Drev til området. Nu har du tilføjet PDF-filen med succes til Google Drev. Hvis du ikke kan trække det, skal du blot klikke på Ny for at tilføje din fil manuelt til drevet.
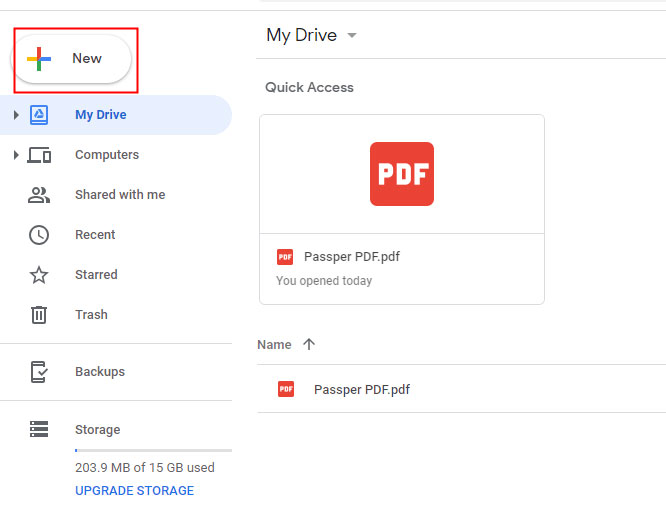 Trin 4: Dobbeltklik på PDF-filen i drevet, dette åbner din PDF-fil inde i Chrome på en anden fane. På dette tidspunkt skal du indtaste adgangskoden til din brugerlåste PDF-fil og klikke på Send for at se den.
Trin 4: Dobbeltklik på PDF-filen i drevet, dette åbner din PDF-fil inde i Chrome på en anden fane. På dette tidspunkt skal du indtaste adgangskoden til din brugerlåste PDF-fil og klikke på Send for at se den.
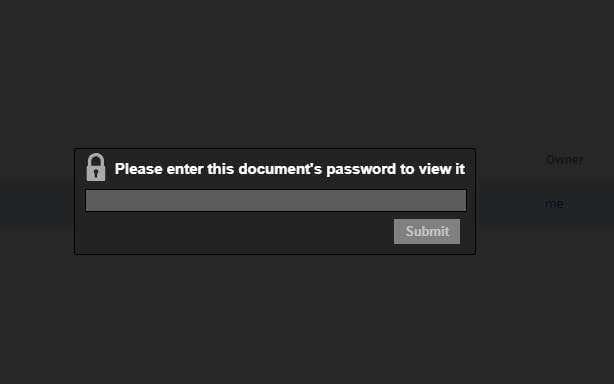 Trin 5: Når du har indtastet den korrekte adgangskode, åbnes PDF-filen. I øverste højre hjørne er der et udskrivningsikon. Klik på den. Dette åbner et andet udskriftskommandovindue.
Trin 5: Når du har indtastet den korrekte adgangskode, åbnes PDF-filen. I øverste højre hjørne er der et udskrivningsikon. Klik på den. Dette åbner et andet udskriftskommandovindue.
Trin 6: I dette nye vindue og udover filindholdet vises en indstilling til 'Skift'. Klik på den. Dette åbner en menu for dig. Her kan du vælge indstillingen Gem som PDF under udskriftsdestinationens overskrift.
Trin 7: Klik nu på den blå Gem-knap for at sikre alle dine ændringer! Nu er du færdig.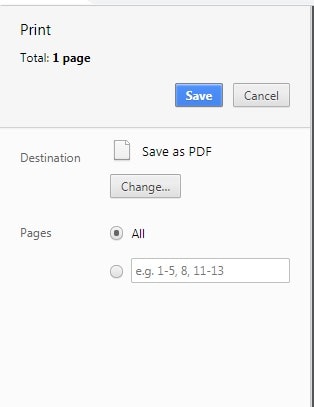
Du kan gemme dine indstillinger ved blot at vælge en gemningsplacering til din fil. Nu vil du være i stand til at redigere, ændre og udskrive indholdet af din ønskede PDF-fil uden at indtaste adgangskoden. Det vil blive opført som 'usikret', men vil gøre jobbet.

