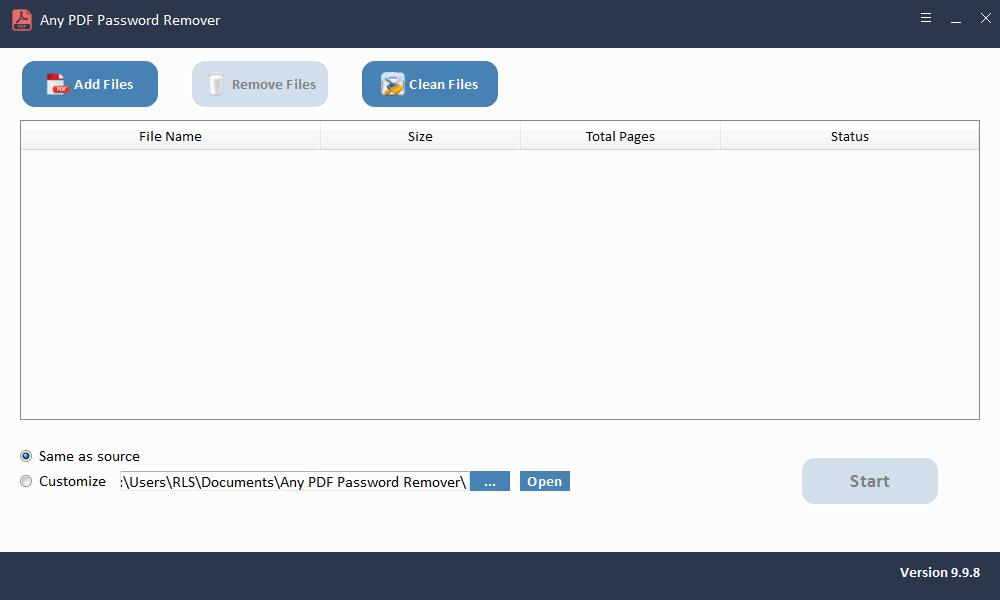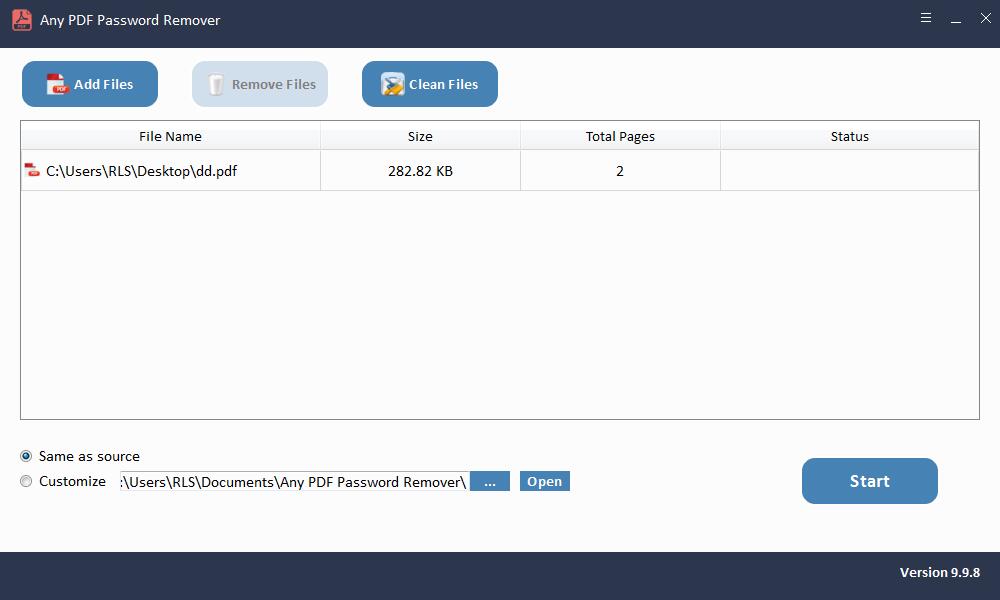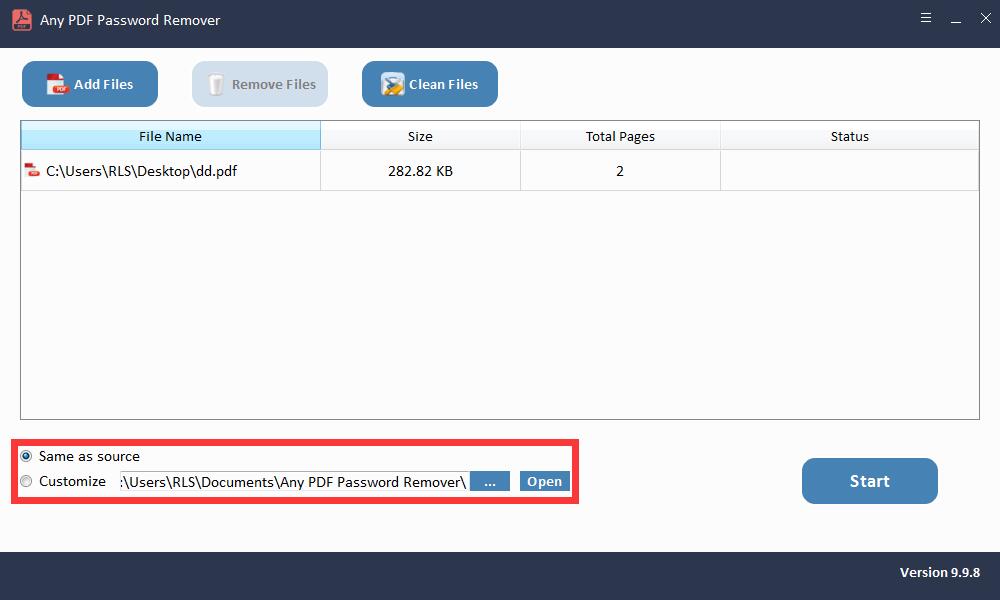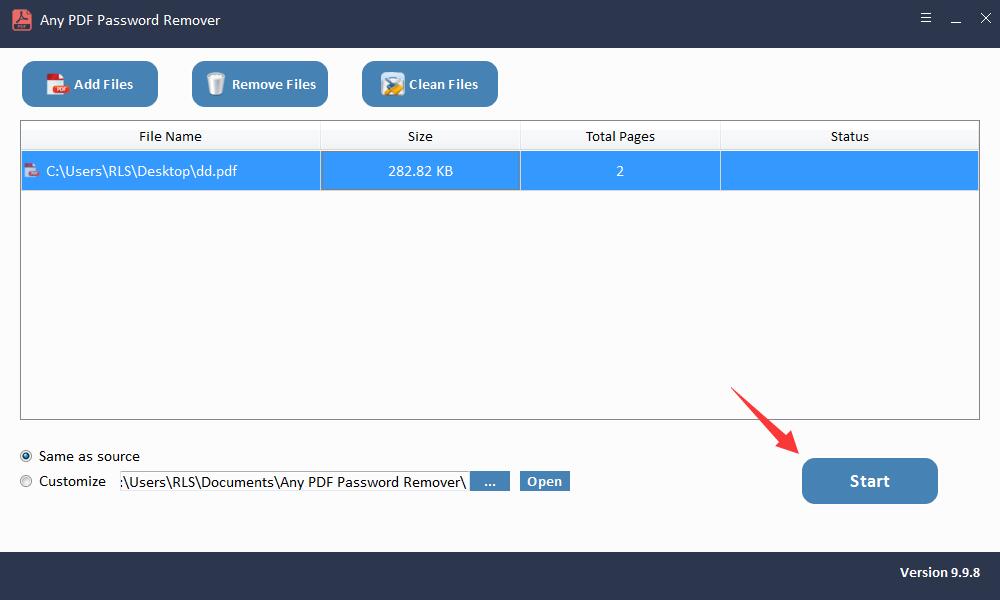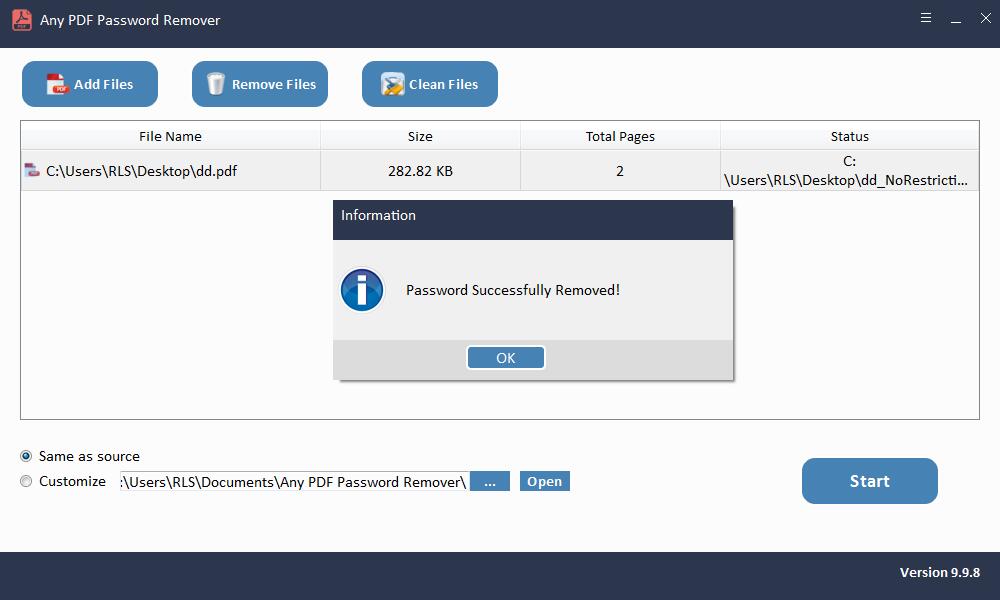4 måder: Sådan låses PDF op til redigering

Vi bruger alle PDF-filer, for de er virkelig almindelige og lette at dele rundt om i verden. At finde en adgangskodebeskyttet PDF-fil er heller ikke længere en ny ting. Vi foretrækker alle beskyttelse frem for PDF-filer med private oplysninger for at undgå, at de redigeres. Men hvis du vil låse PDF op til redigering, kan du finde dig selv i problemer, hvis du ikke ved, hvordan du gør dette. Men takket være nogle nyttige værktøjer, der giver os mulighed for let at låse PDF op til redigering. I denne artikel introducerer vi 4 enkle måder at låse op for PDF til redigering.
Metode 1: Lås PDF op til redigering ved hjælp af Online2pdf
Den første, vi har, er Online2pdf. Ved hjælp af denne online platform kan du låse PDF op til redigering på få minutter. Mens du arbejder med dette værktøj, skal du sørge for, at filen ikke overstiger 100 MB. Det kan understøtte forskellige andre filformater sammen med PDF som XPS, OXPS, TXT og andre.
For at starte med skal du besøge webstedet og klikke på knappen "Vælg filer". Nu kan du simpelthen kigge efter den fil, du vil låse op for redigering.
Hvis du vil tilføje flere efter en, skal du klikke på "Gennemse" ud for fil 2.
Til sidst skal du trykke på "Konverter" og processen begynder. Om få sekunder begynder den ulåste PDF at downloade. Du kan hente den fra mappen "Downloads" på din pc.
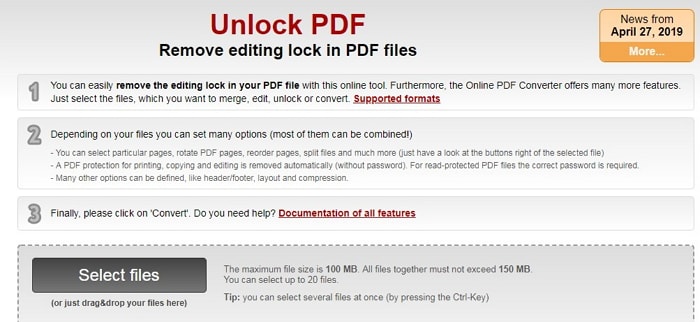
Metode 2: Lås PDF op til redigering ved hjælp af Smallpdf
Med en net og ren grænseflade lover dette onlineværktøj at låse PDF-filen op med det samme. Det er helt sikkert at bruge. Det kan nemt fungere på Mac-, Windows- eller Linux-operativsystemer. Trinene er som følger.
Start med at importere filen efter at have besøgt webstedet. Du kan også uploade PDF-filen fra Google Drive eller Dropbox. Du kan også blot trække filen i grænsefladen eller gennemse den ved at klikke på "Vælg fil".
Du skal foretage nogle bekræftelser efterfulgt af at klikke på "Lås op PDF".
Inden for få sekunder begynder dekrypteringsprocessen for filen.
Du kan nu redigere filen efter behov. Eller du kan trykke på "Download fil". Filen downloades, og du kan nu gemme den på ønsket sted.
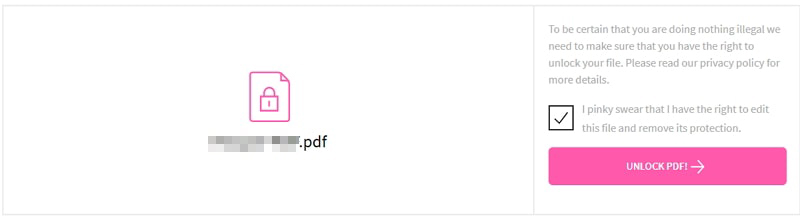
Metode 3: Lås PDF op til redigering ved hjælp af ilovepdf
Den kommer på forskellige sprog. Du kan nemt rotere, komprimere eller organisere PDF og endda tilføje vandmærke med dette værktøj. Sådan arbejder du med det.
For at bruge dette værktøj til oplåsning af PDF til redigering skal du gå til webstedet og klikke på "Vælg PDF-filer". Søg efter filen, og tilføj den. Det giver også mulighed for at vælge PDF-filen fra Google Drive og Dropbox. Hvis du vil tilføje flere PDF-filer, kan du klikke på knappen "+" efter upload af en.
Tryk derefter på "Lås op PDF". I løbet af et par sekunder låses din fil op, og du får muligheden for "Download ulåste PDF-filer". Klik på den for at downloade.
Du vil også kunne se indstillingerne lige ved siden af knappen Download, så du kan gemme filen på Google Drive, Dropbox eller dele downloadlinket. Fortsæt efter dine behov.
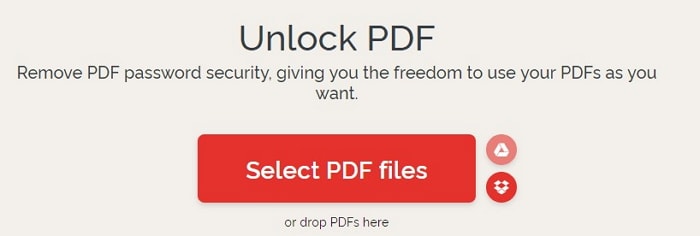
Metode 4: Lås op for PDF til redigering ved hjælp af enhver PDF-adgangskodefjerner
Start Any PDF Password Remover-softwaren efter installationen.
Trin 1: Start og kør værktøjet på Windows OS
Trin 2: Klik på knappen "Tilføj filer" for at importere PDF-dokumentfiler.
Trin 3: Klik på knappen "Start" for at fjerne PDF-adgangskoden Fjern inden for få sekunder.