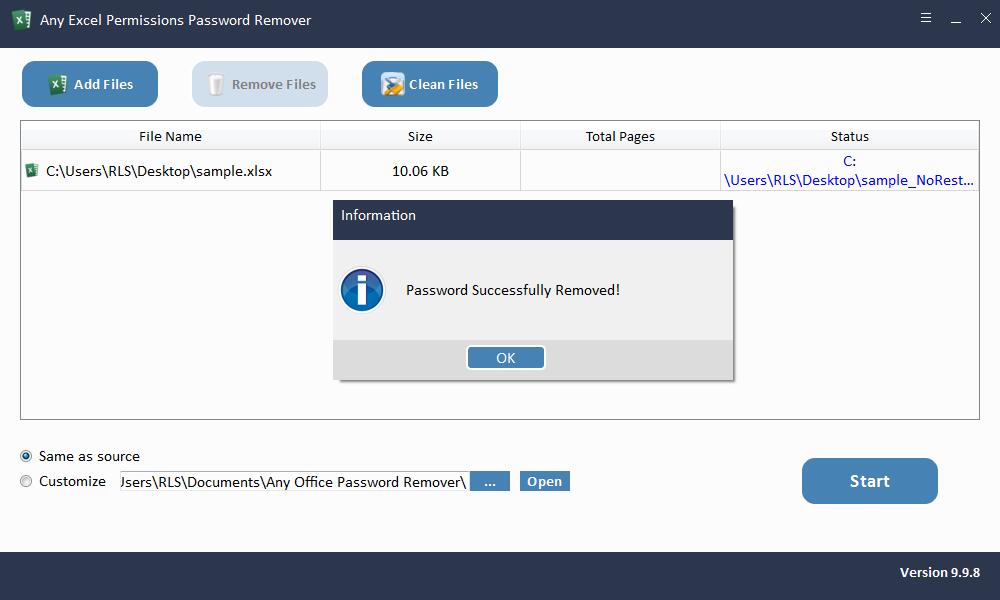Excel Read-Only Password Remover: Remove Excel Read-Only Password
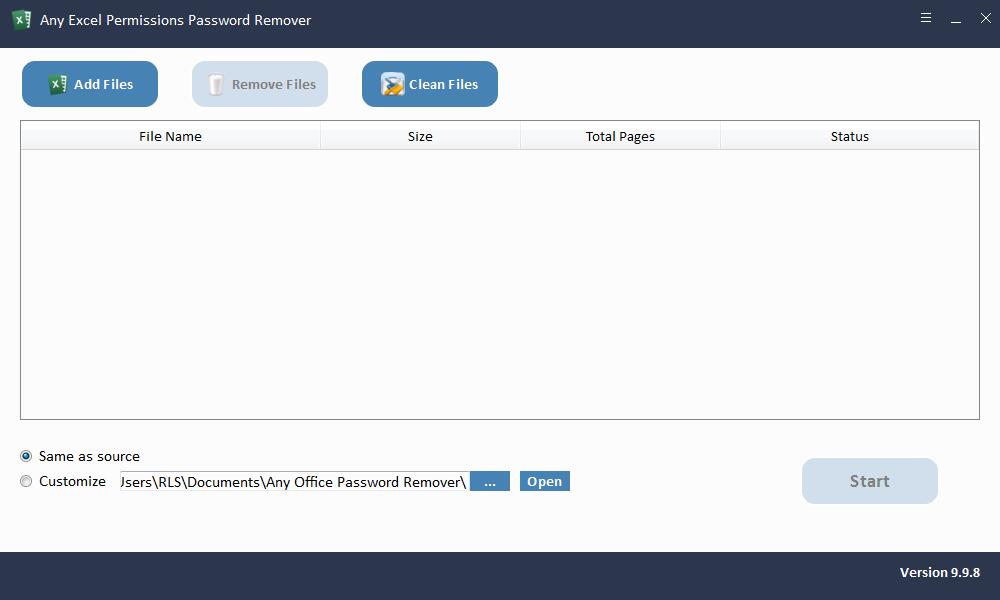
Summary
You may want to protect Excel worksheets in read-only mode for many reasons. Maybe you don't want someone to accidentally delete the data in the workbook, or you want to make sure that the file cannot be changed when it changes hands. This is what makes read-only such a useful resource: Open documents are locked in place, so others can view the information in the file without changing it. In this article, you will learn how to make your Excel Workbook Read-Only, how to disable Read-Only in Excel, and how to remove Excel Read-Only restrictions without a password.
How to Make/Creat My Excel Workbook Read-Only
If you want the contents of the Excel Workbook to be viewed instead of changing, the following steps will teach you how to make Excel read-only mode.
Step 1: Go to the File tab and select Save As.
Step 2: Select Browse
Step 3: Click on the Tools dropdown at the bottom of the Save As dialog box.
Step 4: Select General Options from the list.
Step 5: Make sure the Read-only recommended box is checked in the General Options dialog box and click OK
Step 6: Select Save.
How to Disable Read-Only in Excel
Now every time the Excel file is opened, the user will be prompted to Open as read-only? the following steps will teach you disable Read-Only in Excel easily.
Step 1:Select No when prompted to open the Excel worksheet as read-only.
Step 2: Choose File, followed by Save As and Browse.
Step 3: Click Tools at the bottom of the Save As menu and choose General Options.
Step 4: Under General, find the Read-only Recommended check box and uncheck it.
Step 5: Click OK and finish saving the document.
How to Remove Excel Read-Only Restriction with Excel Read-Only Password Remover Software
If Excel file is protected by a Read-Only password, you can still view the content, but if you want to edit or make any change to the Excel, you need to enter the password. Many situations make it impossible for us to modify the Excel file, such as forgetting the Excel Read-Only password; when you create a Read-Only password for Excel workbook, write down the Read-Only password and keep it in a secure place. If you lose the Read-Only password, you can't edit Read-Only Excel workbook. Excel Read-Only Password Remover is powerful tool that can help you quickly remove Excel Read-Only restrictions in batches.
Please download, install and launch Excel Read-Only Password Remover software on your computer. Register Excel Read-Only Password Remover software with license code and fellow steps as below.
Step 1: Load Excel File
Click "Add Files" button to import Excel document files. You can select file and click "Remove Files" button to deleted unwanted Excel documents on the interface or click "Clean Files" to remove all imported Excel files.

Step 2: Remove Excel Read-Only Password
Select directory where you save the Excel file with no restriction. Click "Start" button to remove Excel Read-Only Password within seconds.