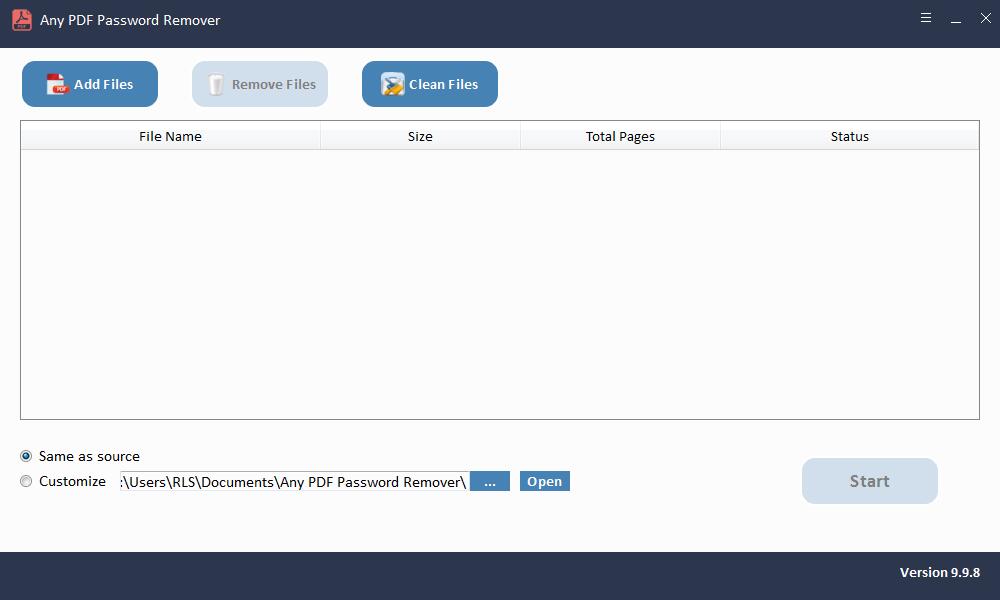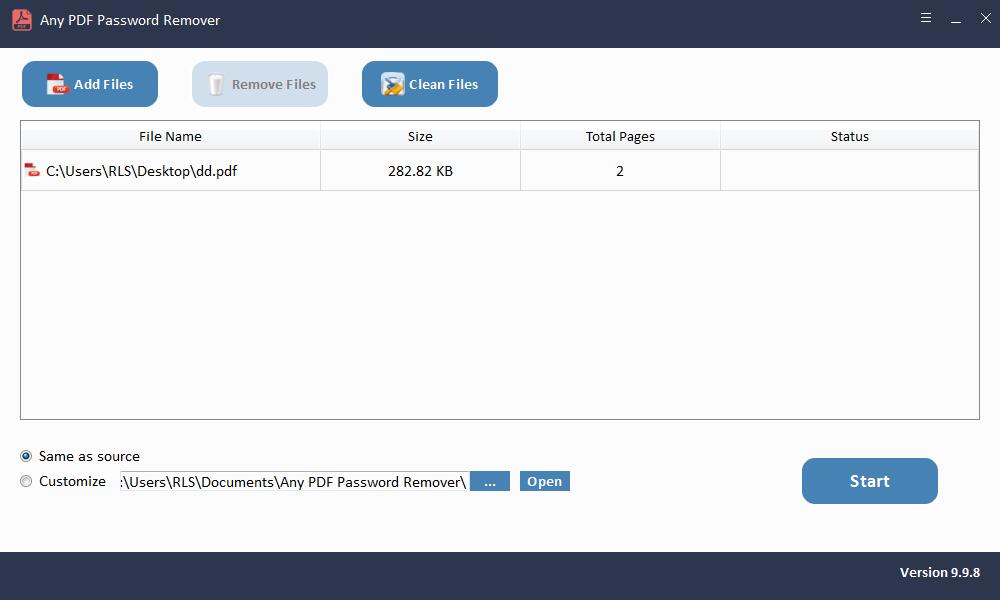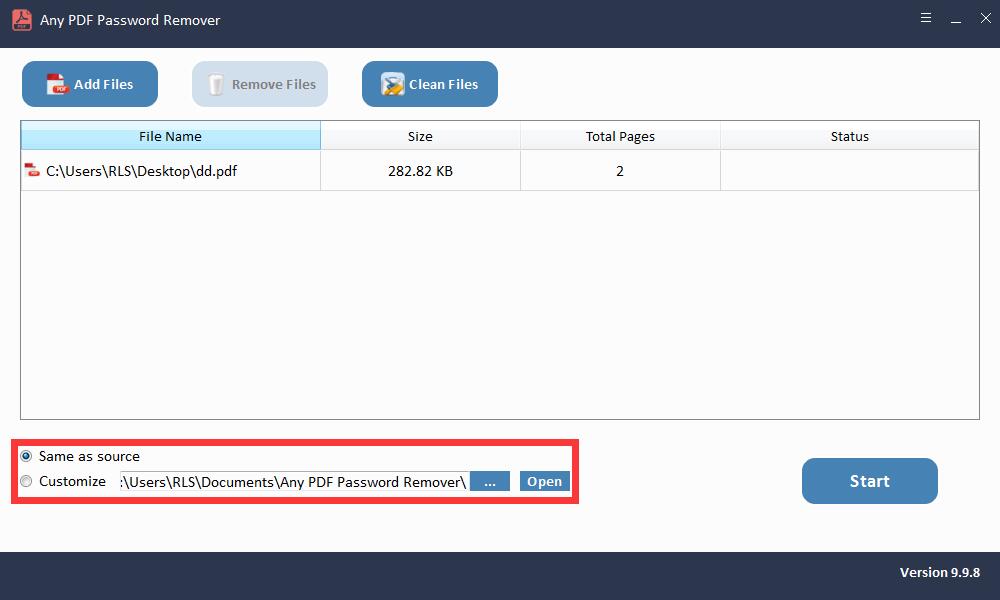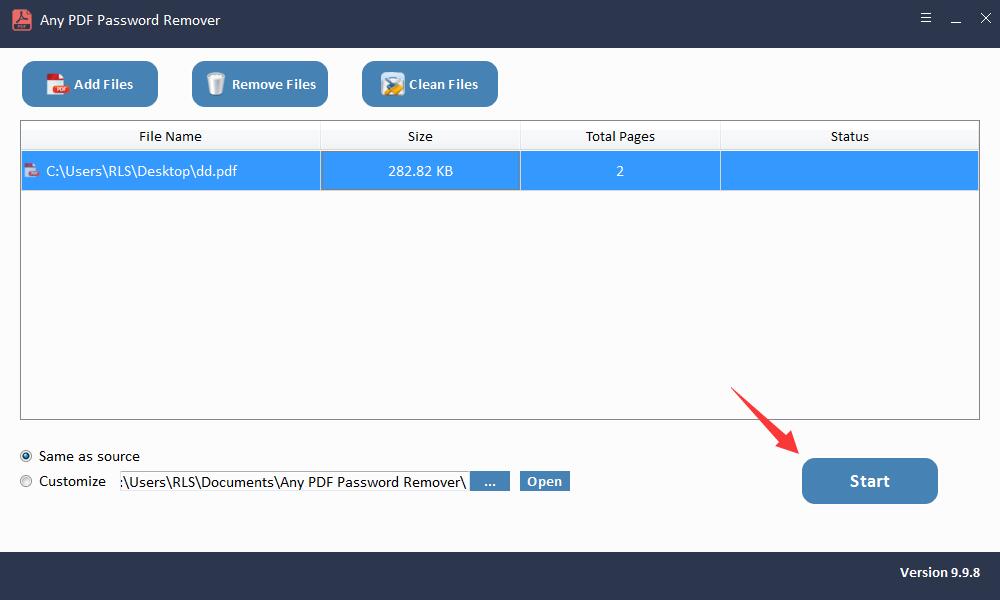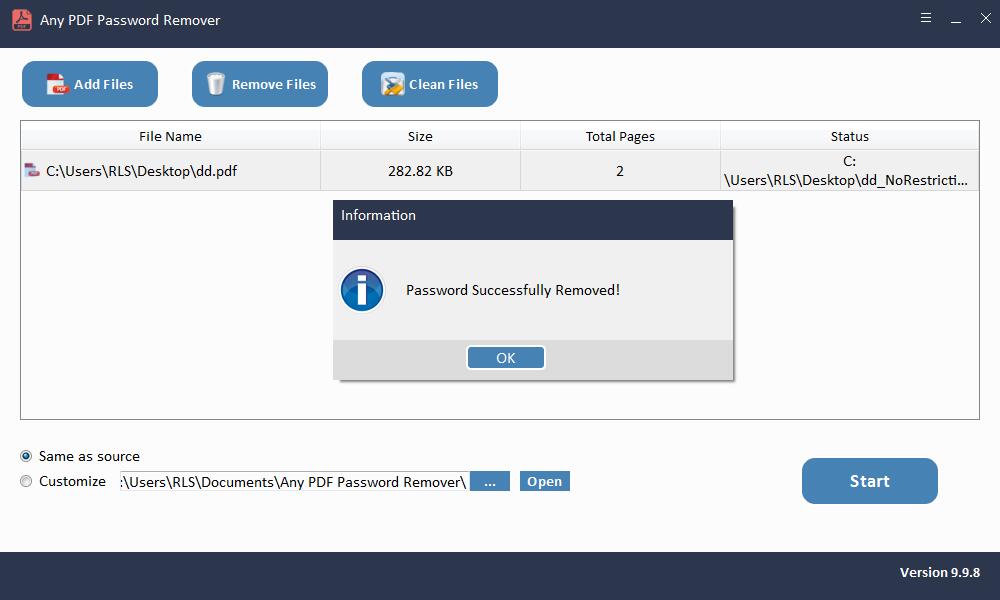4 Modhanna chun PDF Urraithe a Thiontú go Neamhurraithe

Mar gheall ar chomhoiriúnacht den scoth PDF le beagnach gach mórchóras oibriúcháin, úsáidtear roinnt mhaith doiciméad tábhachtach san fhormáid seo. Faigheann cuid mhaith againn dornán de chomhaid phríobháideacha agus rúnda gach mí i bhfoirm PDF cosúil le sonraisc, ráitis bhainc, athscríbhinní, srl. Agus níos minice ná a mhalairt, feicimid go bhfuil an comhad PDF daingnithe. Tá sé i gceist an fhaisnéis agus ár bpríobháideacht a chosaint, áfach, bíonn míchaoithiúlacht mar thoradh ar an mbeart slándála uaireanta - bíonn sé frustrach an focal faire a iontráil gach uair chun an doiciméad a fheiceáil, a chóipeáil, a chur in eagar nó a phriontáil. Mar sin an bhfuil aon bhealach ann chun PDF neamhchinnte? Tá ar ndóigh. Soláthróidh an t-alt seo 4 mhodh éifeachtacha atá ar fáil chun comhad PDF daingnithe a thiontú go neamhurraithe.
Conas PDF Urraithe a Thiontú go Neamhurraithe saor in aisce
Is dhá mhodh saor in aisce iad Google Chrome agus Adobe Acrobat is féidir a úsáid chun do chuid comhad PDF daingnithe a thiontú go neamhurraithe.
Modh 1: Google Chrome a úsáid chun PDF Neamhdhaingean
Is é an bealach is éasca saor in aisce chun comhad PDF neamhchinnte a úsáid ná Google Chrome a úsáid. Ní theastaíonn aon uirlis eile ón modh éifeachtach éifeachtach seo ach an brabhsálaí is dócha a úsáideann tú an ceann is coitianta.
Tá léitheoir agus scríbhneoir PDF ionsuite ag Google Chrome. Má osclaímid ár gcomhad PDF leis agus má chruthaímid cóip nua de chomhad PDF tríd an gceann bunaidh a phriontáil, beidh rochtain iomlán againn ar an gcomhad nua in ionad a bheith srianta. Rud amháin ba cheart dúinn a choinneáil i gcuimhne ná nach n-oibríonn an modh seo ach nuair atá an ceart againn an PDF seo a oscailt agus nach bhfuil aon srian priontála ann.
Lean na céimeanna thíos d'fhonn do chomhad PDF a dhaingniú:
Céim 1: Deaschliceáil ar an doiciméad PDF atá cosanta ag pasfhocal agus roghnaigh "Google Chrome" ón roghchlár "Open with".
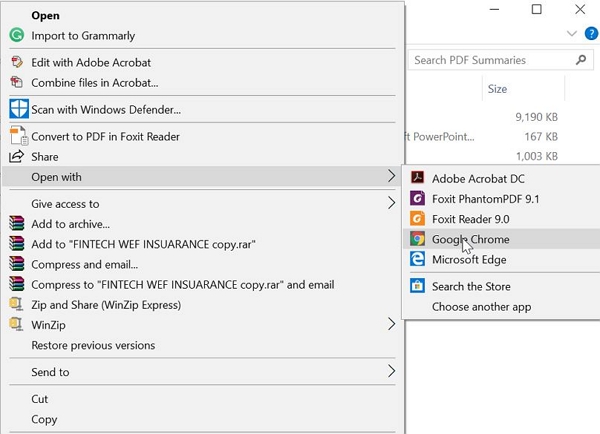
Céim 2: Má tá pasfhocal oscailte doiciméad ann don PDF seo, iontráil é de réir mar is gá. Mura féidir, is féidir leat é a oscailt go díreach.
Céim 3: Cliceáil ar an deilbhín "Print" sa chúinne ar dheis ar barr.
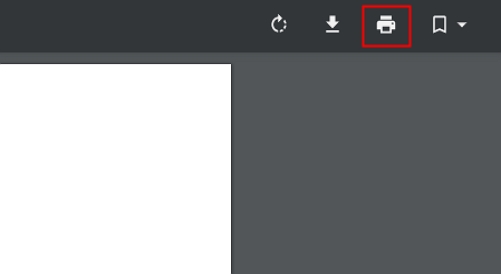
Céim 4: Roghnaigh "Sábháil mar PDF" seo chugainn agus roghnaigh an áit cheart is mian leat é a chur i do ríomhaire.
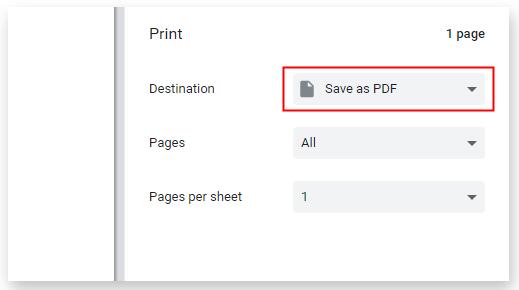
Tar éis na n-oibríochtaí seo go léir, cruthaítear dúblach neamhurraithe den bhunchomhad PDF agus ní fhágtar aon srianta.
Modh 2: Adobe Acrobat a úsáid chun PDF Neamhdhaingean
Is modh eile é Adobe Acrobat a chabhróidh leat PDF neamhshábháilte a fháil. Ach ní féidir leis aon phasfhocal a bhaint duit mura bhfuil an focal faire ceart agat.
D'fhonn PDF daingnithe a thiontú go neamhurraithe, déan cinnte ar dtús go bhfuil an leagan a úsáideann tú pro leagan agus lean na céimeanna thíos go cineálta:
Céim 1: Oscail an comhad PDF daingnithe a theastaíonn uait a bheith neamhchinnte in Adobe Acrobat.
Céim 2: Téigh go rogha "File" agus cliceáil "Airíonna".
Céim 3: Sa chluaisín Slándála, roghnaigh an rogha "Gan Slándáil" sa roghchlár anuas den "Modh Slándála". Má tá pasfhocal ceadanna socraithe, ní mór duit é a iontráil chun an t-athrú seo a chur i gcrích.
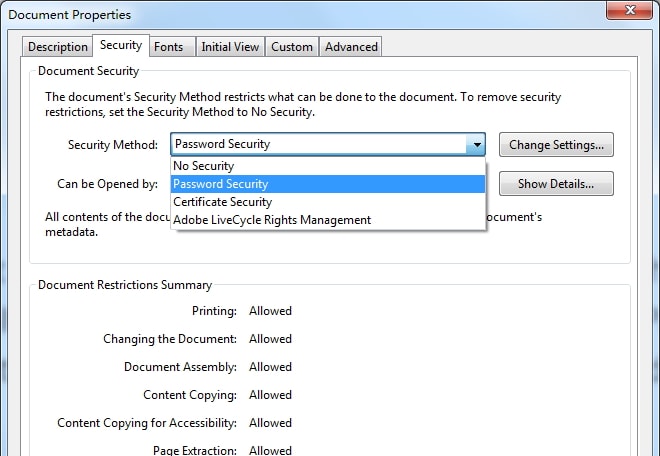
Céim 4: Dún an comhad chun na hathruithe go léir a chur i bhfeidhm agus an chéad uair eile a osclaíonn tú gheobhaidh tú go bhfuil sé neamhurraithe.
Modh 3: Tiontaigh PDF Urraithe go Neamhurraithe Ar Líne
Seachas Google Chrome agus Adobe Acrobat, is féidir leat a roghnú freisin PDF daingnithe a thiontú go neamhurraithe ar líne. Is suíomh Gréasáin cabhrach é LightPDF a sholáthraíonn uirlisí éagsúla ar líne a chuimsíonn beagnach gach cineál eagarthóireachta PDF chomh maith le tiontú. Tá na céimeanna éasca i ndáiríre ach ní chuidíonn sé ach le pasfhocal ceadanna. Is é sin le rá, má tá an PDF cosanta le pasfhocal oscailte doiciméad, ansin is gá an focal faire ceart a iontráil chun leanúint ar aghaidh.
Thairis sin, toisc go gcaithfidh tú an comhad a uaslódáil ar líne le próiseáil, is féidir go dtarlóidh drochfheidhmíocht uaireanta mar gheall ar nasc Idirlín éagobhsaí. Agus d'fhéadfadh roinnt úsáideoirí a bheith buartha faoi sceitheadh sonraí. Is iad na céimeanna chun PDF neamhchinnte a úsáid ag baint úsáide as LightPDF:
Céim 1: Téigh chuig láithreán oifigiúil LightPDF.
Céim 2: Uaslódáil an PDF daingnithe agus cuir isteach pasfhocal oscailte an doiciméid más gá.
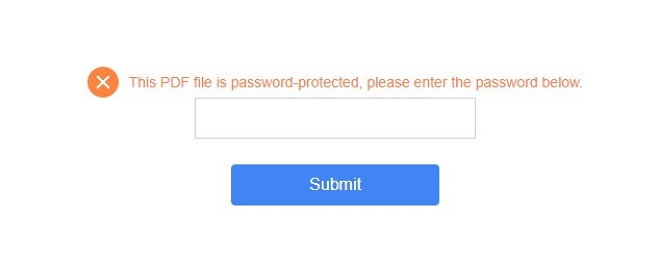
Céim 3: Tógfaidh sé cúpla nóiméad nó níos mó ama srianta a bhaint, ag brath ar chastacht an fhocail faire. Nuair a bheidh sé críochnaithe, íoslódáil an PDF neamhurraithe.
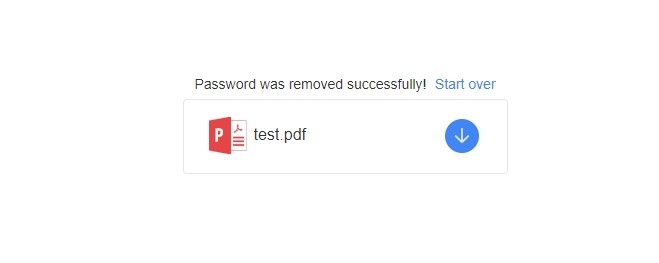
Modh 4: Tiontaigh PDF Urraithe go Neamhurraithe le Bogearraí
Chun pasfhocal oscailte PDF a aisghabháil:
Seoladh aon bhogearra Aisghabhála Pasfhocal PDF tar éis a suiteála.
Céim 1: Seoladh agus rith an uirlis ar Windows OS
Céim 2: Cliceáil cnaipe "Oscail" chun an doiciméad PDF atá cosanta ag pasfhocal a roghnú.
Céim 3: Roghnaigh Modh Aisghabhála Pasfhocal PDF. Cliceáil "Tosaigh" cnaipe chun leanúint ar aghaidh. Tar éis cúpla nóiméad, taispeánfar do phasfhocal dearmadta i bhfuinneog aníos. Cliceáil "Cóipeáil Pasfhocal" chun do phasfhocal Úsáideoir PDF / Oscailte a shábháil.
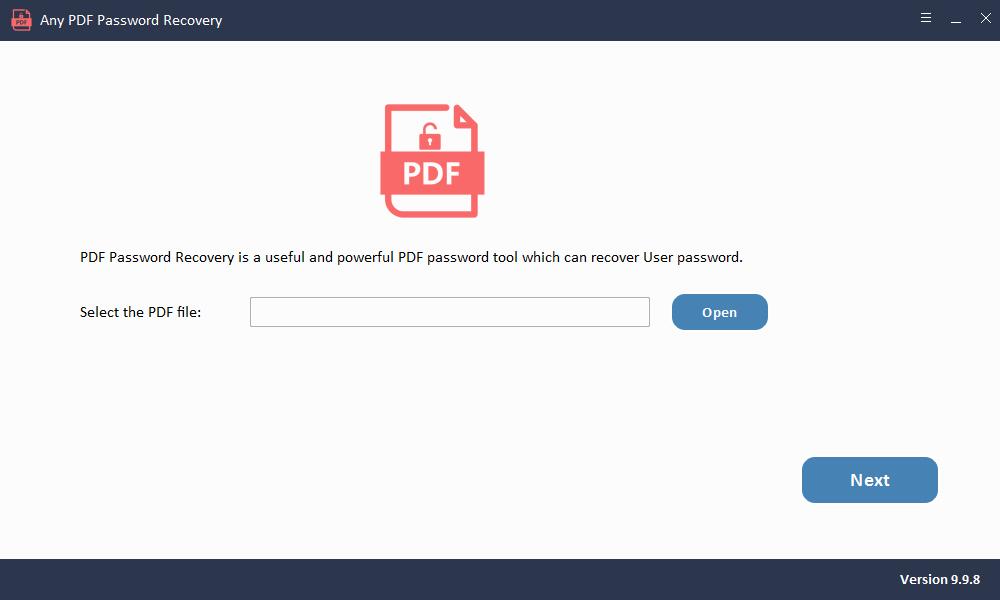
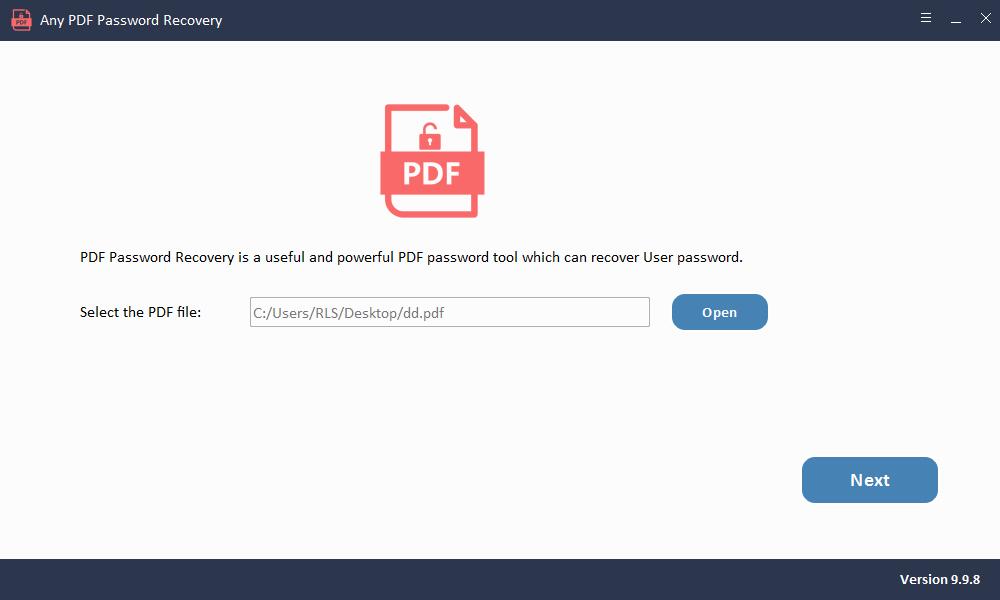
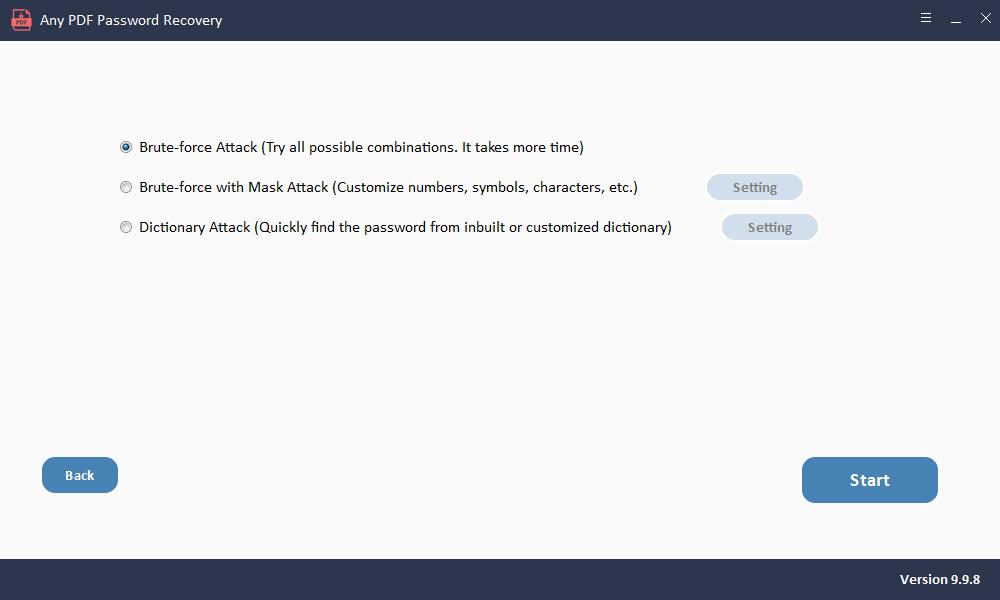
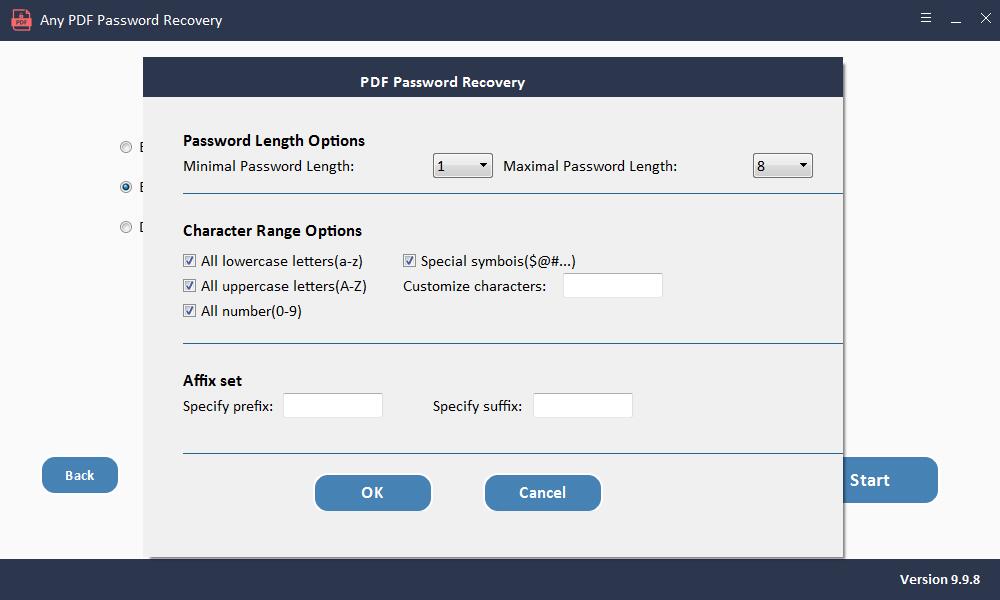
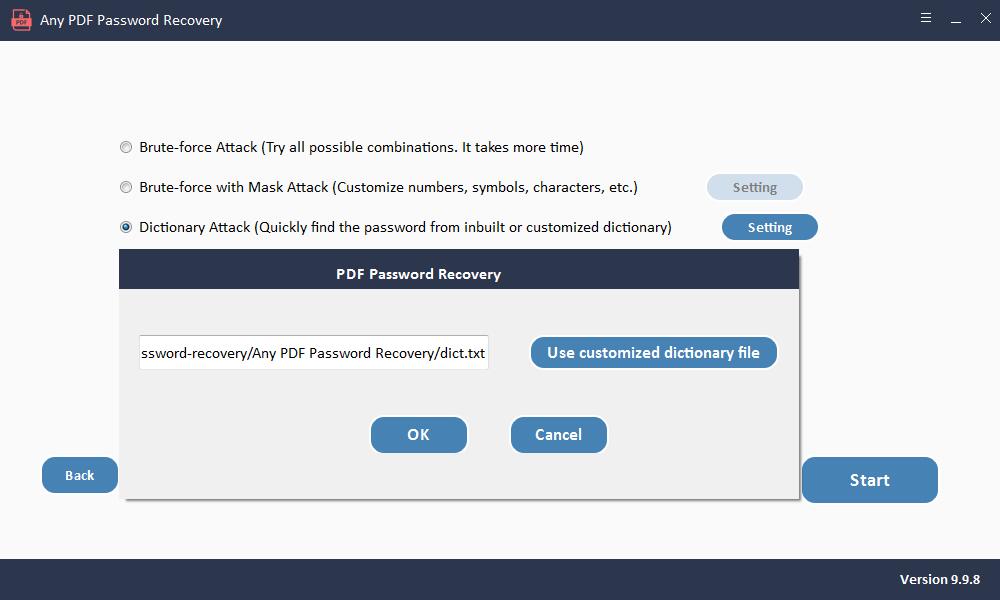
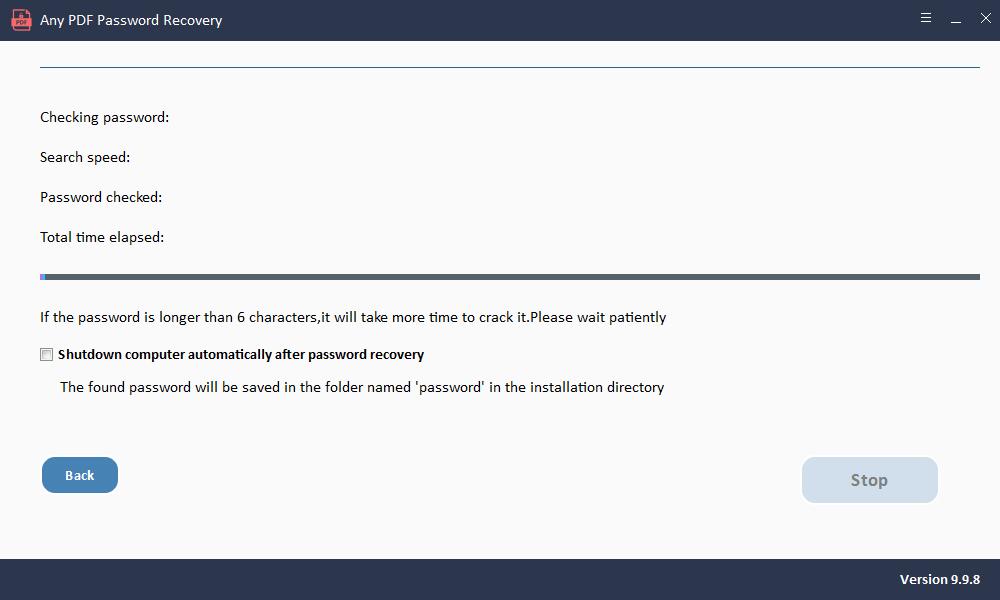
Chun pasfhocal ceadanna PDF a bhaint:
Seoladh aon bhogearra Remover Pasfhocal PDF tar éis a suiteála.
Céim 1: Seoladh agus rith an uirlis ar Windows OS
Céim 2: Cliceáil cnaipe "Cuir Comhaid" chun comhaid doiciméad PDF a iompórtáil.
Céim 3: Cliceáil "Start" cnaipe chun Pasfhocal PDF a bhaint laistigh de shoicind.