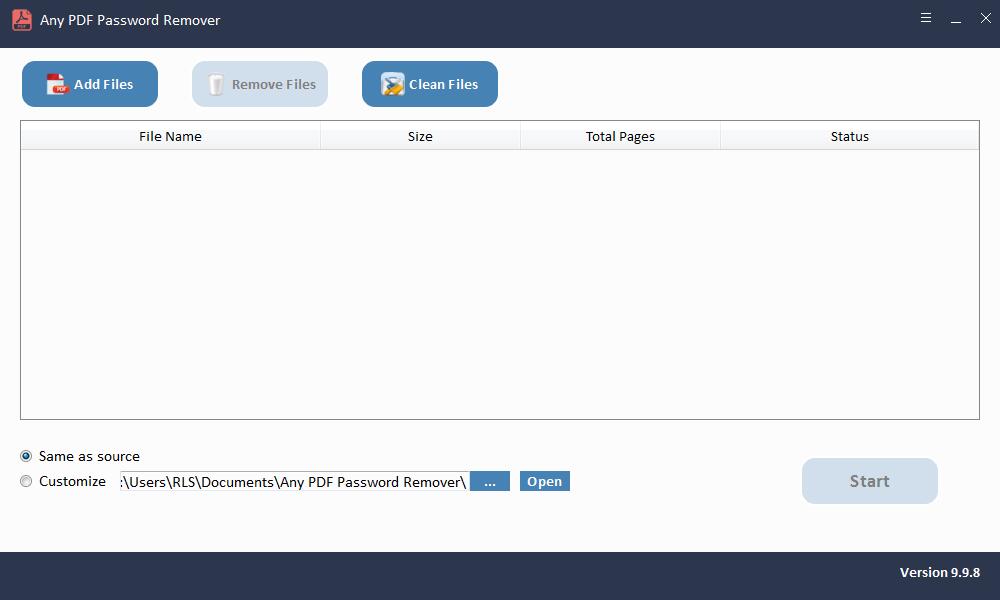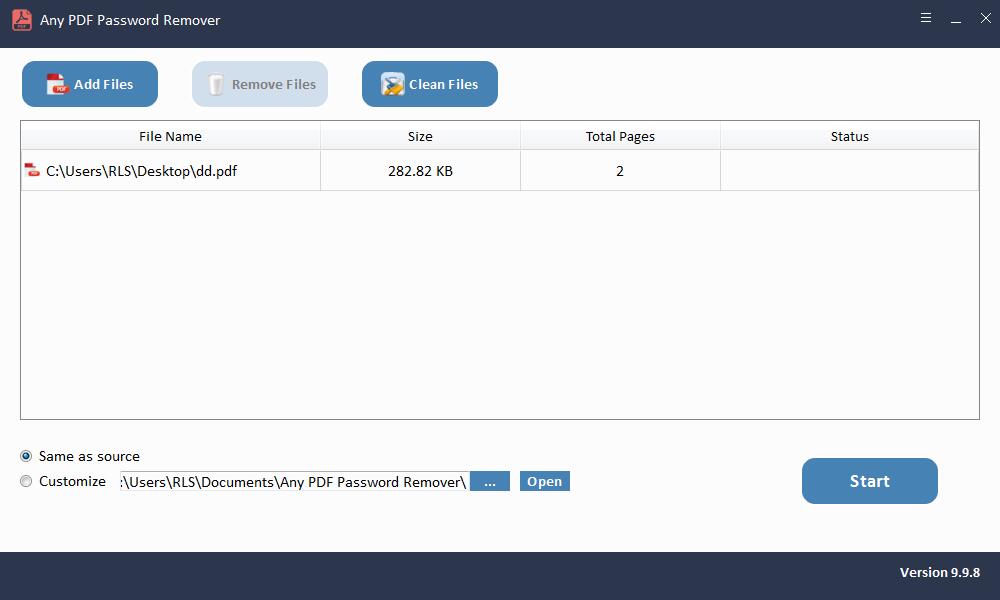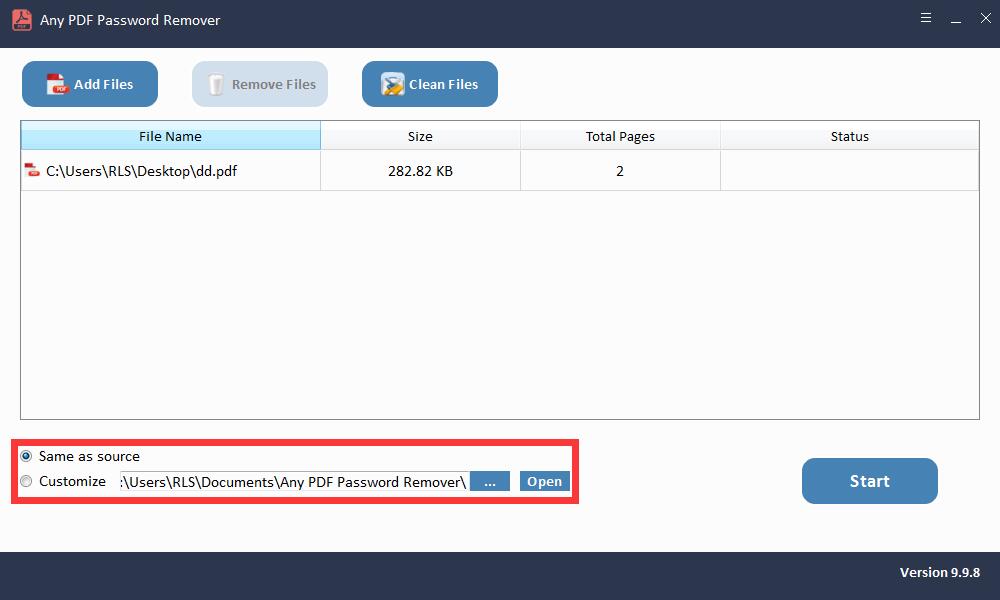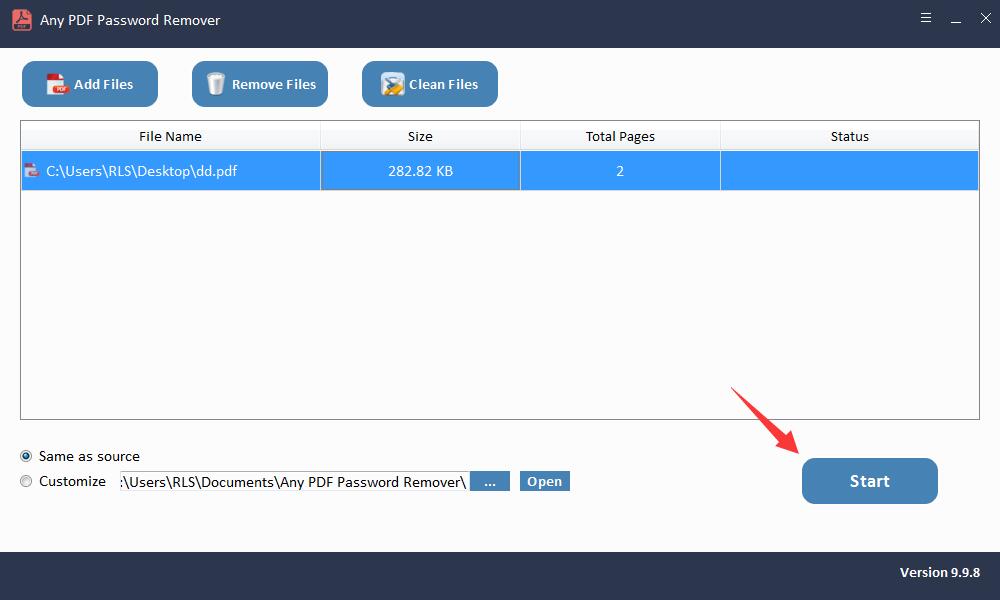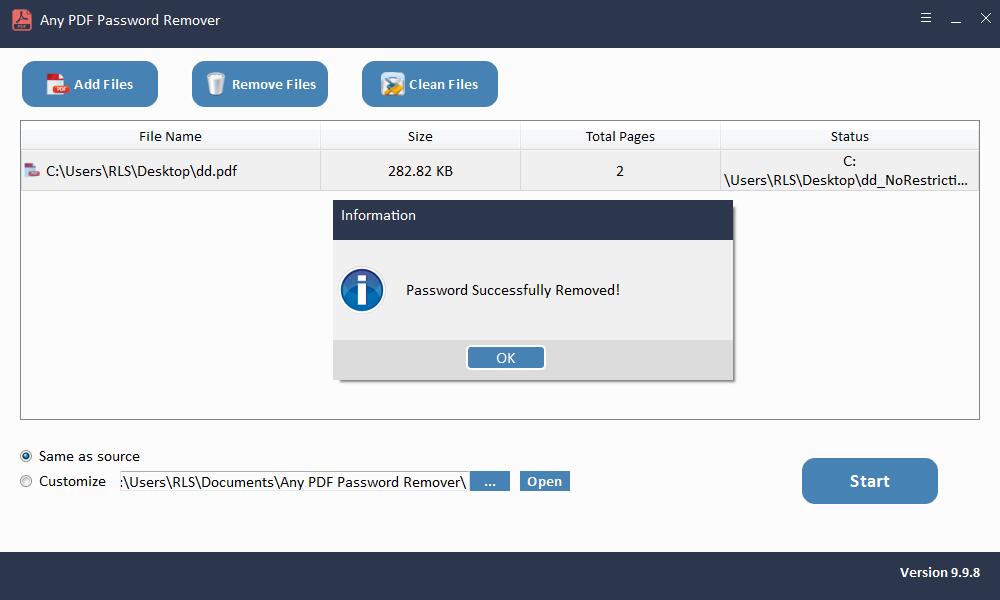Conas Cosaint Pasfhocal a Bhaint as PDF tar éis Oscailte

Tá sé fíor-frustrach go gcaithfidh tú an focal faire a iontráil gach uair chun an doiciméad PDF a fheiceáil nó a chur in eagar, go háirithe agus tú i Hurry. I ndáiríre, tá bealaí ann ar féidir leat a úsáid chun an chosaint pasfhocail a bhaint ó dhoiciméad PDF uair amháin agus do chách.
Modh 1: Bain Pasfhocal as PDF Cosanta le Doiciméad Oscailte Doiciméid
Is féidir leat cosaint pasfhocal a bhaint ó PDF trí Google Chrome a úsáid. Tá a léitheoir agus eagarthóir PDF ionsuite féin ag Google Chrome, a úsáidtear chun an chosaint a bhaint ó chomhad PDF. Níl modh Google Chrome éifeachtach ach mura bhfuil aon srian priontála ar PDF. D'fhonn pasfhocal oscailte doiciméad a bhaint trí Google Chrome a úsáid, ní mór duit na céimeanna seo a leanúint.
Céim 1: Oscail Google Chrome ansin cliceáil ar do Chomhad agus úsáid rogha tarraing agus scaoil agus tarraing chuig do bhrabhsálaí Chrome é.
Céim 2: Beidh bosca dialóige le feiceáil ag iarraidh pasfhocal do dhoiciméid PDF. Scríobh an focal faire chun an doiciméad a oscailt.
Céim 3: Ar an gcúinne ar dheis ar barr cliceáil ar Print icon. Tar éis Priontáil a roghnú, cliceáil ar Save As PDF ag an printéir ceann scríbe agus brúigh an cnaipe Sábháil.
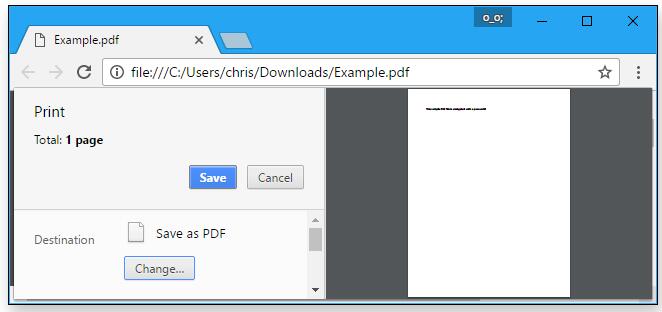
Modh 2: Bain Pasfhocal as PDF Cosanta le Ceadúnas Pasfhocal
Is féidir pasfhocal ceada a bhaint trí Adobe Acrobat a úsáid. Caithfidh tú an leagan pro a cheannach d'fhonn rochtain a fháil ar na gnéithe seo a bhainfidh an srian. Ní ligeann gnáthleagan Adobe Acrobat duit ach an doiciméad a fheiceáil. Lean na céimeanna seo chun an chosaint pasfhocal a bhaint de do dhoiciméad:
Céim 1: Oscail do chomhad PDF atá cosanta ag pasfhocal trí chliceáil ar dheis air, ansin roghnaigh Oscail le Adobe Acrobat.
Céim 2: Tar éis duit do dhoiciméad a oscailt feicfidh tú glas ar an choirnéal ar chlé barr do dhoiciméid a thaispeánann go bhfuil do dhoiciméad cosanta le pasfhocal. Cliceáil an glas, is féidir leat Socruithe Slándála do chomhad PDF a fheiceáil.
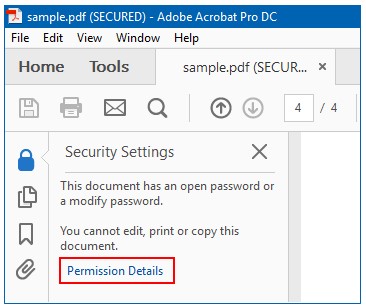
Céim 3: Tar éis duit Sonraí Cead a chliceáil, beidh bosca dialóige le feiceáil, roghnaigh Modh Slándála agus ansin cliceáil ar No Security ón roghchlár anuas.
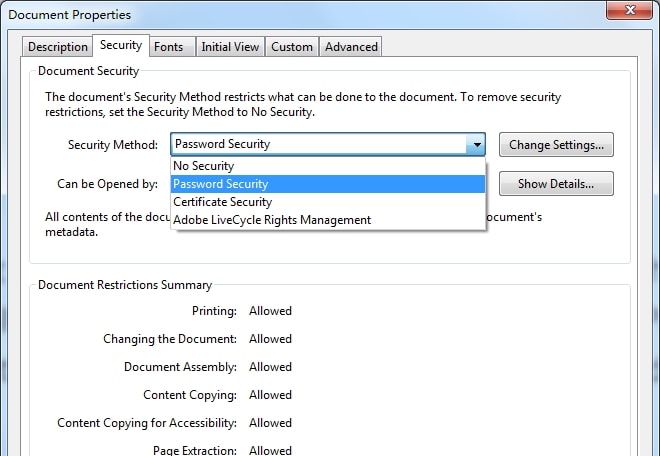
Céim 4: Tar éis seo, beidh bosca dialóige le feiceáil ag iarraidh ort do ghníomh maidir le slándáil a bhaint. Cliceáil ar an OK cnaipe chun dul ar aghaidh le hathruithe.
Modh 3: Bain Cosaint Pasfhocal ó PDF gan Pasfhocal
Pasfhocal Oscailte Doiciméad PDF a Ghnóthú
Is uirlis iontach é aon Aisghabháil Pasfhocal PDF chun do phasfhocal a aisghabháil i mbeagán ama. Soláthraíonn sé gach bealach is féidir chun pasfhocal do dhoiciméid PDF a aisghabháil. Lean na céimeanna seo chun pasfhocal oscailte do dhoiciméid a aisghabháil:
Céim 1: Seoladh agus rith an uirlis ar Windows OS
Céim 2: Cliceáil cnaipe "Oscail" chun an doiciméad PDF atá cosanta ag pasfhocal a roghnú.
Céim 3: Roghnaigh Modh Aisghabhála Pasfhocal PDF. Cliceáil "Tosaigh" cnaipe chun leanúint ar aghaidh. Tar éis cúpla nóiméad, taispeánfar do phasfhocal dearmadta i bhfuinneog aníos. Cliceáil "Cóipeáil Pasfhocal" chun do phasfhocal Úsáideoir PDF / Oscailte a shábháil.
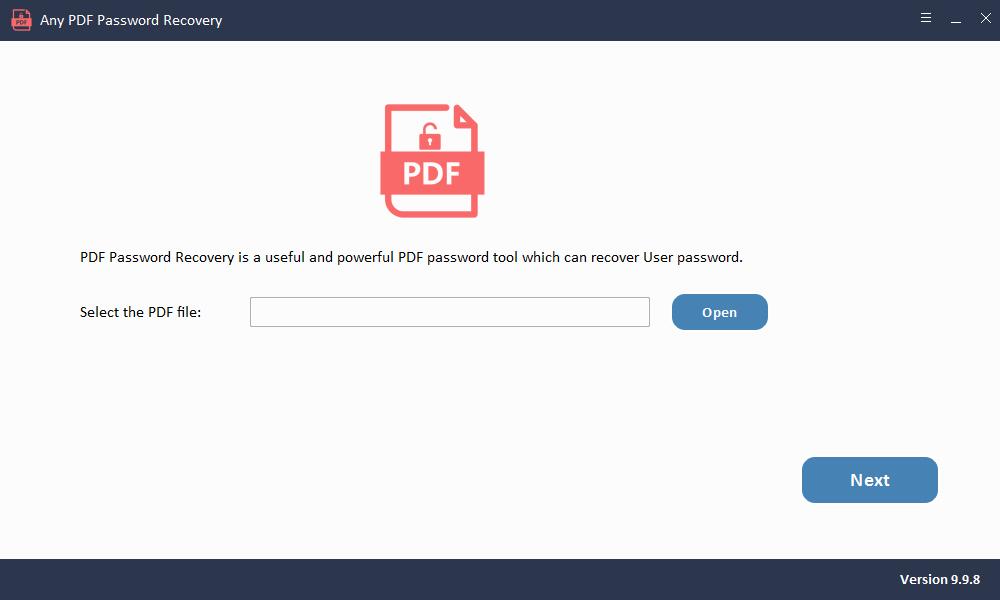
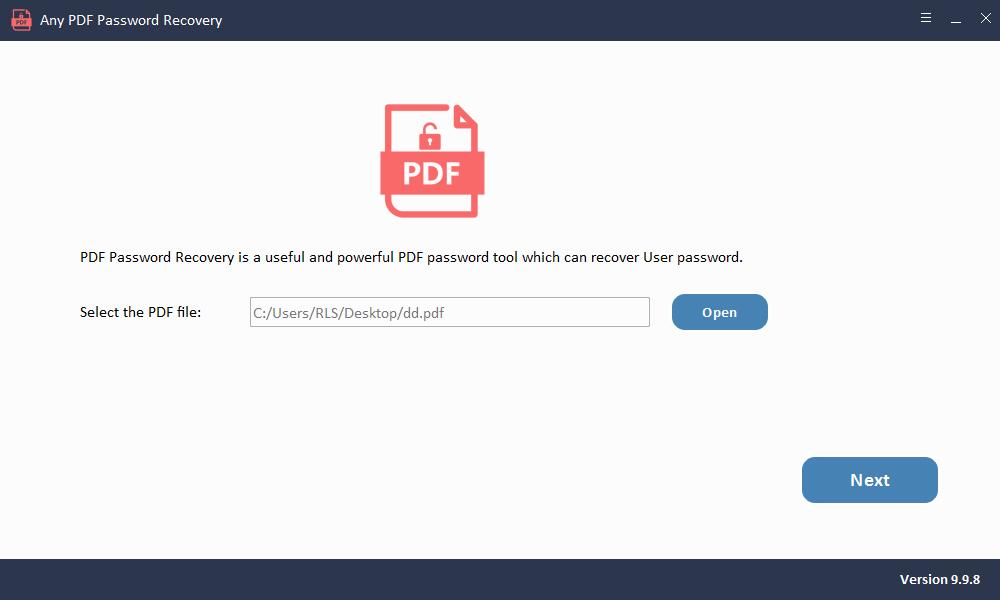
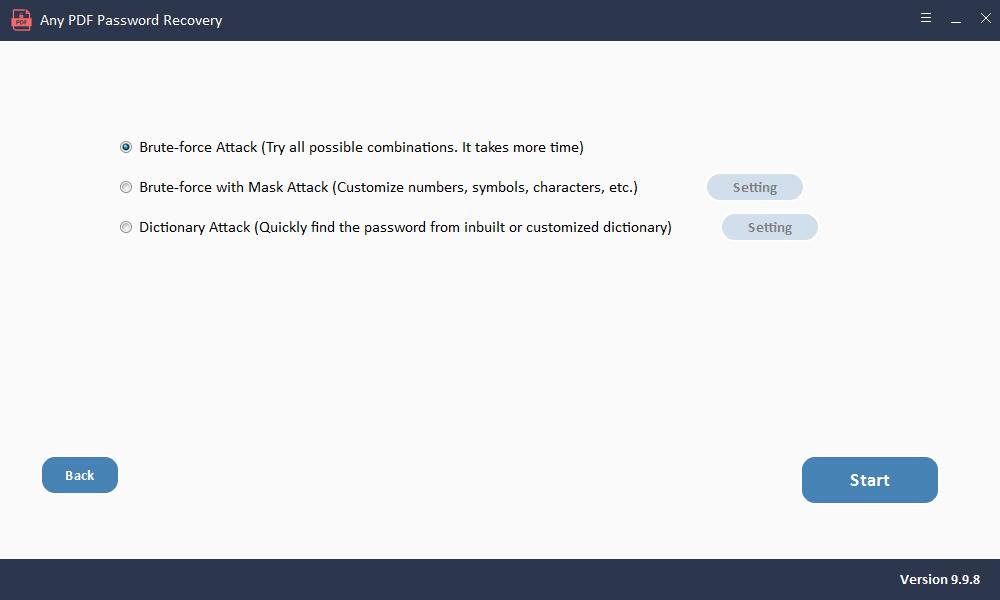
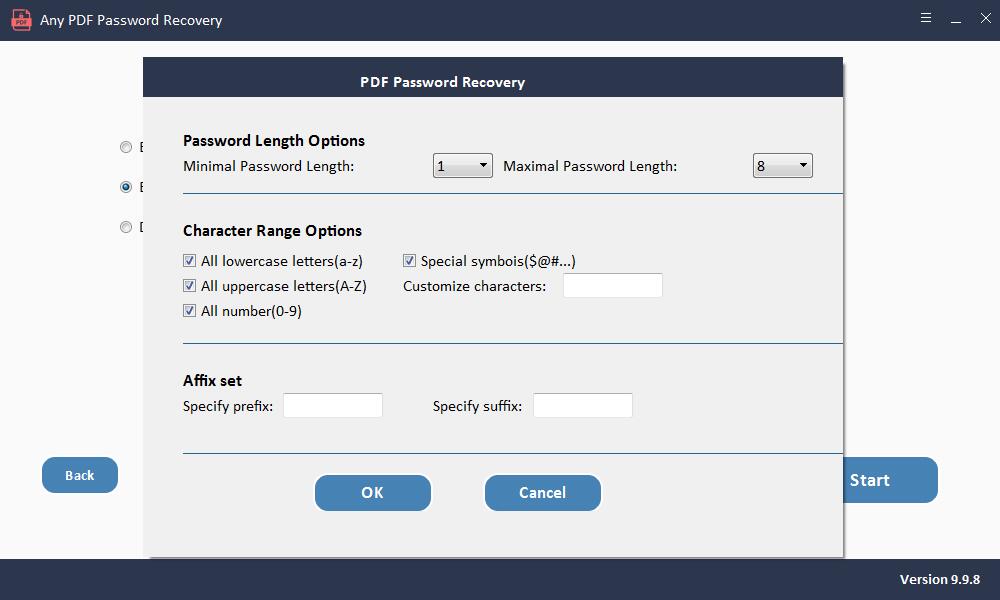
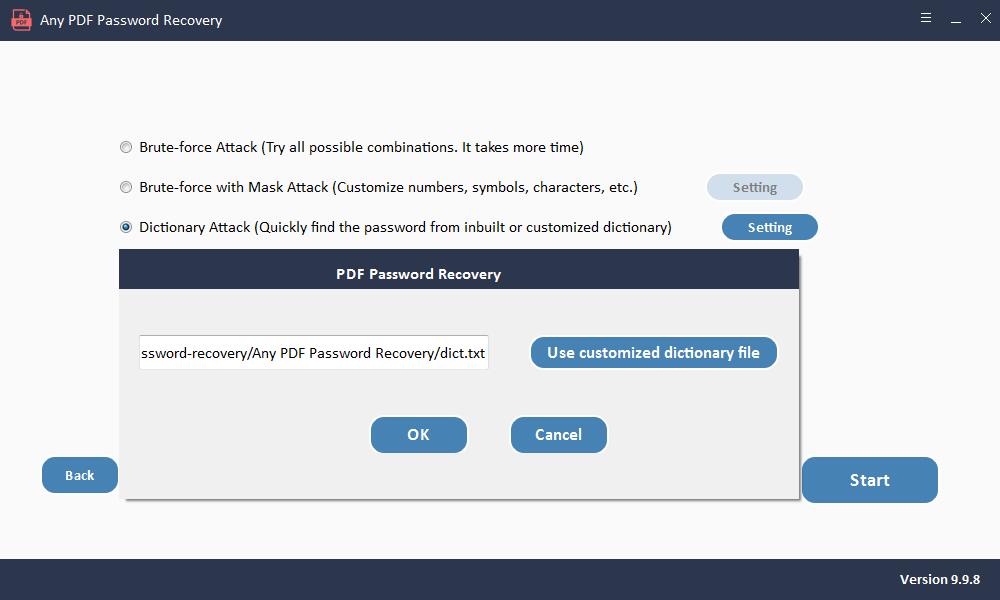
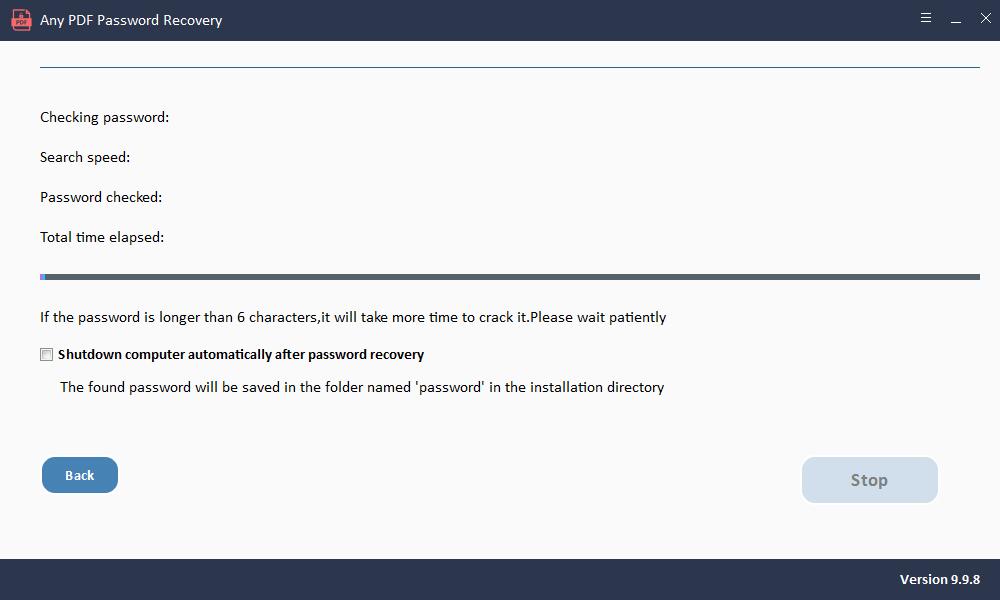
Bain Pasfhocal Ceadanna
Tá sé níos éasca an focal faire ceadanna don doiciméad PDF a bhaint i gcomparáid leis an bhfocal faire a aisghabháil. Lean na céimeanna seo chun an focal faire a bhaint:
Seoladh aon bhogearra Remover Pasfhocal PDF tar éis a suiteála.
Céim 1: Seoladh agus rith an uirlis ar Windows OS
Céim 2: Cliceáil cnaipe "Cuir Comhaid" chun comhaid doiciméad PDF a iompórtáil.
Céim 3: Cliceáil "Start" cnaipe chun Pasfhocal PDF a bhaint laistigh de shoicind.