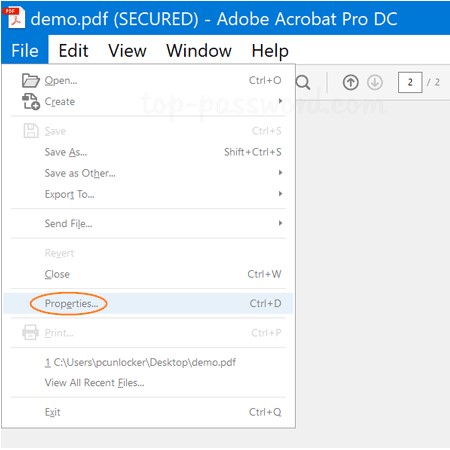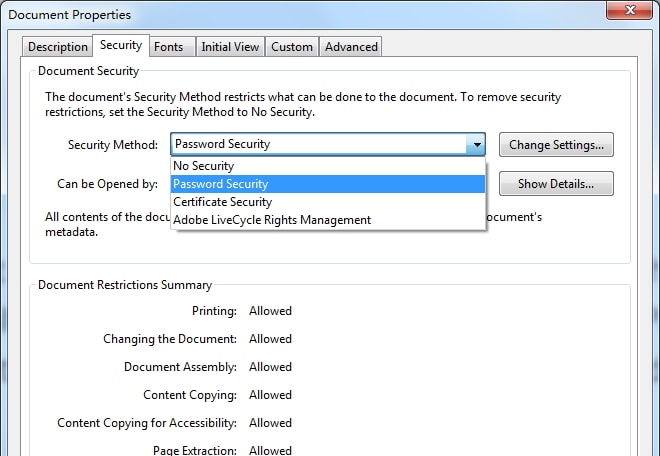Conas Cóipeáil Téacs ó PDF Slán le / gan Pasfhocal

San alt seo, míneoimid conas téacs a chóipeáil ó PDF daingnithe leis an bhfocal faire nó gan é a bheith ar eolas agat.
Más féidir leat an comhad PDF a oscailt agus féachaint ar a ábhar ach ní cheadaíonn an comhad duit a ábhar a chóipeáil mar gheall ar phasfhocal ceada nach cuimhin leat nó nach bhfuil rochtain agat air anseo tá 2 réiteach shimplí ann duit cóipeáil ábhar ó chomhad PDF daingnithe.
Modh 1: Cóipeáil Téacs ó PDF Slán trí Google Chrome
a ÚsáidIs é Google Chrome an brabhsálaí gréasáin is mó a úsáidtear agus is é an bealach is éasca agus is gasta chun pasfhocal ceadanna a bhaint de chomhad PDF gan pingin amháin a íoc. Ach ní oibríonn an modh seo ach nuair nach bhfuil an comhad PDF srianta ó phriontáil. Má tá srian ar phriontáil ar do chomhad lean an modh eile.
D'fhonn an focal faire ceada a dhíchumasú ón gcomhad PDF le cabhair ó Google Chrome ní mór duit na céimeanna seo a leanas a leanúint:Céim 1: Deaschliceáil ar an doiciméad PDF atá cosanta ag pasfhocal agus ó Open with menu roghnaigh Google Chrome.
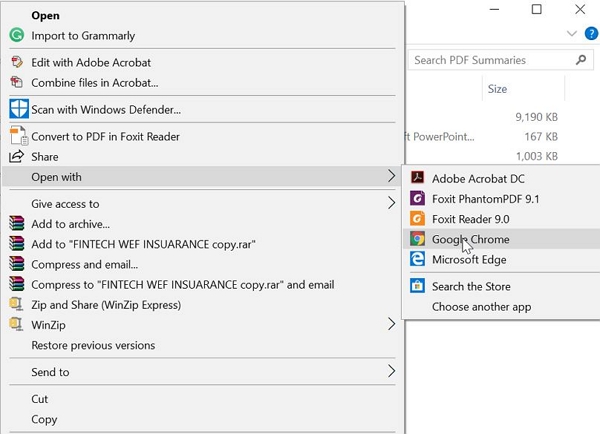
Céim 2: Cliceáil ar an deilbhín Priontála ón gcúinne barr ar dheis de bhrabhsálaí Google Chrome.
Céim 3: Ag Ceann Scríbe, cliceáil ar an gcnaipe Athraigh agus ansin cliceáil ar Sábháil mar PDF.
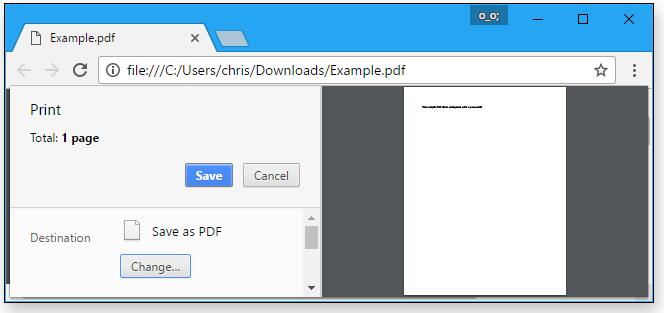
Céim 4: Cliceáil ar an gcnaipe Sábháil chun do chomhad PDF a shábháil.
Modh 2: Cóipeáil Téacs ó PDF Slán trí Aon Remover Pasfhocal PDF a úsáid
Is foirfe an rud é comhad PDF a dhaingniú le pasfhocal ceada chun é a chosaint ar chóipeáil nó ar mhacasamhlú neamhúdaraithe, ach is féidir go leor fadhbanna a chruthú má dhéantar dearmad ar an bhfocal faire. Is féidir leat Google Chrome a úsáid chun téacs a chóipeáil ó chomhad PDF daingnithe, ach ní oibríonn an modh seo ach mura bhfuil aon srianta priontála ar an gcomhad.
Is uirlis éasca le húsáid, tapa agus gairmiúil é aon Remover Pasfhocal PDF is féidir leat a úsáid chun cead comhaid PDF a fháil nó pasfhocail a oscailt. Tá comhéadan iomasach agus so-úsáidte ag aon Remover Pasfhocal PDF, a threoraíonn tú tríd an bpróiseas iomlán chun pasfhocal ceadanna PDF a bhaint gan dul amú ort.
Chun srianta cóipe a bhaint de do chomhad PDF ag baint úsáide as Aon Remover Pasfhocal PDF lean na céimeanna thíos.
Céim 1: Seoladh agus rith an uirlis ar Windows OS
Céim 2: Cliceáil cnaipe "Cuir Comhaid" chun comhaid doiciméad PDF a iompórtáil.
Céim 3: Cliceáil "Start" cnaipe chun Pasfhocal PDF a bhaint laistigh de shoicind.
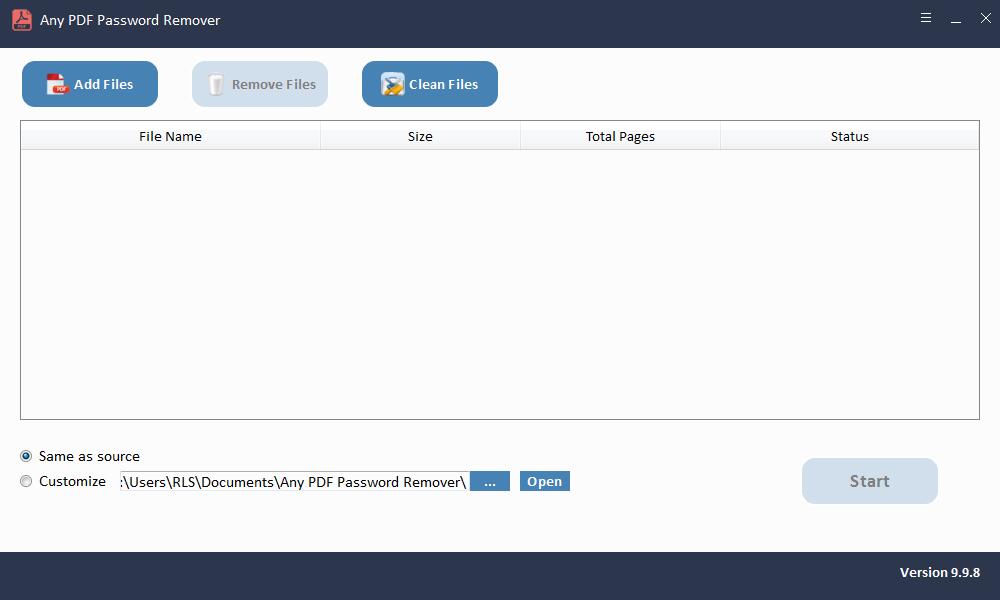
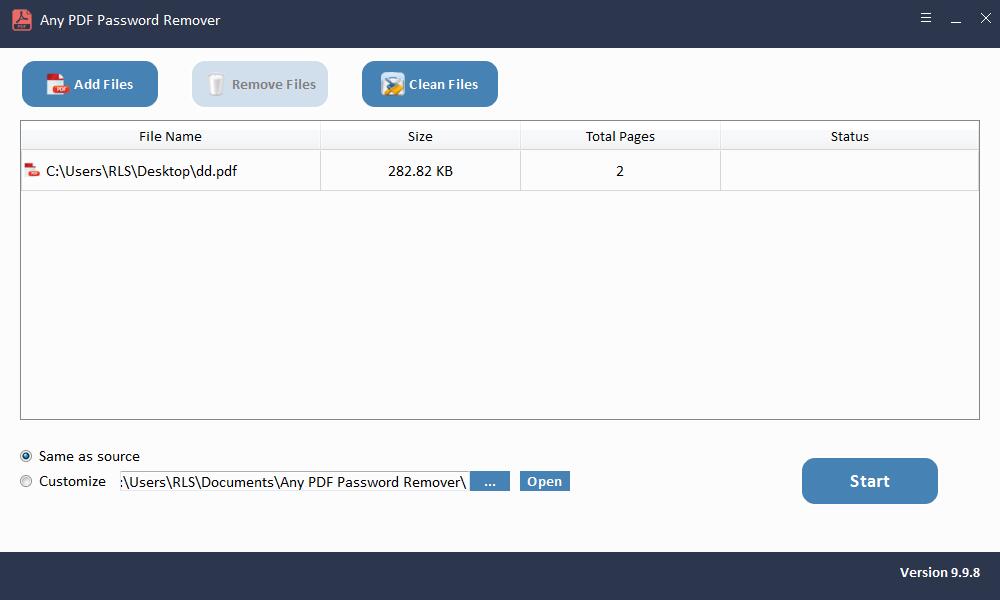
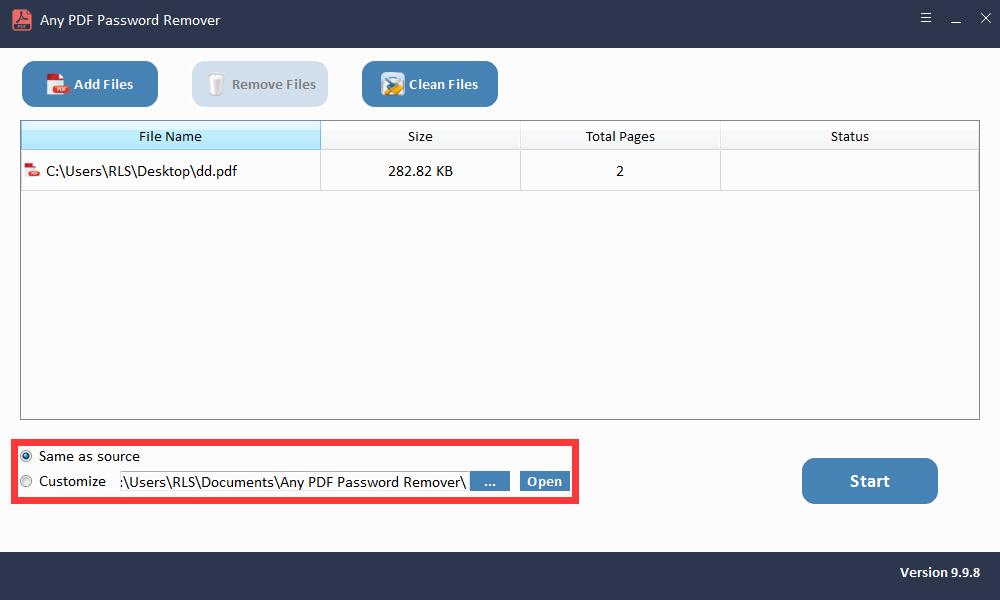

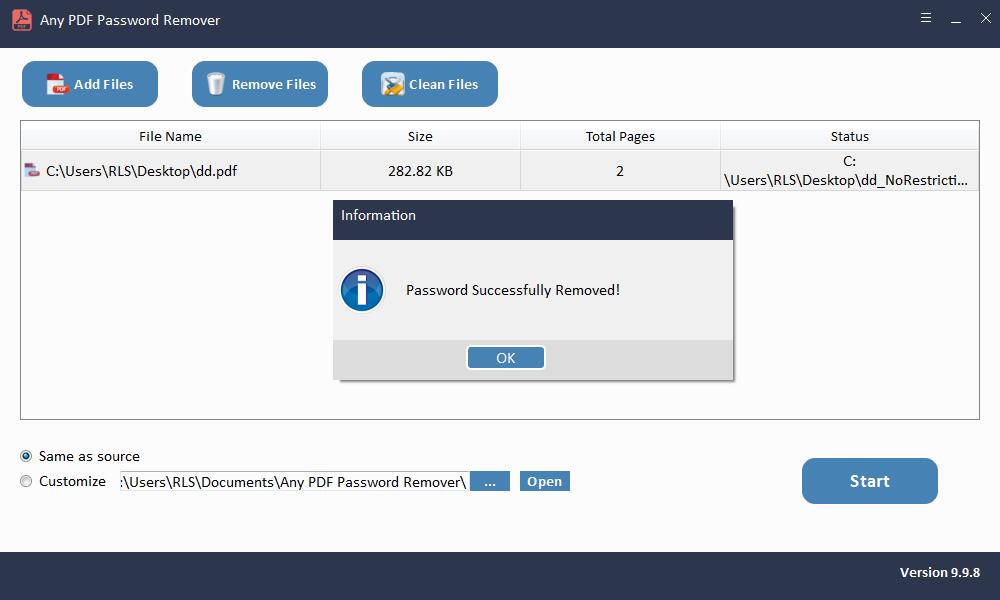
Modh 3: Cóipeáil Téacs ó PDF Slán trí Adobe Acrobat Pro
a ÚsáidD'fhonn an srian cóipe a bhaint ó PDF le cabhair ó Adobe Acrobat Pro ní mór duit na céimeanna seo a leanas a leanúint:
Céim 1: Oscail do chomhad PDF le Adobe Acrobat Pro.
Céim 2: Roghnaigh an rogha Comhad ón roghchlár barr agus ansin cliceáil ar an rogha Airíonna.