3 Bealaí: Conas Comhad PDF a Dhíghlasáil le / gan Pasfhocal

Ní féidir rochtain a fháil ar PDF atá faoi ghlas chun do chuid athruithe a dhéanamh? Ciallaíonn comhad PDF atá faoi ghlas gur chosain an t-úsáideoir bunaidh an t-ábhar lena oscailt, lena bhreathnú, lena eagarthóireacht nó lena phriontáil. Seo cúpla modh a chabhróidh leat an comhad PDF atá uait a dhíghlasáil agus an t-ábhar ann a rochtain nó a mhodhnú.
3 Bealaí chun Comhad PDF a Dhíghlasáil le / gan Pasfhocal
Modh 1: Díghlasáil Comhad PDF gan Pasfhocal
Úsáid aon Bogearraí Aisghabhála Pasfhocal PDF chun Pasfhocal Oscailte PDF
a dhíghlasáilÍoslódáil agus suiteáil na bogearraí ar do ríomhaire. Rith na bogearraí agus cuir tús le do phróiseas.
Céim 1: Seoladh agus rith an uirlis ar Windows OS
Céim 2: Cliceáil cnaipe "Oscail" chun an doiciméad PDF atá cosanta ag pasfhocal a roghnú.
Céim 3: Roghnaigh Modh Aisghabhála Pasfhocal PDF. Cliceáil "Tosaigh" cnaipe chun leanúint ar aghaidh. Tar éis cúpla nóiméad, taispeánfar do phasfhocal dearmadta i bhfuinneog aníos. Cliceáil "Cóipeáil Pasfhocal" chun do phasfhocal Úsáideoir PDF / Oscailte a shábháil.
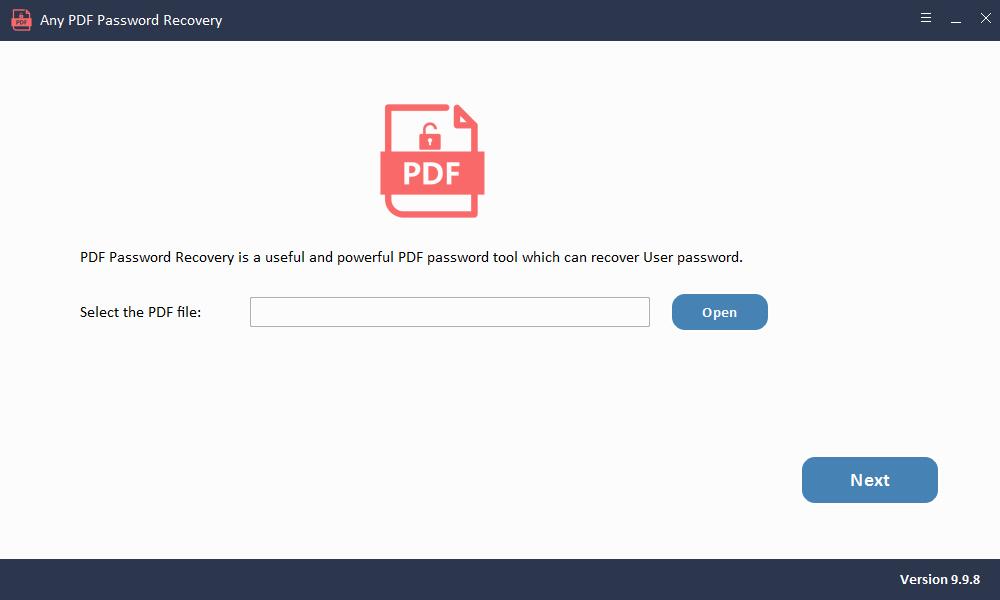
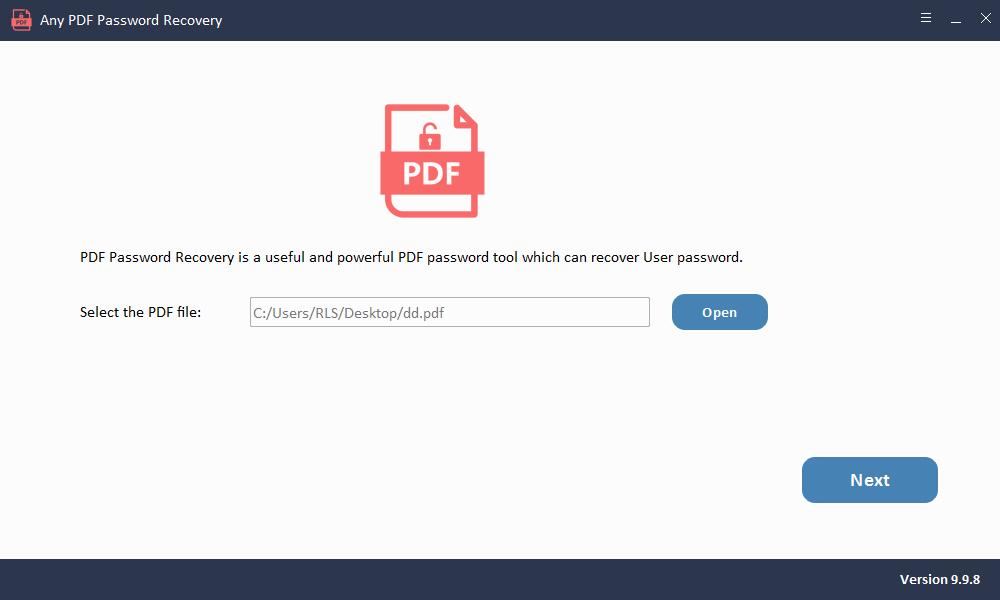
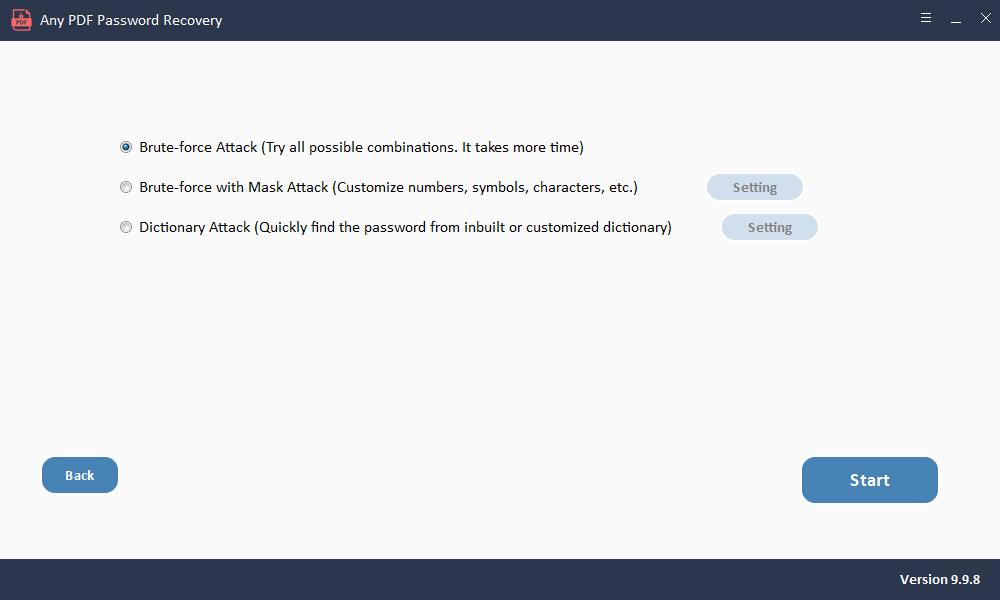
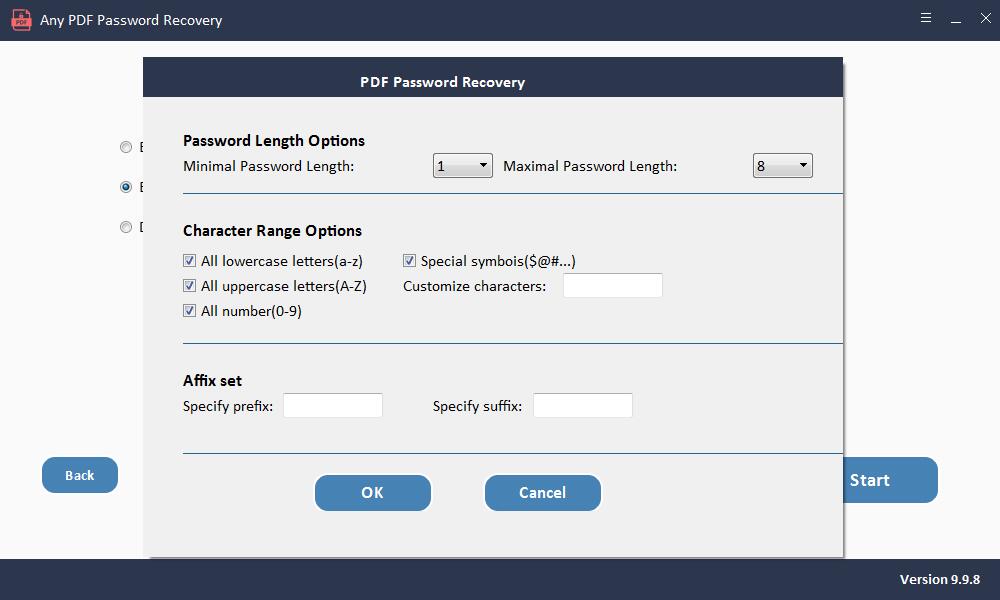
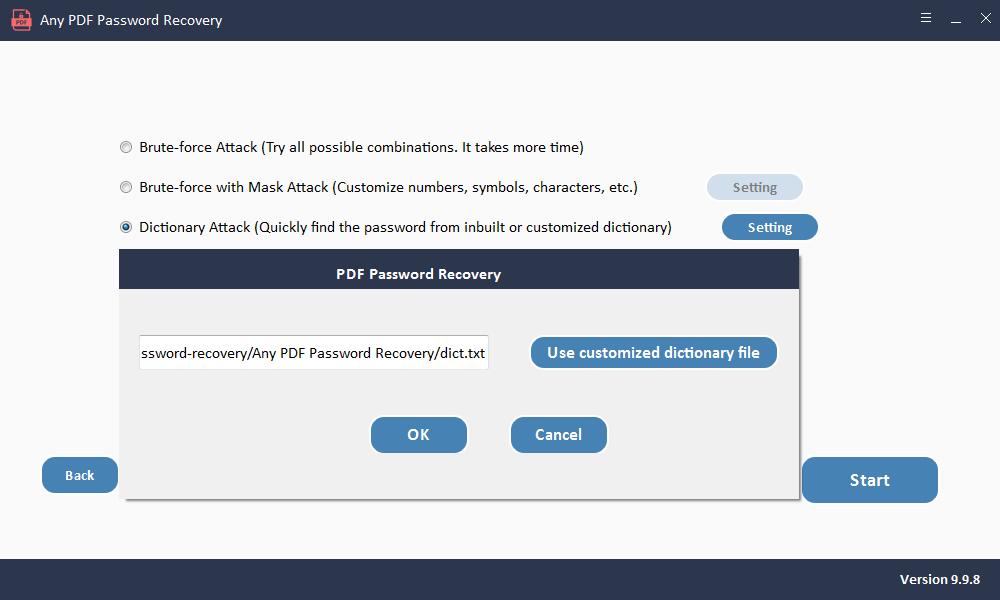
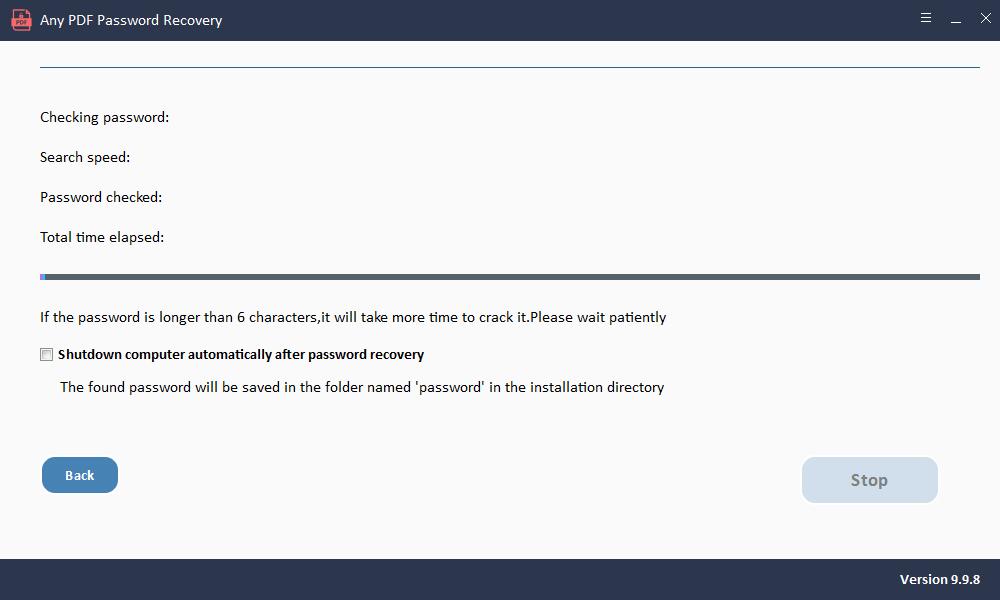
Úsáid Aon Bogearraí Aisghabhála Pasfhocal PDF chun Díghlasáil PDF le haghaidh Eagarthóireachta
Íoslódáil agus suiteáil na bogearraí ar do ríomhaire. Rith na bogearraí agus cuir tús le do phróiseas.
Céim 1: Seoladh agus rith an uirlis ar Windows OS
Céim 2: Cliceáil cnaipe "Cuir Comhaid" chun comhaid doiciméad PDF a iompórtáil.
Céim 3: Cliceáil "Start" cnaipe chun Pasfhocal PDF a bhaint laistigh de shoicind.
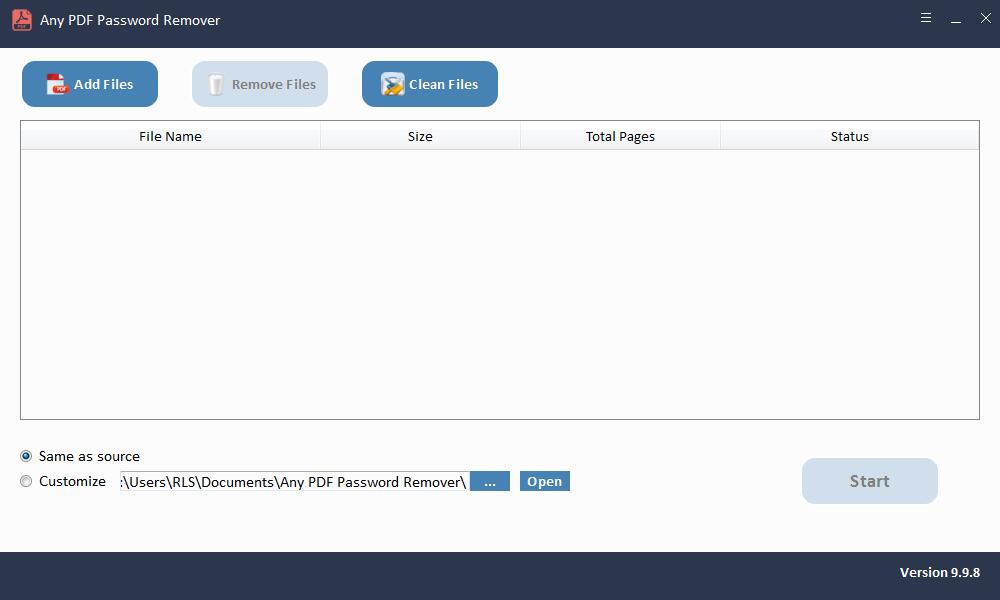
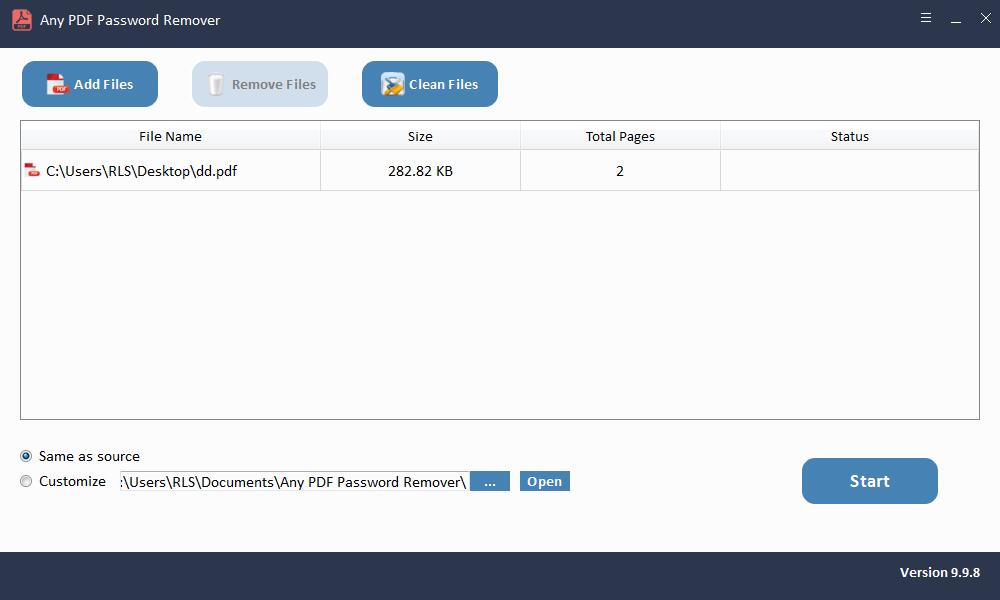
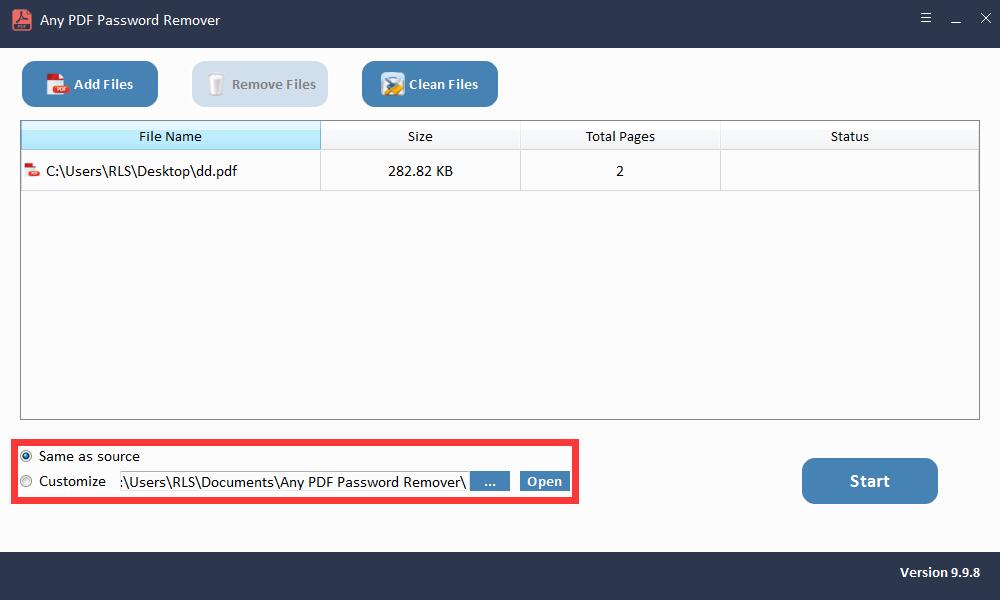
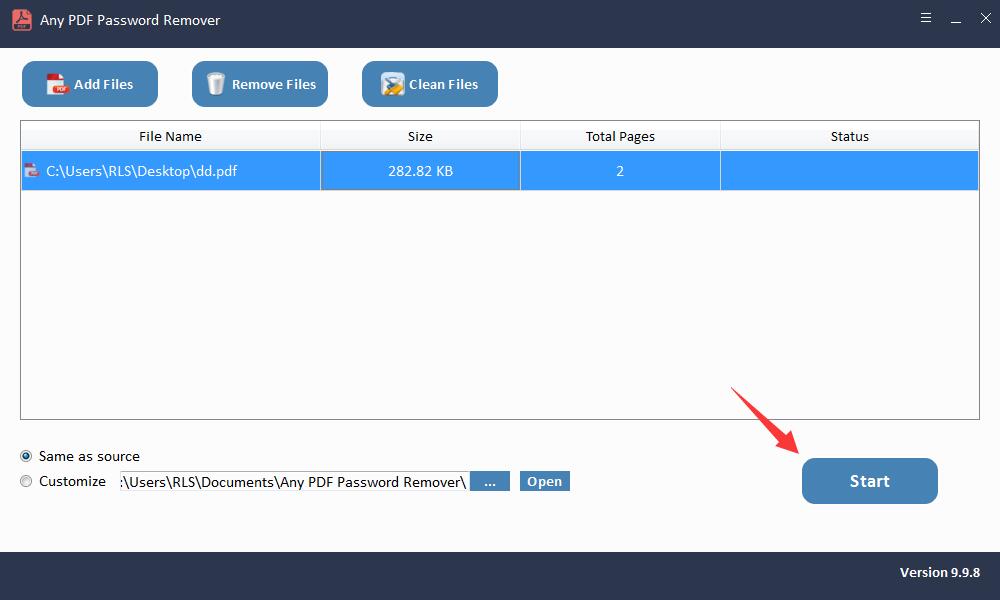
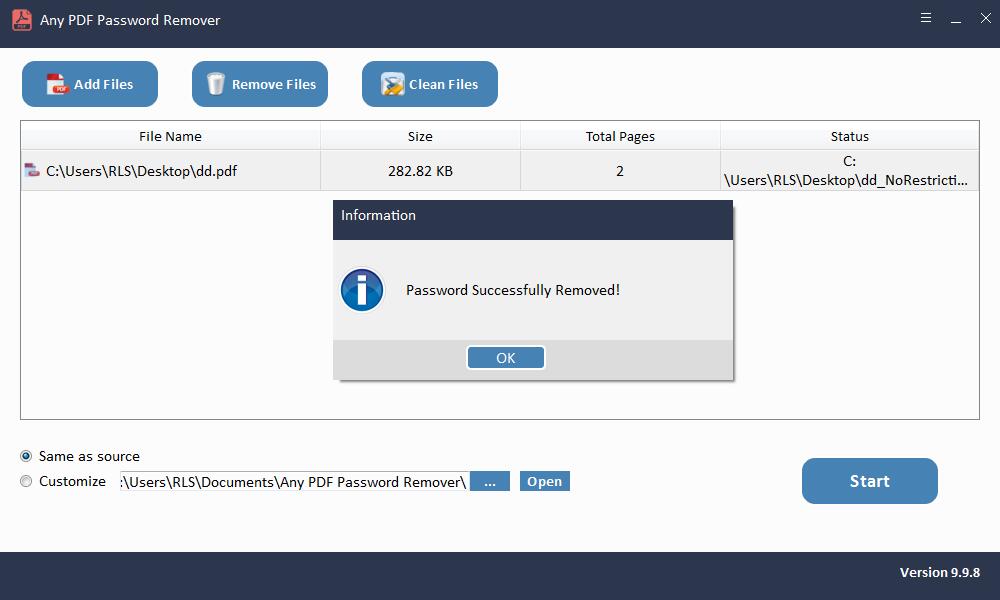
Modh 2: Díghlasáil Comhad PDF le Adobe Reader le Pasfhocal
Tá an rogha agat freisin Adobe Acrobat a úsáid chun an comhad PDF atá cosanta ag pasfhocal a dhíghlasáil. Chuige seo, iarrtar ort an focal faire a bheith agat, ach nuair a bheidh sé díghlasáilte is féidir leat cosaint pasfhocal a bhaint freisin.
Céim 1: Oscail Adobe Acrobat Pro (an leagan íoctha).
Céim 2: Cliceáil ar an rogha Comhad ar an gcúinne ar chlé barr, ar an roghchlár tite cliceáil ar an rogha 'Oscail' agus déan cuardach ar do chomhad.
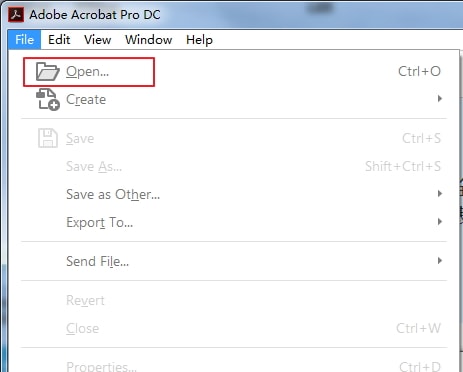
Céim 3: Ina dhiaidh sin, éileoidh Adobe ort an focal faire a iontráil. Tar éis duit an focal faire a iontráil, osclófar do chomhad PDF.
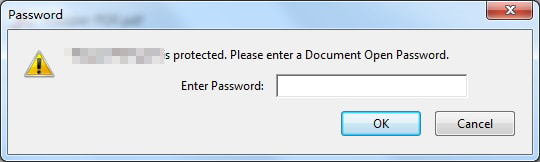
Más mian leat an chosaint pasfhocal a bhaint ar fad is féidir leat é sin a dhéanamh trí na céimeanna seo a leanúint tuilleadh.
Céim 4: Cliceáil ar an rogha Cosain ar thaobh na láimhe deise de do scáileán.
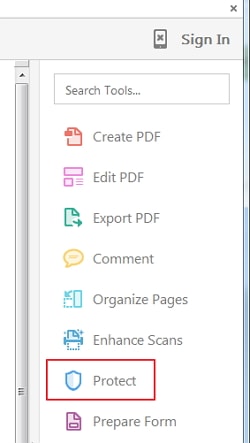
Céim 5: Ansin ar bharr Adobe, is féidir leat 3 rogha a fheiceáil ag taispeáint faoin roghchlár. Cliceáil Tuilleadh Roghanna agus ansin Airíonna Slándála.
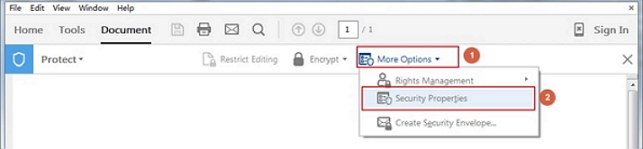
Céim 6: Ón roghchlár aníos, faigh 'Modh Slándála', cliceáil an cnaipe anuas agus roghnaigh No Security. Mura bhfuil ach pasfhocal oscailte doiciméad socraithe agat, ansin ní gá duit ach an t-athrú a dhearbhú. Má tá pasfhocal ceada socraithe agat, ní mór duit an focal faire a athiontráil chun an t-urrús a bhaint den chomhad PDF.
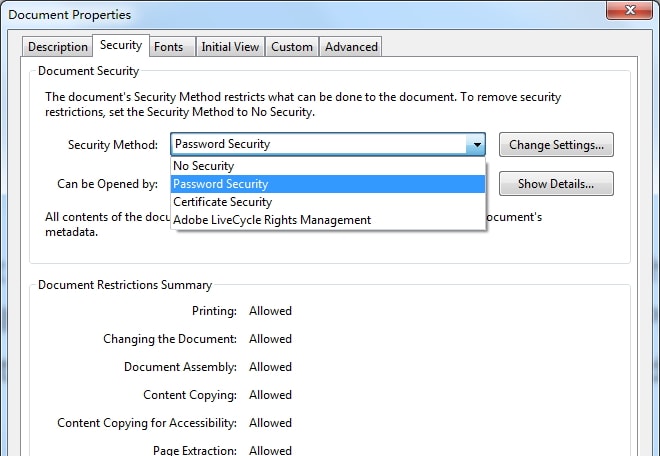
Céim 7: Faoi dheireadh, sábháil an comhad chun na hathruithe a chur i bhfeidhm. Anois tá do phasfhocal bainte! Is modh maith é seo freisin chun an chosaint pasfhocal a bhaint de do dhoiciméid PDF.
Modh 3: Díghlasáil Comhad PDF le Google Chrome le Pasfhocal
Is féidir leat Google Chrome a úsáid go héasca chun do chomhad PDF atá cosanta ag an úsáideoir a dhíghlasáil. Éilíonn an modh seo ort an comhad a dhíghlasáil ag baint úsáide as do phasfhocal. Lean na céimeanna éasca seo chun rochtain a fháil ar do chomhad.
Céim 1: Oscail d'aip deisce Google Chrome.
Céim 2: Oscail do Google Drive trí iontráil i https://drive.google.com/drive/ sa bharra cuardaigh.
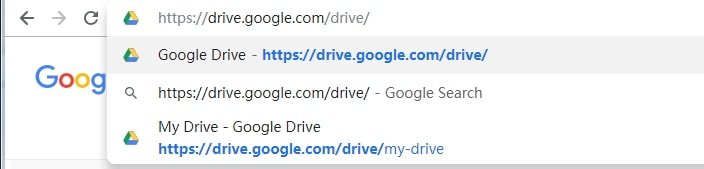
Céim 3: Cliceáil agus tarraing do chomhad PDF isteach i do Google Drive isteach sa cheantar. Anois tá an comhad PDF curtha agat leis an Google Drive. Mura féidir leat é a tharraingt ansin cliceáil ar Nua, chun do chomhad a chur leis an tiomántán de láimh.
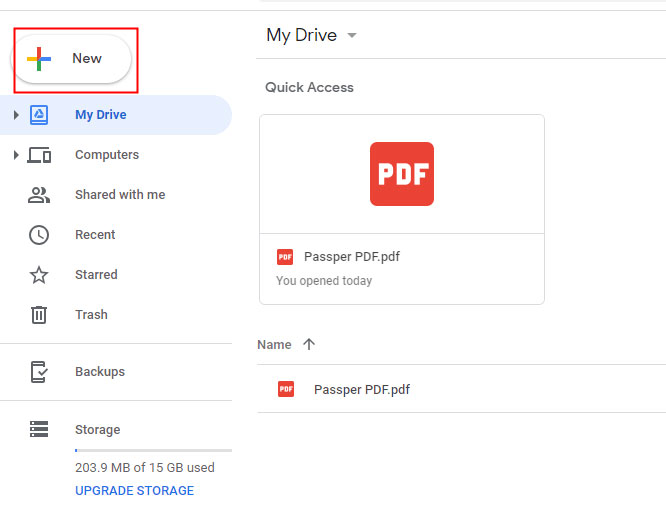
Céim 4: Cliceáil faoi dhó ar an gcomhad PDF sa tiomántán, osclóidh sé seo do chomhad PDF taobh istigh de Chrome ar chluaisín eile. Ag an bpointe seo, iarrfaí ort an focal faire do chomhad PDF atá faoi ghlas ag an úsáideoir a iontráil agus cliceáil Cuir isteach chun féachaint air.
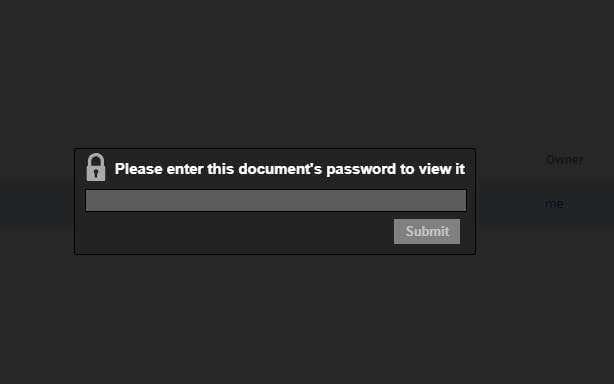
Céim 5: Tar éis duit an focal faire ceart a iontráil, osclófar an comhad PDF. Ag an gcúinne ar dheis ar barr, tá deilbhín priontála ann. Cliceáil air. Osclóidh sé seo fuinneog ordaithe priontála eile.
Céim 6: Ar an bhfuinneog nua seo agus seachas ábhar an chomhaid, beidh rogha 'Athrú' le feiceáil. Cliceáil air. Osclóidh sé seo roghchlár duit. Anseo is féidir leat an rogha Sábháil mar PDF a roghnú faoin gceannteideal ceann scríbe priontála.
Céim 7: Anois cliceáil ar an gcnaipe gorm Sábháil chun do chuid athruithe go léir a dhaingniú! Anois tá tú ar fad déanta.
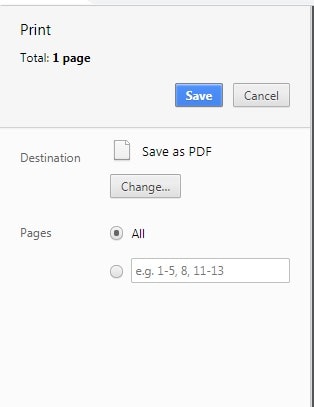
Is féidir leat do chuid socruithe a shábháil trí shuíomh sábhála a roghnú do do chomhad. Anois beidh tú in ann ábhar an chomhaid PDF atá uait a chur in eagar, a mhodhnú agus a phriontáil gan an focal faire a iontráil. Liostálfar é mar 'neamhurraithe' ach déanfaidh sé an obair.

