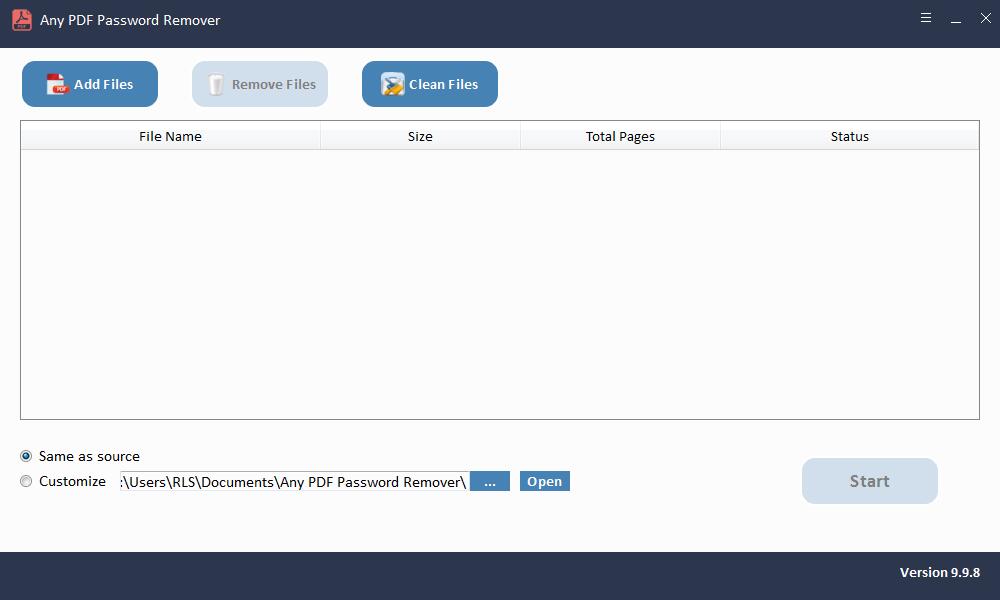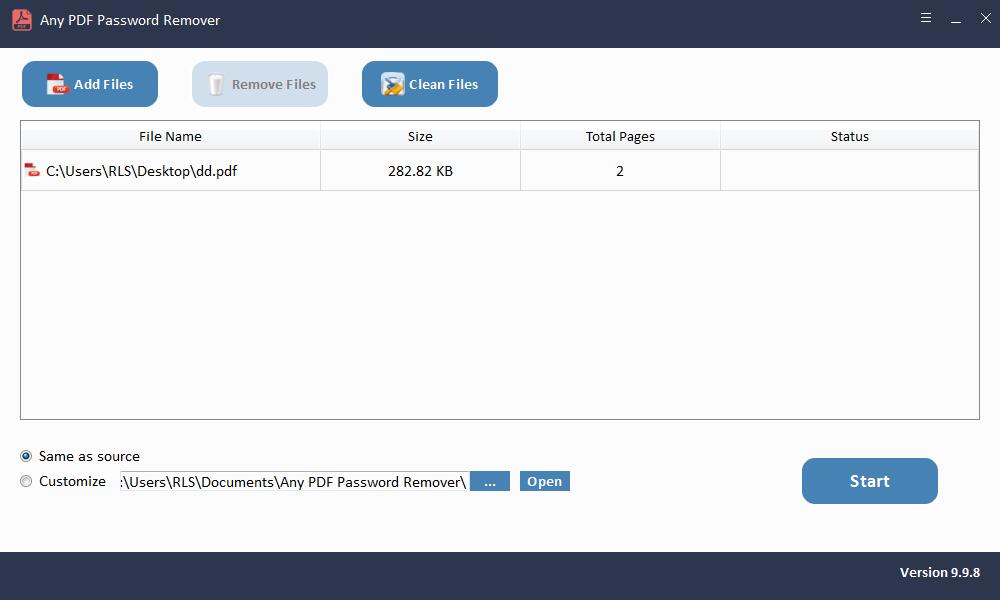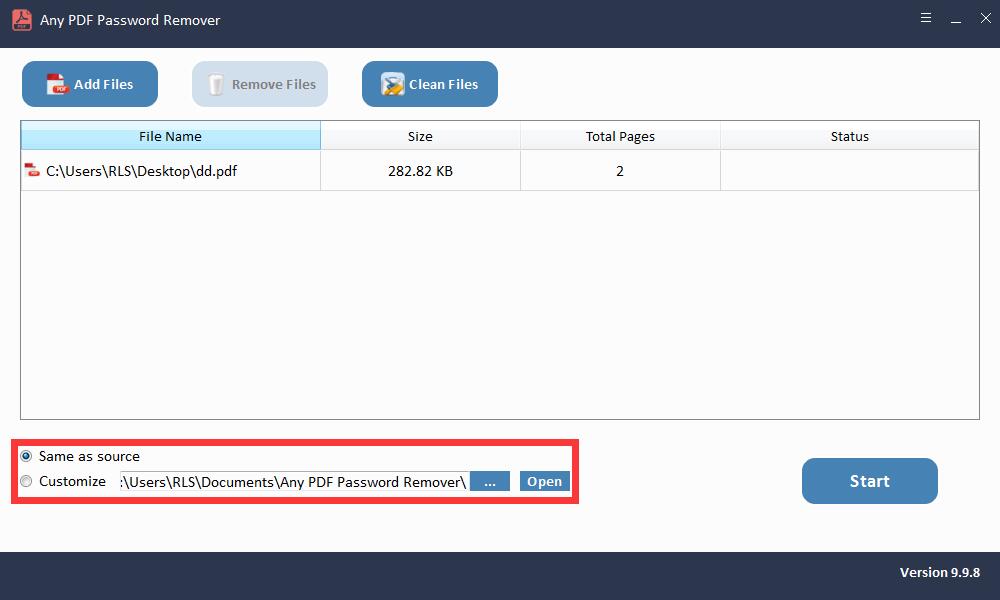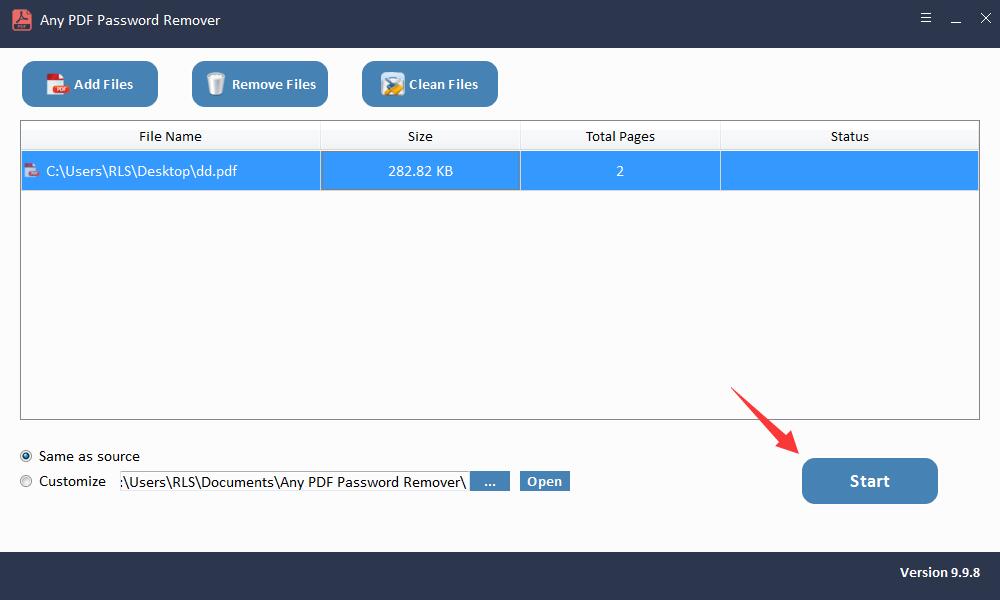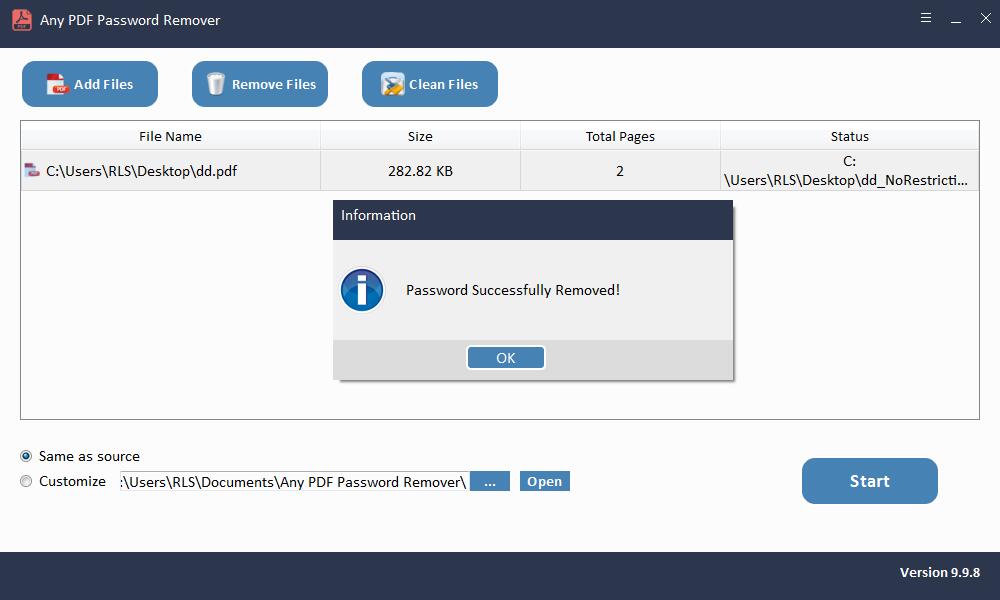4 metodi per convertire PDF protetti in non protetti

A causa dell'eccellente compatibilità del PDF con praticamente tutti i principali sistemi operativi, in questo formato vengono utilizzati alcuni documenti importanti. Molti di noi ricevono ogni mese un mucchio di file privati e riservati sotto forma di PDF come fatture, estratti conto bancari, trascrizioni, ecc. E il più delle volte, troviamo che il file PDF è protetto. Intende tutelare le informazioni e la nostra privacy, tuttavia, la misura di sicurezza a volte crea inconvenienti: è frustrante inserire la password ogni volta per visualizzare, copiare, modificare o stampare il documento. Quindi esiste un modo per non proteggere il PDF? Sì, naturalmente. Questo articolo fornirà 4 metodi efficaci disponibili per convertire file PDF protetti in file non protetti.
Come convertire gratuitamente PDF protetti in non protetti
Google Chrome e Adobe Acrobat sono 2 metodi gratuiti che possono essere utilizzati per convertire i tuoi file PDF protetti in file non protetti.
Metodo 1: utilizzo di Google Chrome per non proteggere il PDF
Il modo più semplice e gratuito per non proteggere il file PDF è utilizzare Google Chrome. Questo metodo efficace e funzionante non richiede nessun altro strumento ma solo il browser che probabilmente utilizzi più comunemente.
Google Chrome ha un lettore e scrittore PDF integrato. Se apriamo il nostro file PDF con esso e creiamo una nuova copia del file PDF stampando quello originale, avremo pieno accesso al nuovo file invece di essere limitati. Ma una cosa che dovremmo tenere a mente è che questo metodo funziona solo quando abbiamo il diritto di aprire questo PDF e non ci sono restrizioni di stampa.
Procedi nel seguente modo per non proteggere il tuo file PDF:
Passaggio 1: fai clic con il pulsante destro del mouse sul documento PDF protetto da password e seleziona "Google Chrome" dal menu "Apri con".
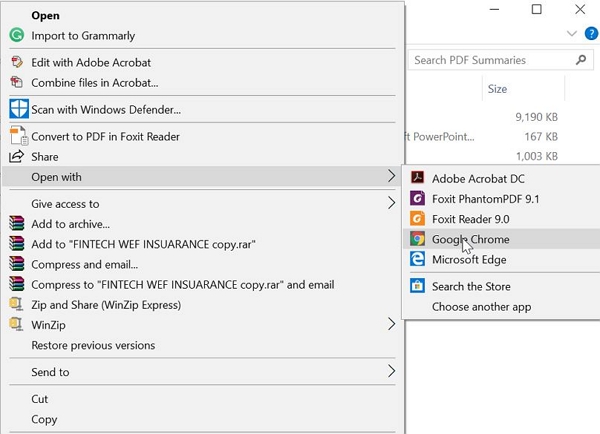
Passaggio 2: se esiste una password di apertura del documento per questo PDF, immetterla come richiesto. In caso contrario, puoi aprirlo direttamente.
Passaggio 3: fare clic sull'icona "Stampa" nell'angolo in alto a destra.
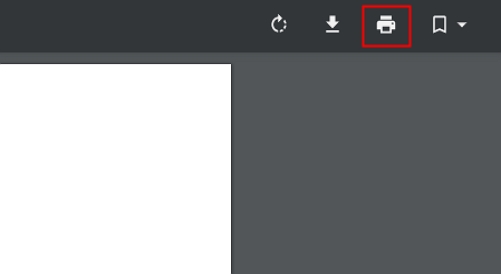
Passaggio 4: scegli "Salva come PDF" e seleziona la posizione corretta in cui desideri inserirlo nel tuo computer.
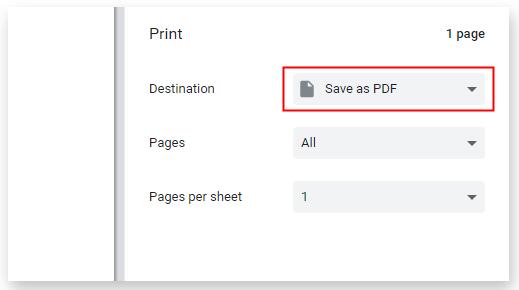
Dopo tutte queste operazioni, viene creato con successo un duplicato non protetto del file PDF originale e non vengono lasciate restrizioni.
Metodo 2: utilizzo di Adobe Acrobat per non proteggere il PDF
Adobe Acrobat è un altro metodo che può aiutarti a non proteggere i PDF. Ma non può rimuovere alcuna password per te se non hai la password corretta.
Per convertire un PDF protetto in un PDF non protetto, assicurati innanzitutto che la versione che utilizzi sia una versione pro e segui gentilmente i passaggi seguenti:
Passaggio 1: apri il file PDF protetto di cui desideri disattivare la protezione in Adobe Acrobat.
Passaggio 2: vai all'opzione "File" e fai clic su "Proprietà".
Passaggio 3: nella scheda Protezione, selezionare l'opzione "Nessuna protezione" nel menu a discesa del "Metodo di protezione". Se è impostata una password per le autorizzazioni, è necessario immetterla per completare questa modifica.
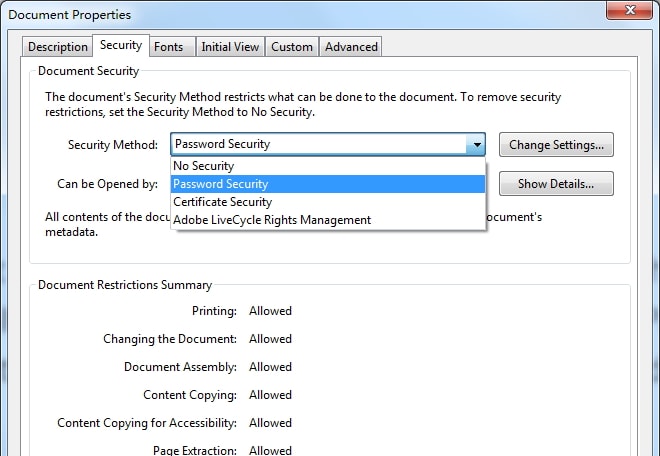
Passaggio 4: chiudi il file per applicare tutte le modifiche e la prossima volta che lo aprirai scoprirai che non è protetto.
Metodo 3: conversione da PDF protetto a PDF online non protetto
Oltre a Google Chrome e Adobe Acrobat, puoi anche scegliere di convertire un PDF protetto in un file non protetto online. LightPDF è un sito Web utile che fornisce vari strumenti online che coprono quasi tutti i tipi di modifica e conversione di PDF. I passaggi sono davvero semplici ma aiuta solo con la password delle autorizzazioni. Vale a dire, se il PDF è protetto con una password di apertura del documento, è necessario inserire la password corretta per continuare.
Inoltre, poiché devi caricare il file online per essere elaborato, a volte possono verificarsi scarse prestazioni a causa della connessione Internet instabile. E alcuni utenti potrebbero preoccuparsi della perdita di dati. I passaggi per non proteggere il PDF utilizzando LightPDF sono:
Passaggio 1: vai al sito ufficiale di LightPDF.
Passaggio 2: carica il PDF protetto e inserisci la password di apertura del documento, se necessario.
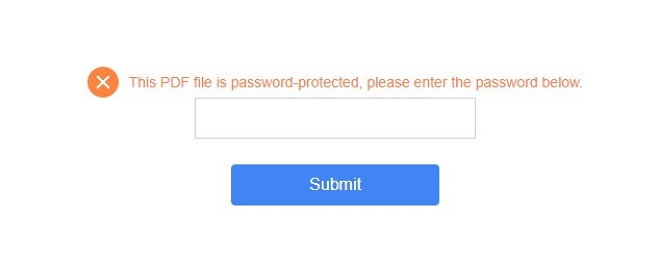
Passaggio 3: saranno necessari diversi minuti o più tempo per rimuovere le restrizioni, a seconda della complessità della password. Al termine, scarica il PDF non protetto.
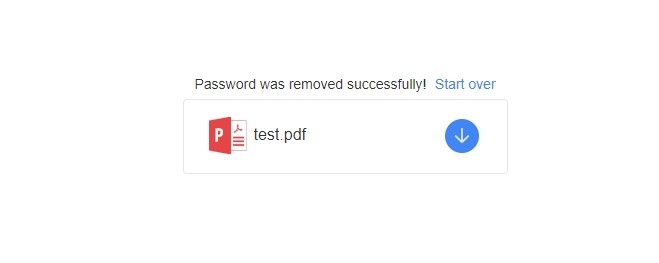
Metodo 4: conversione da PDF protetto a non protetto con software
Per recuperare la password di apertura del PDF:
Avvia il software Any PDF Password Recovery dopo l'installazione.
Passaggio 1: avvia ed esegui lo strumento su sistema operativo Windows
Passaggio 2: fare clic sul pulsante "Apri" per selezionare il documento PDF protetto da password.
Passaggio 3: selezionare il metodo di recupero della password PDF. Fare clic sul pulsante "Start" per continuare. Dopo alcuni minuti, la password dimenticata verrà visualizzata in una finestra pop-up. Fare clic sul pulsante "Copia password" per salvare la password utente / apertura PDF.
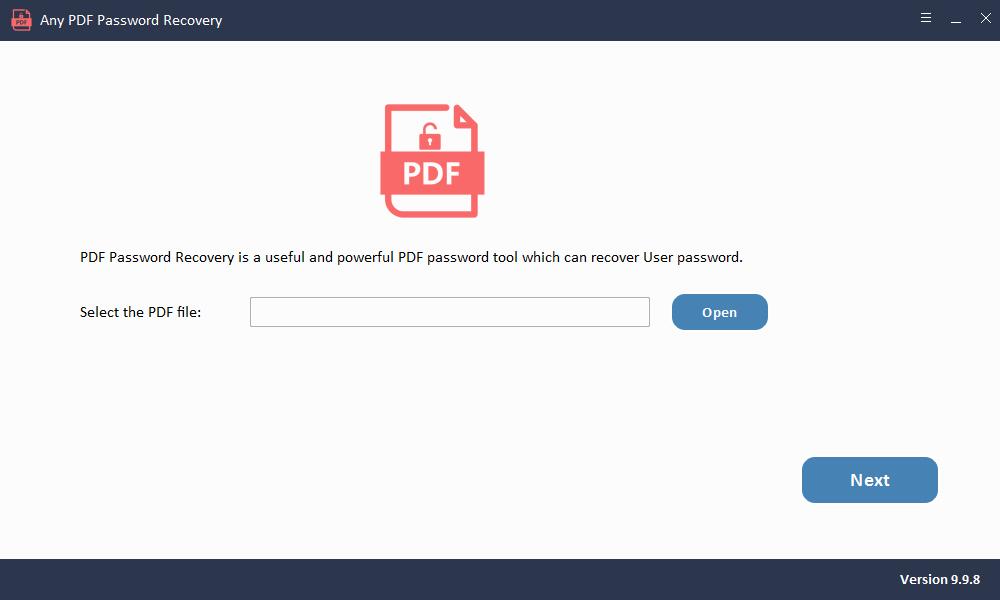
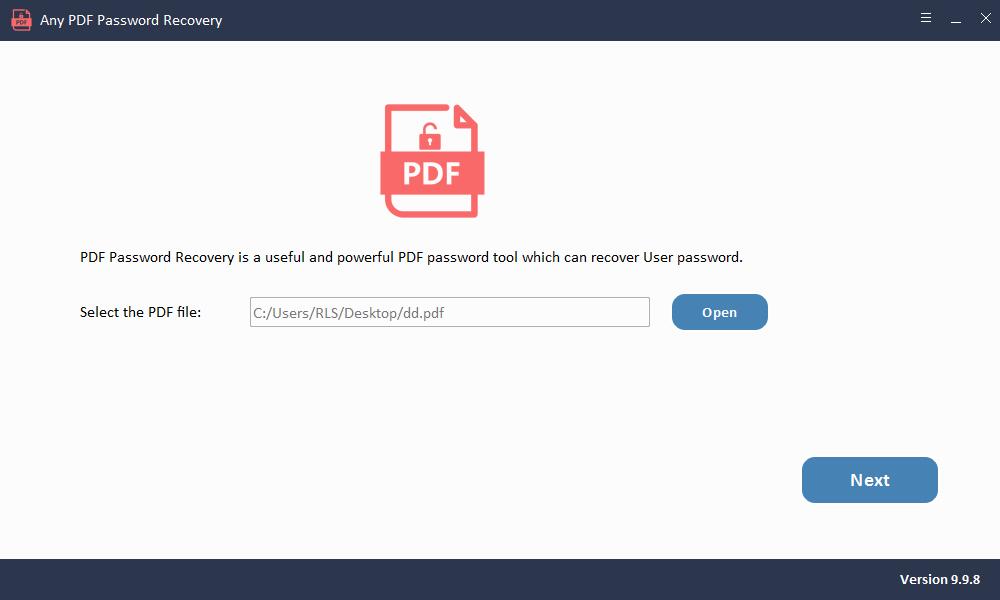
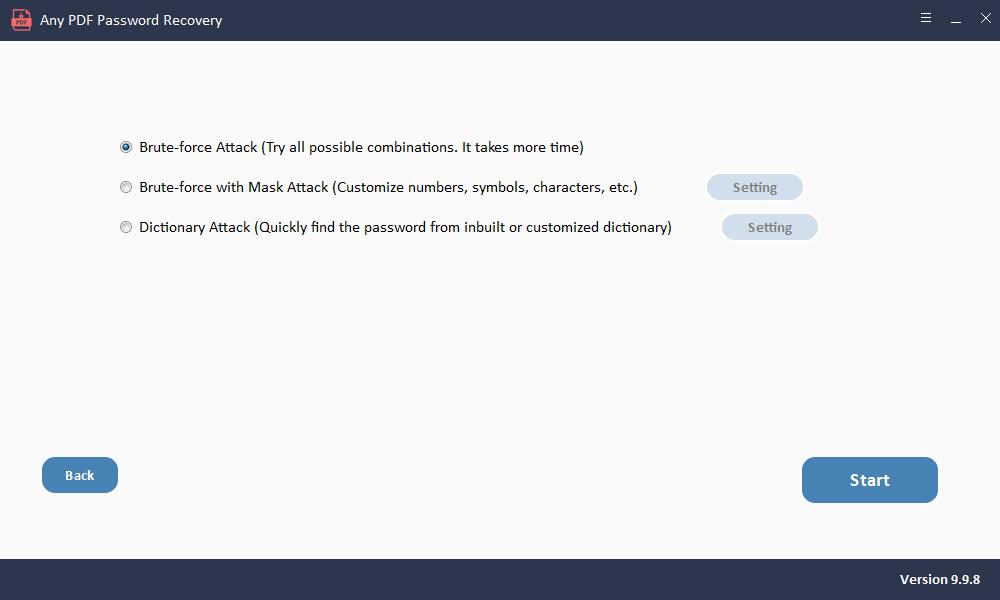
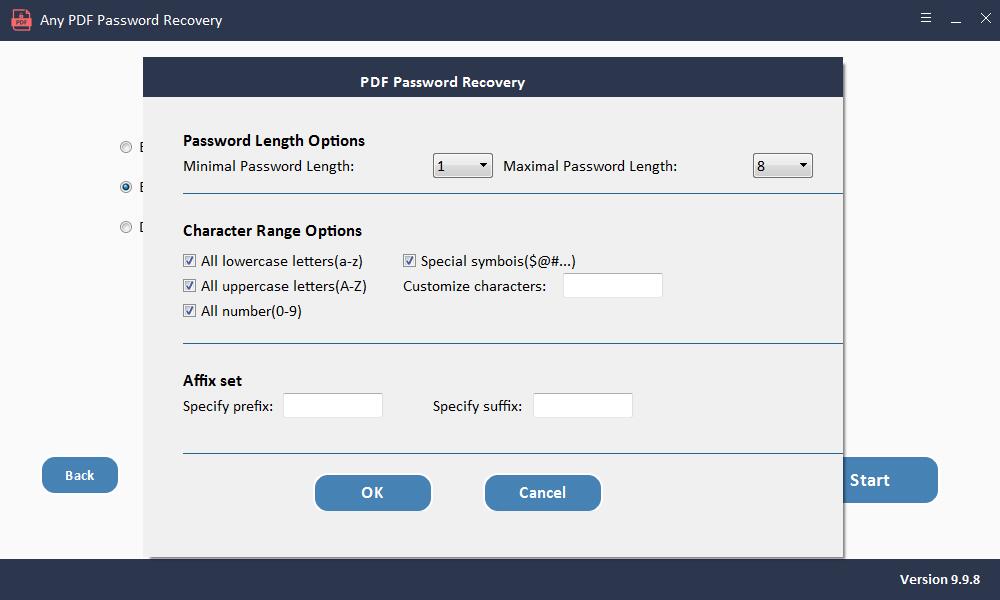
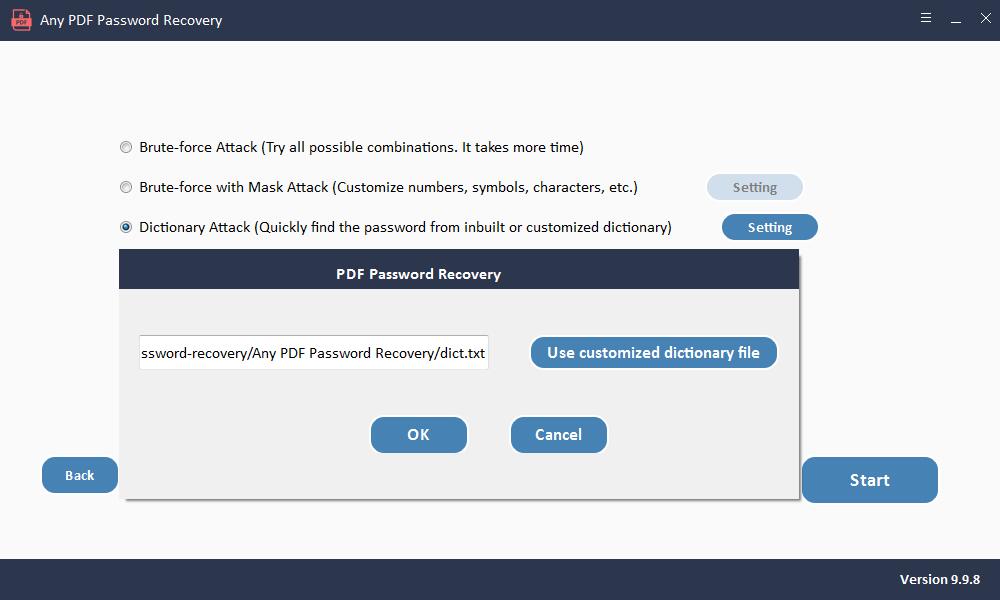
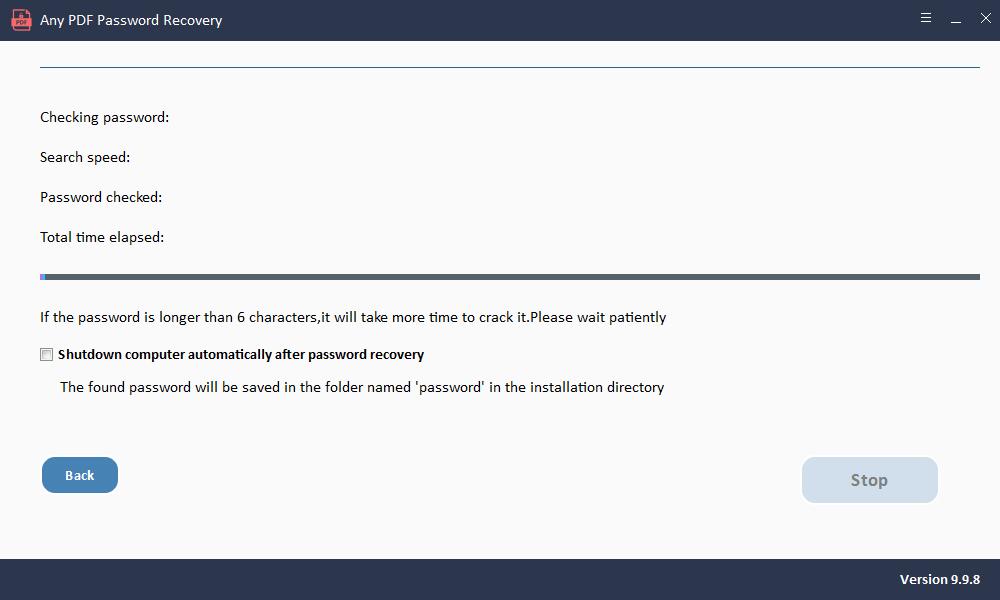
Per rimuovere la password dei permessi PDF:
Avvia il software Any PDF Password Remover dopo l'installazione.
Passaggio 1: avvia ed esegui lo strumento su sistema operativo Windows
Passaggio 2: fare clic sul pulsante "Aggiungi file" per importare file di documenti PDF.
Passaggio 3: fare clic sul pulsante "Start" per rimuovere PDF Password Remove in pochi secondi.