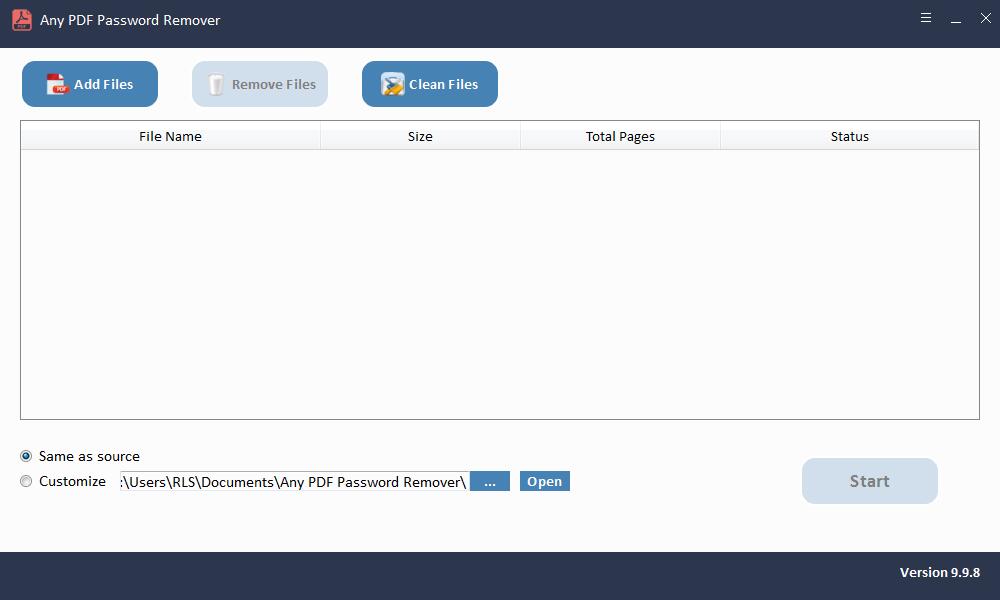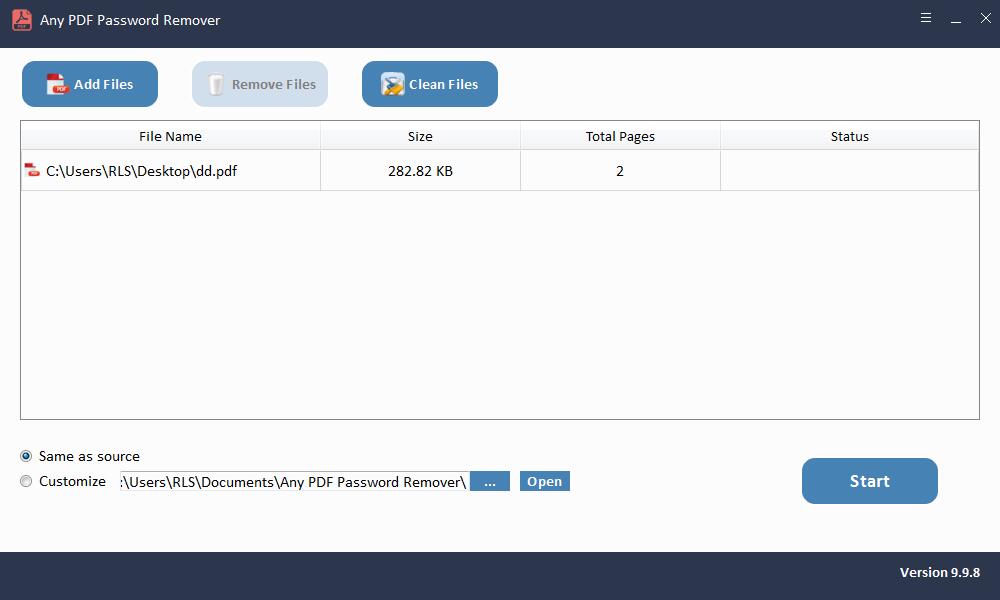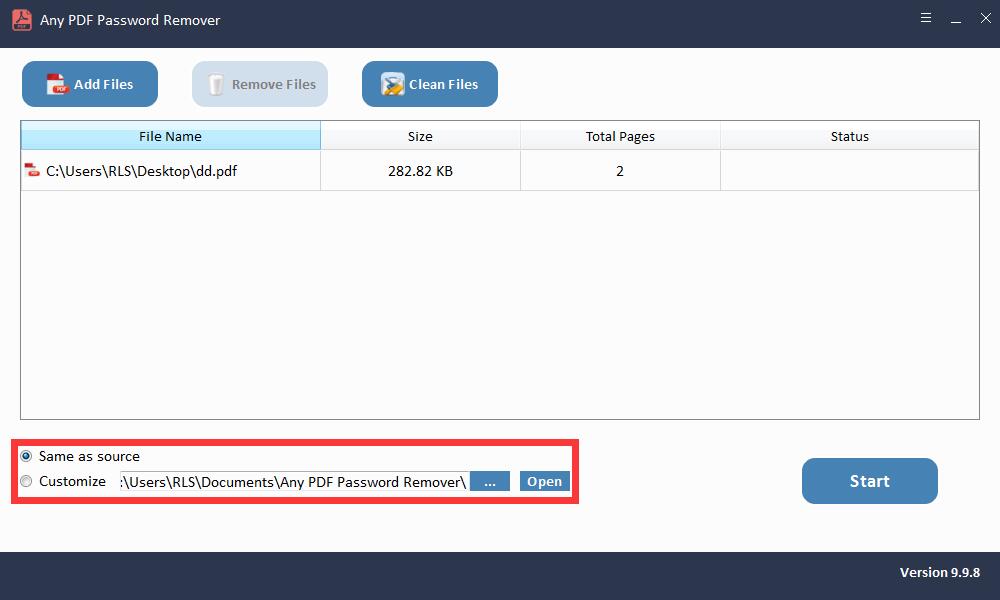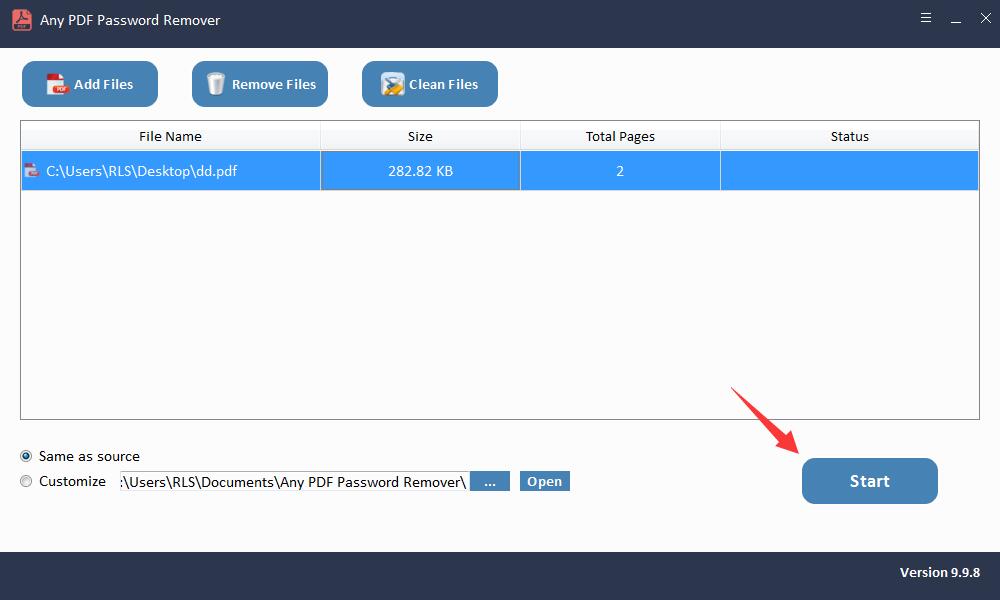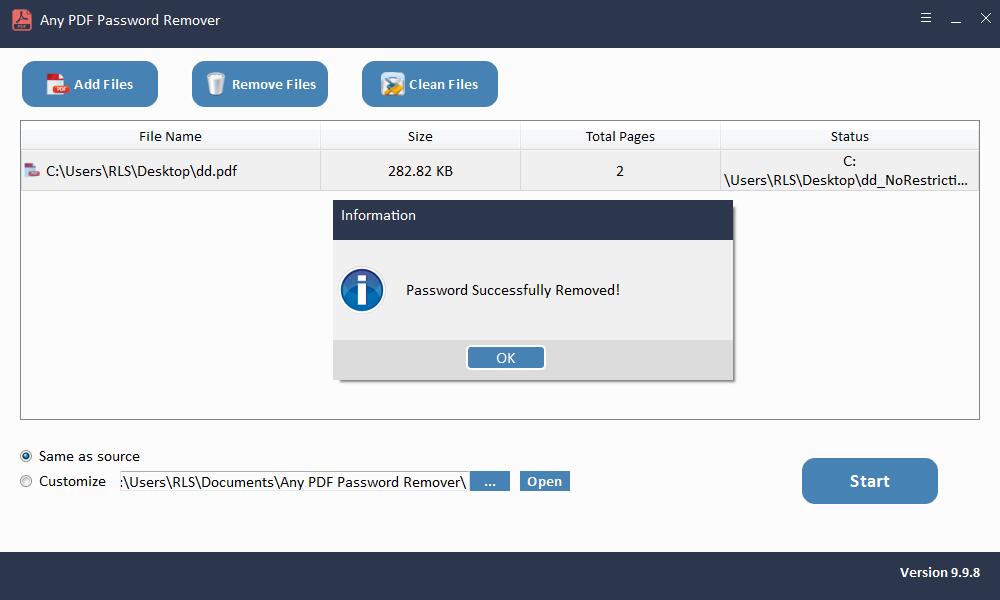Come rimuovere la protezione con password dal PDF dopo l'apertura

È davvero frustrante dover inserire la password ogni volta per visualizzare o modificare il documento PDF, soprattutto quando si ha fretta. In realtà, ci sono modi che puoi usare per rimuovere la protezione con password dal documento PDF una volta per tutte.
Metodo 1: rimuovere la password dal PDF protetto con la password di apertura del documento
Puoi rimuovere la protezione tramite password dal PDF utilizzando Google Chrome. Google Chrome ha il proprio lettore e editor PDF integrato, che viene utilizzato per rimuovere la protezione dal file PDF. Il metodo Google Chrome è efficace solo se non ci sono limitazioni di stampa sul PDF. Per rimuovere la password di apertura del documento utilizzando Google Chrome, è necessario seguire questi passaggi.
Passaggio 1: apri Google Chrome, quindi fai clic sul tuo file e utilizza l'opzione di trascinamento della selezione e trascinalo nel browser Chrome.
Passaggio 2: verrà visualizzata una finestra di dialogo che richiede la password del documento PDF. Scrivi la password per aprire il documento.
Passaggio 3: nell'angolo in alto a destra, fare clic sull'icona Stampa. Dopo aver selezionato Stampa, fare clic su Salva come PDF nella stampante di destinazione e premere il pulsante Salva.
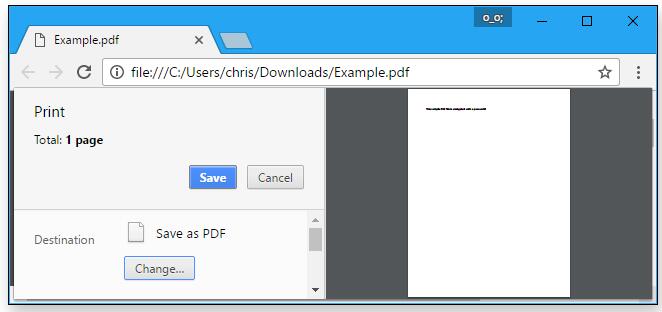
Metodo 2: rimozione della password dal PDF protetto con password di autorizzazione
Una password di autorizzazione può essere rimossa utilizzando Adobe Acrobat. Devi acquistare la versione pro per accedere a queste funzionalità che rimuoveranno la restrizione. La versione normale di Adobe Acrobat consente solo di visualizzare il documento. Segui questi passaggi per rimuovere la protezione con password dal tuo documento:
Passaggio 1: apri il file PDF protetto da password facendo clic con il pulsante destro del mouse su di esso, quindi seleziona Apri con Adobe Acrobat.
Passaggio 2: dopo aver aperto il documento vedrai un lucchetto nell'angolo in alto a sinistra del documento che mostra che il tuo documento è protetto da password. Fai clic sul lucchetto, puoi vedere le impostazioni di sicurezza del tuo file PDF.
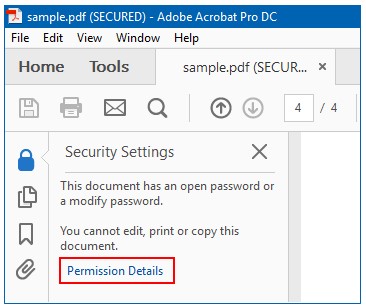
Passaggio 3: dopo aver fatto clic su Dettagli autorizzazione, verrà visualizzata una finestra di dialogo, selezionare Metodo di protezione e quindi fare clic su Nessuna protezione dal menu a discesa.
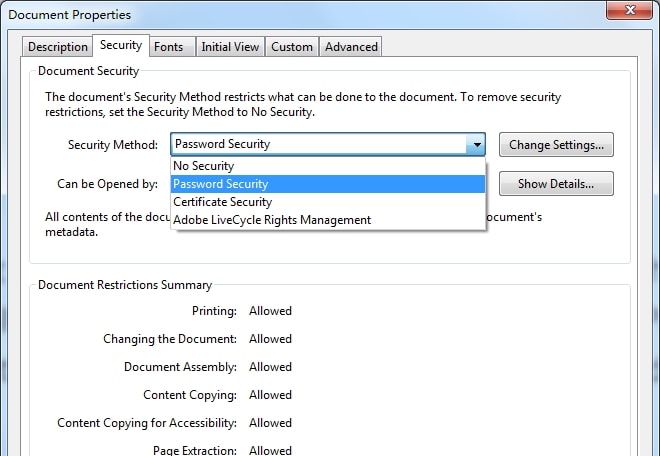
Passaggio 4: dopo questo, apparirà una finestra di dialogo che ti chiederà di confermare l'azione di rimozione della sicurezza. Fare clic sul pulsante OK per procedere con le modifiche.
Metodo 3: rimuovere la protezione con password dal PDF senza password
Recupera la password di apertura del documento PDF
Any PDF Password Recovery è un ottimo strumento per recuperare la password in breve tempo. Fornisce tutti i modi possibili per recuperare la password del documento PDF. Segui questi passaggi per recuperare la password di apertura del documento:
Passaggio 1: avvia ed esegui lo strumento su sistema operativo Windows
Passaggio 2: fare clic sul pulsante "Apri" per selezionare il documento PDF protetto da password.
Passaggio 3: selezionare il metodo di recupero della password PDF. Fare clic sul pulsante "Start" per continuare. Dopo alcuni minuti, la password dimenticata verrà visualizzata in una finestra pop-up. Fare clic sul pulsante "Copia password" per salvare la password utente / apertura PDF.
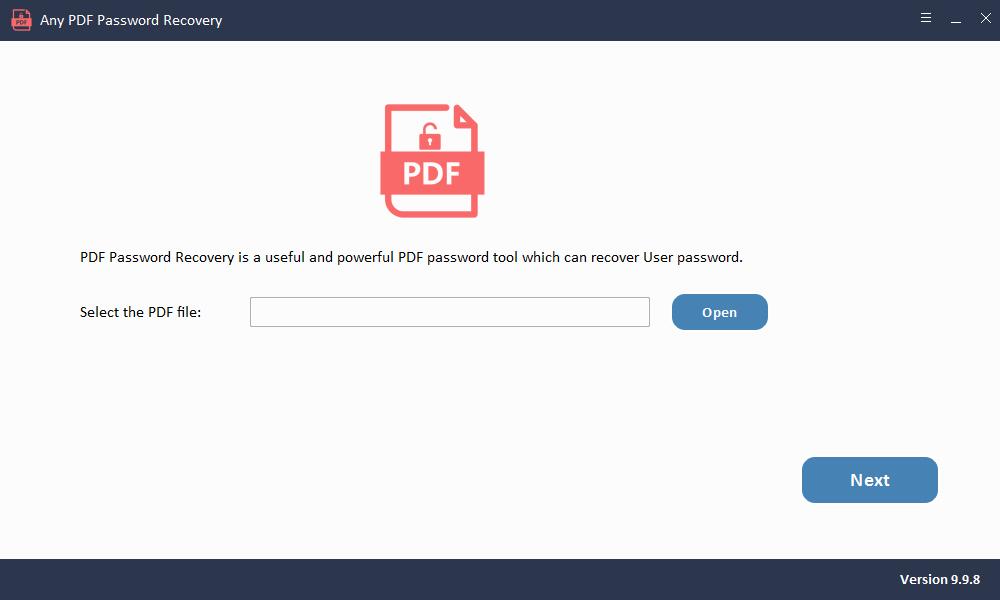
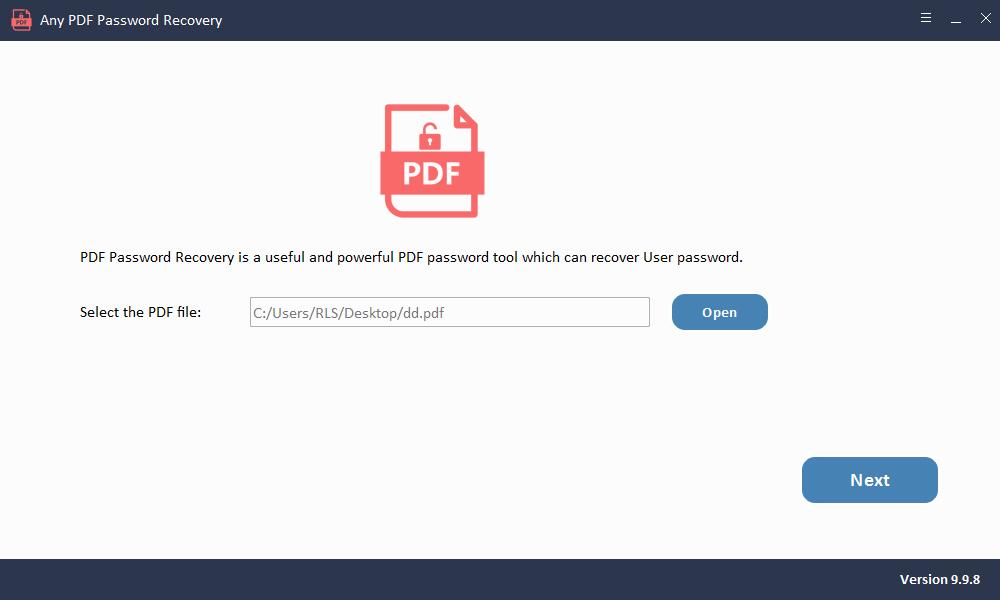
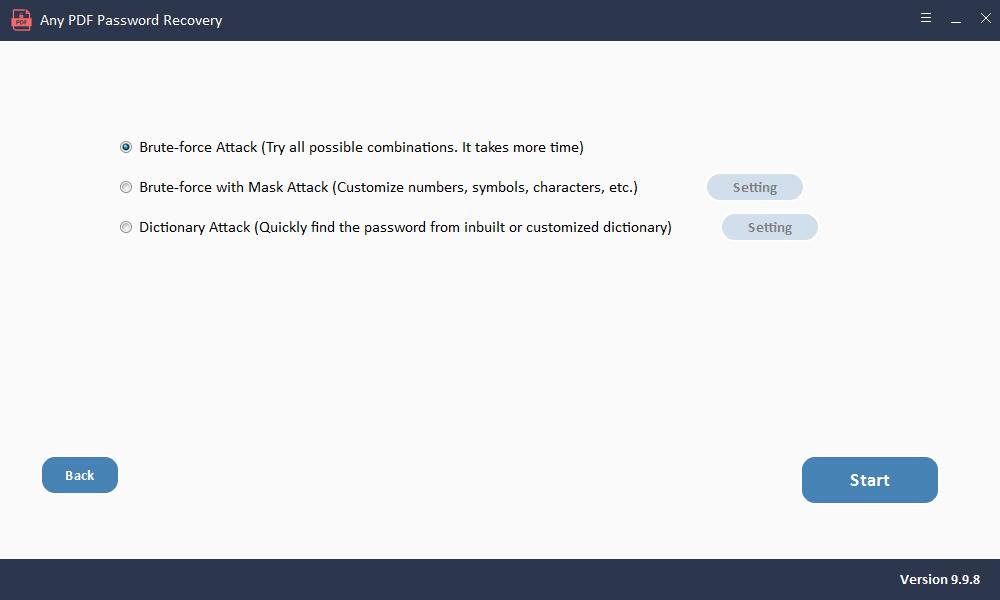
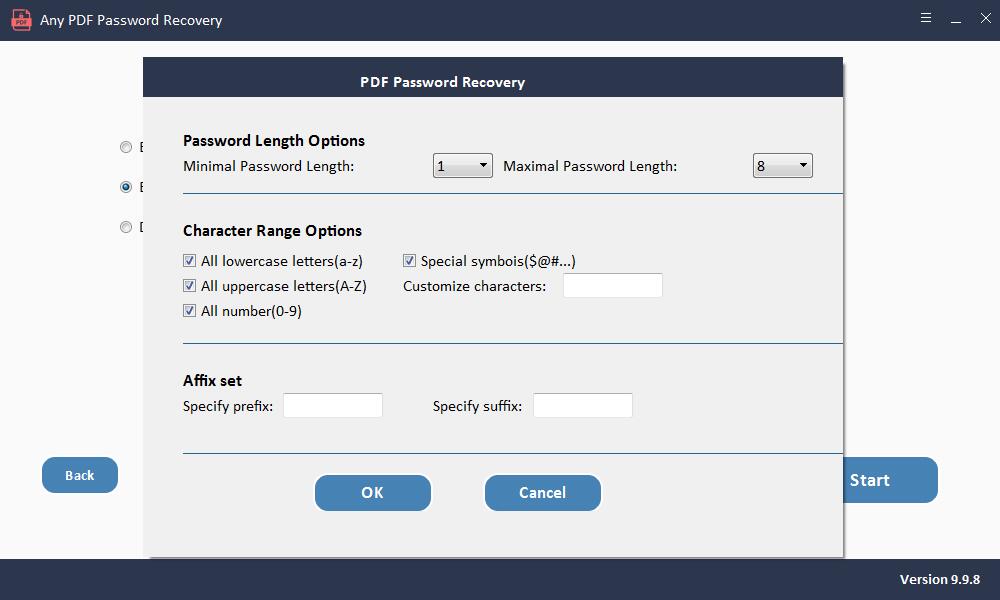
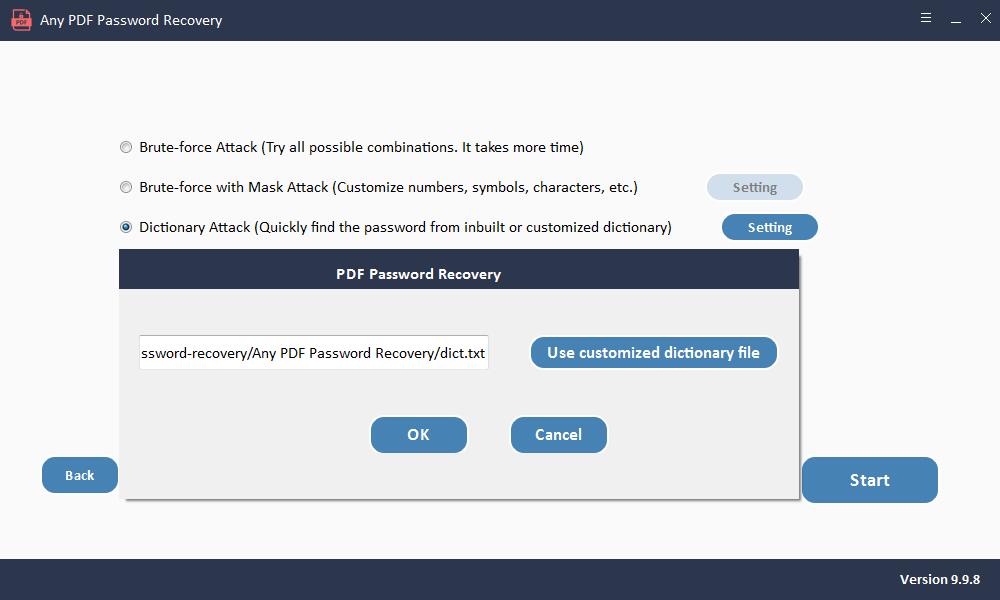
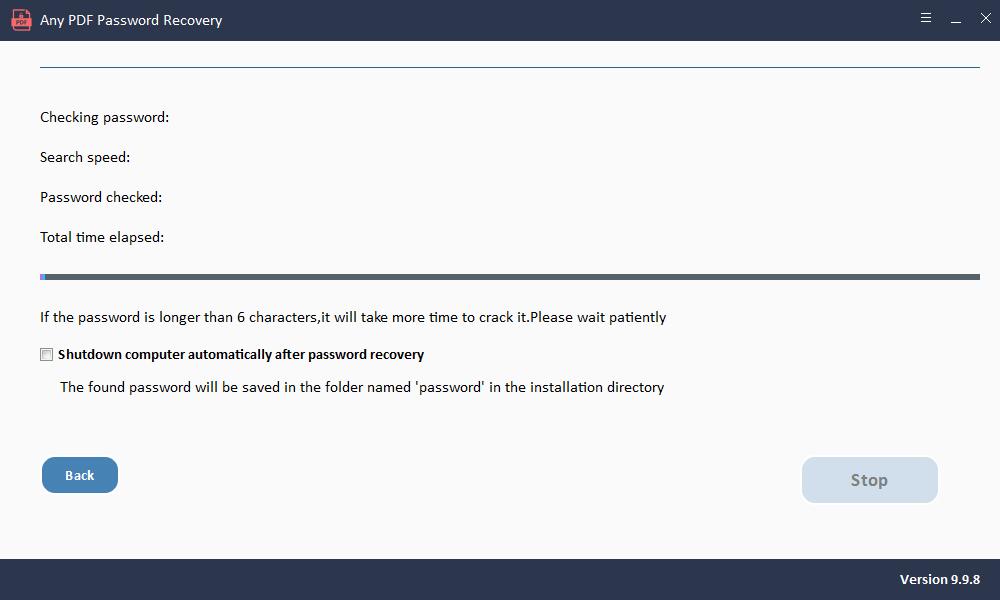
Rimuovi password di autorizzazione
Rimuovere la password delle autorizzazioni per il documento PDF è molto più semplice rispetto al recupero della password. Segui questi passaggi per rimuovere la password:
Avvia il software Any PDF Password Remover dopo l'installazione.
Passaggio 1: avvia ed esegui lo strumento su sistema operativo Windows
Passaggio 2: fare clic sul pulsante "Aggiungi file" per importare file di documenti PDF.
Passaggio 3: fare clic sul pulsante "Start" per rimuovere PDF Password Remove in pochi secondi.